So installieren Sie Microsoft Store in Windows neu

- 2220
- 64
- Henry Liebold
Das Microsoft -Speicher auf Ihrem PC in Topform zu halten ist entscheidend, wenn Sie sich sehr darauf verlassen, dass Apps, Spiele und Filme heruntergeladen werden. Wenn das Programm fehlfrikt.
Gehen Sie die Anweisungen in diesem Tutorial zur Fehlerbehebung zum Zurücksetzen, Reparieren und Neuinstallieren des MS -Speichers in Windows 10 und 11 durch.
Inhaltsverzeichnis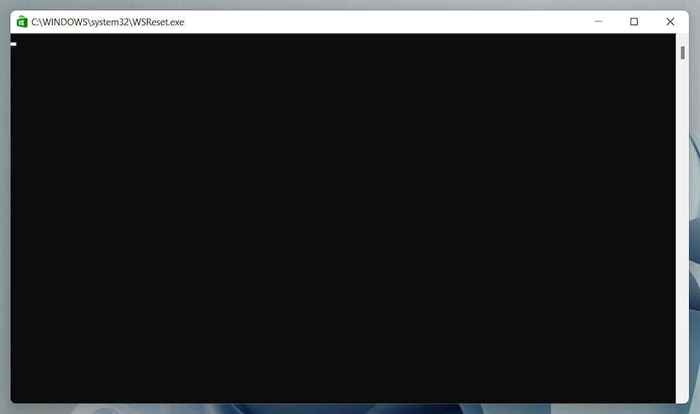
Erfahren Sie über andere Möglichkeiten, um den Microsoft Store -Cache zu löschen.
Führen Sie Windows Store Apps Fehlerbehebung aus
Verwenden Sie die Windows Store Apps Fehlerbehebung, um den Microsoft Store für Probleme zu scannen und zu beheben. Wie das Microsoft Store Reset -Tool ist es in das Betriebssystem integriert, sodass Sie nichts herunterladen müssen.
- Klicken Sie mit der rechten Maustaste auf die Schaltfläche Start und wählen Sie Einstellungen aus.
- Gehen Sie zu System> Fehlerbehebung> andere/zusätzliche Fehlerbehebung.
- Wählen Sie neben Windows Store -Apps aus, um auszuführen.
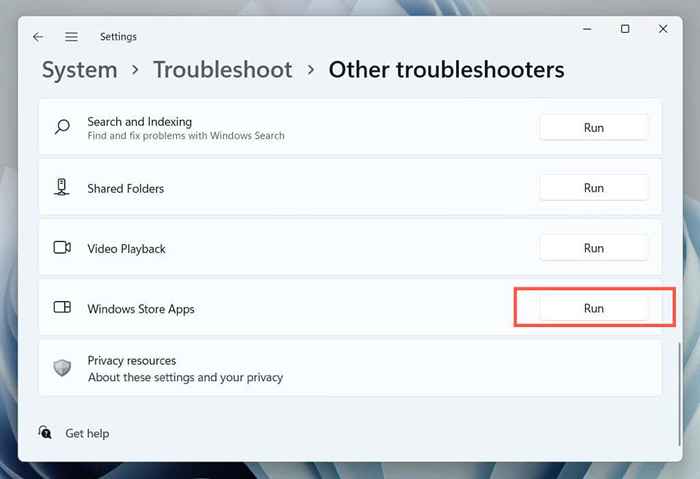
Microsoft Store reparieren
Reparieren Sie den Microsoft -Speicher über die Apps & Features -Konsolen in Windows, um Probleme mit der Anwendung zu beseitigen.
- Klicken Sie mit der rechten Maustaste auf die Schaltfläche Start und wählen Sie Apps und Funktionen aus.
- Scrollen Sie nach unten und wählen Sie Microsoft Store> Erweiterte Optionen. Wählen Sie in Windows 11 mehr (drei Punkte) aus, um erweiterte Optionen als Menüelement vorzustellen.
- Wählen Sie Reparatur.
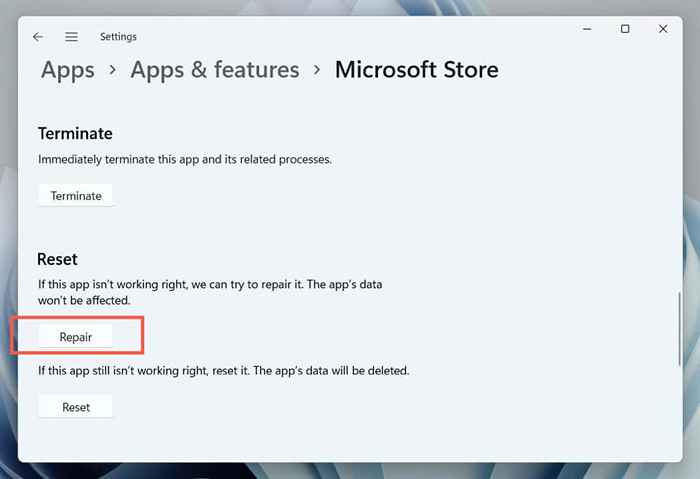
Microsoft Store zurücksetzen
Setzen Sie den Microsoft -Speicher auf Werkseinstellungen zurück, um Probleme zu beheben, die sich aus einer gebrochenen Einstellungskonfiguration ergeben. Bereiten Sie sich darauf vor, sich nach dem Microsoft -Konto wieder mit Ihrem Microsoft -Konto anzumelden.
- Besuchen Sie die Apps & Features Console.
- Scrollen Sie nach unten und wählen Sie Microsoft Store> Erweiterte Optionen.
- Wählen Sie die Schaltfläche Zurücksetzen.
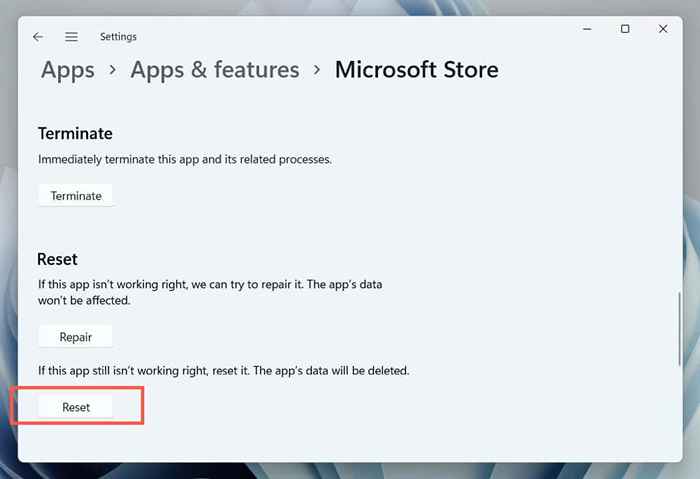
Aktualisieren Sie Microsoft Windows
Installieren Sie die neuesten Aktualisierungen des Betriebssystems über Windows Update, um potenzielle Konflikte zwischen Windows und Microsoft Store zu beheben. Sie können dies überspringen und Windows aktualisieren, nachdem Sie den Microsoft Store neu installiert haben.
- Einstellungen öffnen.
- Wählen Sie Windows Update.
- Wählen Sie nach Updates> herunterladen und installieren.
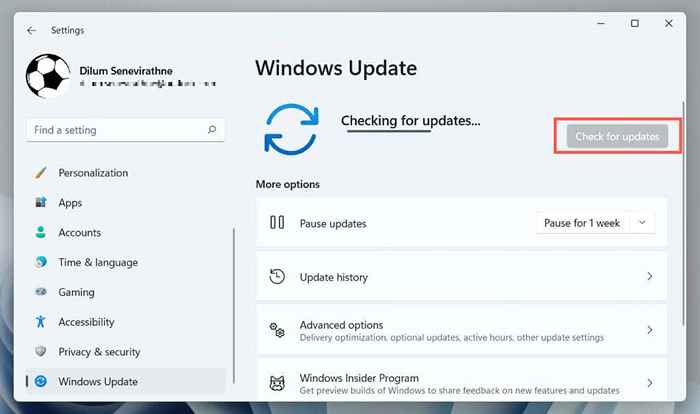
Installieren Sie die Microsoft Store App über PowerShell neu
Wenn das Reparieren oder Zurücksetzen des Microsoft Store nicht geholfen hat, ist es an der Zeit, das Programm zu löschen und von Grund auf neu zu installieren. Im Gegensatz zu anderen Anwendungen können Sie es nicht über die Apps und Funktionen in Windows entfernen. Stattdessen müssen Sie eine erhöhte Windows PowerShell -Konsole zur Deinstallation und Neuinstallation verwenden.
Hinweis: Wenn Sie über ein Standard -Windows -Konto verfügen, fragen Sie einen Benutzer mit Verwaltungsberechtigten, um das Microsoft Store neu zu installieren.
- Klicken Sie mit der rechten Maustaste auf die Schaltfläche Start und wählen Sie Windows PowerShell/Terminal (admin). Oder geben Sie PowerShell in das Startmenü ein und wählen Sie als Administrator ausführen.
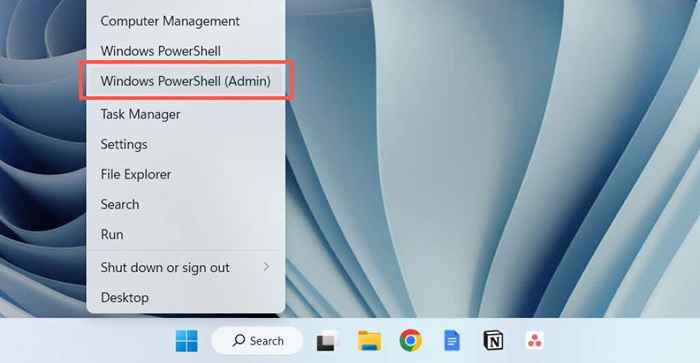
- Wählen Sie im Dialogfeld "Benutzerkonto -Steuerung" Ja aus.
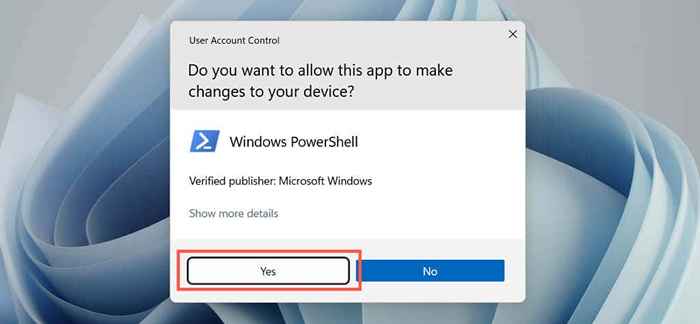
- Kopieren und fügen Sie Folgendes in den Befehlszeilen -Interpreter ein und fügen Sie sie ein:
Get -AppXPackage -Alluser * WindowsStore * | Entfernen-Appxpackage
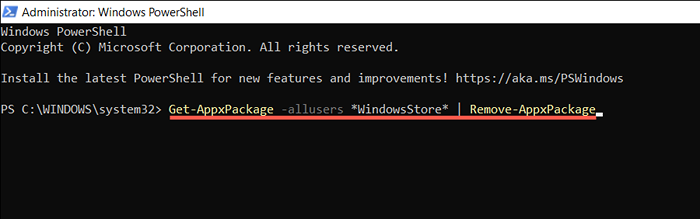
- Drücken Sie die Eingabetaste und warten Sie, bis Windows PowerShell den Microsoft Store entfernt.
- Starten Sie und starten Sie Ihren Computer neu.
- RECHUNG EINER EHREGE WINDERSCHRAFT -POWERSHELL -Konsole und führen Sie den Befehl aus, um den Microsoft Store neu zu installieren.
Get -AppXPackage -Aluser Microsoft.WindowsStore | Foreach add -AppxPackage -DisableDevelopmentMode -register “$ ($ _.InstallleLocation) \ AppXManifest.xml ”

Alternativ können Sie den Microsoft Store neu installieren und alle Store -Apps mit Windows gebündelt. Tun Sie dies nur, wenn das Problem schwerwiegend ist und mehrere Anwendungen beeinflusst. Führen Sie die folgenden Befehle von PowerShell aus:
- Get-Appxpackage | Entfernen-Appxpackage
- Get -AppXpackage -Aluser | Foreach add -AppxPackage -DisableDevelopmentMode -register “$ ($ _.InstallleLocation) \ AppXManifest.xml ”
Alternative Methode zur Neuinstallation von Windows Store
Eine weitere Möglichkeit, den Microsoft Store neu zu installieren. Die einzige Möglichkeit, die Download-Links zu generieren, ist jedoch ein Download-Portal von Drittanbietern.
Hinweis: Wenn Sie sich über die Sicherheit der von Ihnen heruntergeladenen Anwendungspakete besorgen, verwenden Sie ein Antiviren-Dienstprogramm Dritter, damit Windows die Dateien auf Sicherheitsbedrohungen überprüfen kann.
- Kopieren Sie den folgenden Link in die Adressleiste Ihres Browsers und drücken Sie die Eingabetaste:
speichern.RG-Adguard.Netz

- Wechseln Sie auf der Seite, die angezeigt wird.
- Geben Sie 9WZDNCRFJBMP in das Suchfeld ein.
- Wählen Sie im zweiten Dropdown-Bereich den Einzelhandel aus.
- Wählen Sie das Symbol checkmark aus und warten Sie, bis das Portal die entsprechenden Links von Microsoft abgerufen hat.
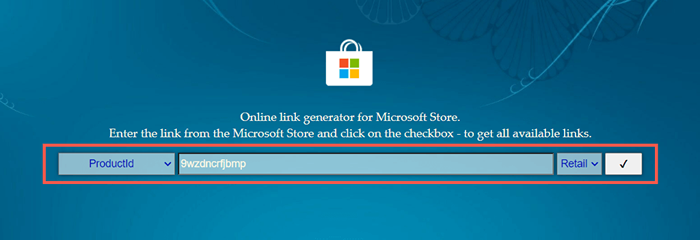
- Laden Sie die neuesten Versionen der folgenden Appx- und MSIXBundle -Installateure herunter. Möglicherweise sehen Sie bis zu zwei Versionen desselben Pakets. Verwenden Sie daher die Versionsnummern im Dateinamen zur Anleitung.
- Microsoft.NETZ.Einheimisch.Rahmen.2.2_2.2.29512.0_X64__8WEKYB3D8BBWE.Appx
- Microsoft.NETZ.Einheimisch.Laufzeit.2.2_2.2.28604.0_X64__8WEKYB3D8BBWE.Appx
- Microsoft.Ui.Xaml.2.7_7.2208.15002.0_X64__8WEKYB3D8BBWE.Appx
- Microsoft.Vclibs.140.00_14.0.30704.0_X64__8WEKYB3D8BBWE.Appx
- Microsoft.WindowsStore_22210.1401.6.0_Neutral_ ~ _8WekyB3D8BBWE.MSIXBUNDLE
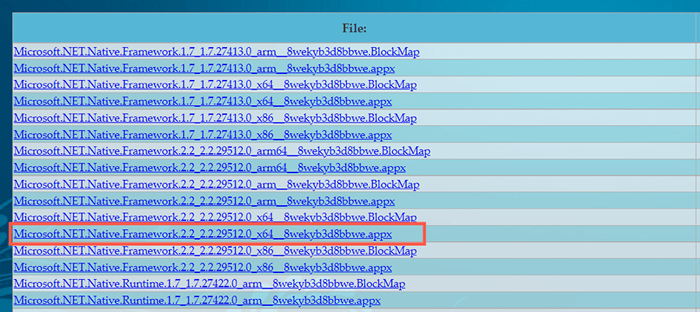
Hinweis: Wenn Sie eine 32-Bit- oder die ARM-Version von Windows verwenden, laden Sie die Appx-Installateure herunter-die ersten vier Elemente auf der Liste-das enthalten x86 oder arm im Dateinamen.
- Besuchen Sie den Download -Ordner Ihres Computers und führen Sie die vier Appx -Installateure nacheinander aus und wählen Sie Installation.
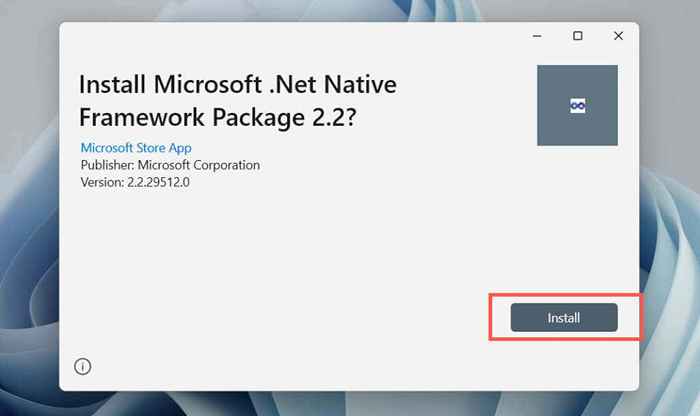
- Führen Sie den MSIXBUNDLE -Installationsprogramm aus und wählen Sie Installation.
Wenn Sie Probleme haben, einen der Appx -Installateure zu installieren, installieren Sie sie über Windows PowerShell mit dem folgenden Befehl:
Add -AppXPackage -Path “C: \ Benutzer \ [Benutzername] \ Downloads \ Dateiname.Appx ”
Ersetzen Sie C: \ Benutzer \ [Benutzername] \ Downloads \ Dateiname.Appx mit dem Ordnerpfad und des Dateinamens des Appx -Pakets. Endlich die MSIXBUNDLE erneut übertragen.
Sie haben den Microsoft Store in Windows neu installiert
Das Neuinstallieren des Microsoft Store ist nicht das Mittel gegen alle Komplikationen, die mit dem Programm auftreten. Möglicherweise müssen Sie möglicherweise die Fehlerbehebung weiterhin beheben, um alle Probleme zu lösen.
Wir haben mehrere Artikel zur Fehlerbehebung, in denen verschiedene Microsoft Store -Fehler behandelt werden. Wählen Sie die Suchschaltfläche oben auf dem Bildschirm aus, um relevante Anleitungen nach Ihrem spezifischen Problem zu suchen.
- « So duplizieren Sie Seiten in einem Microsoft Word -Dokument
- So löschen Sie einen Chat in Microsoft -Teams »

