So tränken Sie Microsoft XPS -Dokumentenautor in Windows 10/11 neu
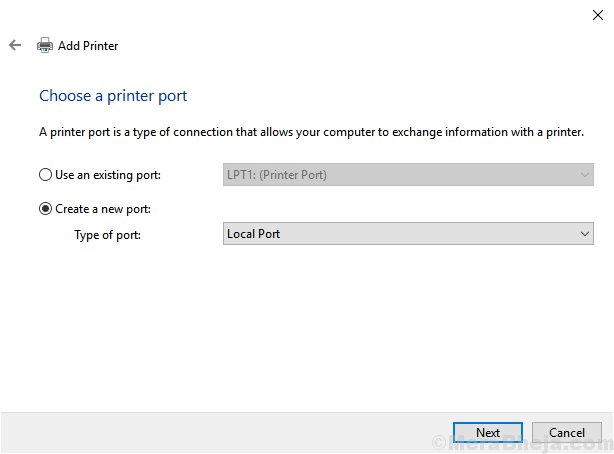
- 3992
- 930
- Levke Harnapp
Wenn Sie Microsoft XPS -Dokumentenautor versehentlich von Ihrem Computer oder XPS -Dokumentenautor in Windows 10 entfernt haben. Die meisten Benutzer, die QuickBooks verwenden.
Lösung 1 - über Apps und Funktionen
1. Drücken Sie Windows -Schlüssel + r zusammen zu öffnen LAUFEN.
2. Schreibe jetzt optionale Funktionen darin und klicken Sie auf OK.
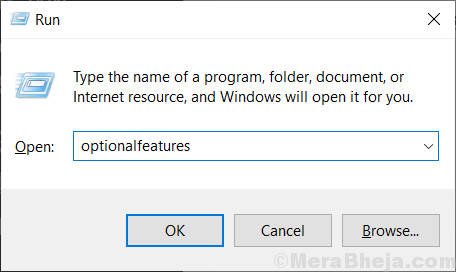
3. Stellen Sie nun sicher, dass der Microsoft XPS -Dokumentenautor überprüft wird. Wenn nicht, überprüfen Sie es.
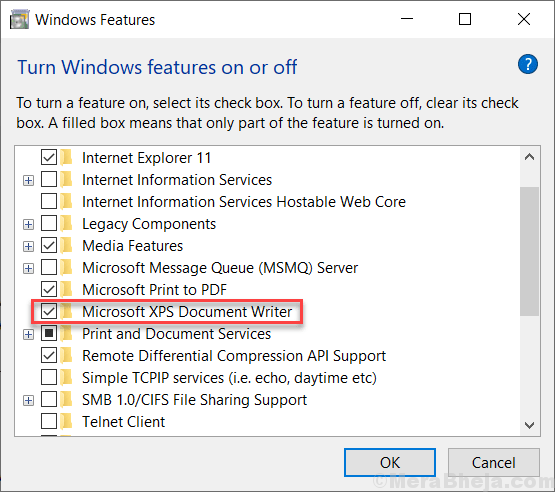
4. Klicken Sie nun auf die Schaltfläche Start und dann das Getriebesymbol zum Öffnen Einstellungen.
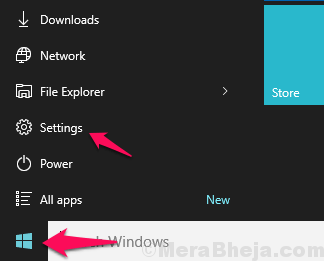
5. Klicke auf Apps
6. Klicke auf Apps & Funktionen Aus dem linken Menü.
7. Klicke auf Optionale Funktionen verwalten
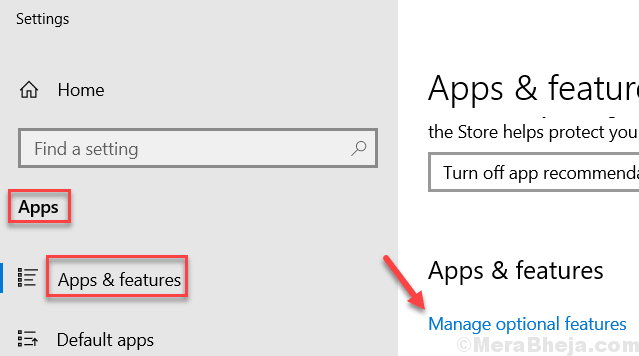
8. Klicke auf Fügen Sie eine Funktion hinzu
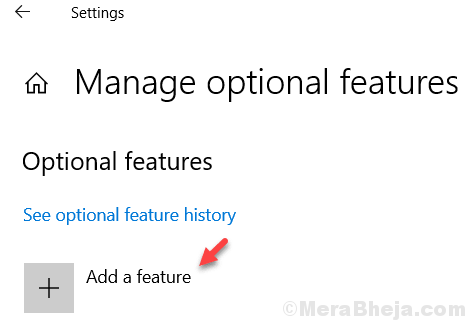
9. Lokalisieren XPS Viewer aus der Liste und installieren Sie sie

Für Windows 11 -Benutzer
1 - Suche Optionale Funktionen im Suchfeld von Windows 11 PC und dann auf das Suchergebnis klicken.
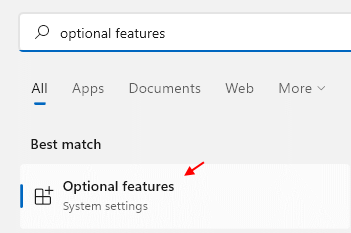
2 - Klicken Sie nun auf Funktionen anzeigen
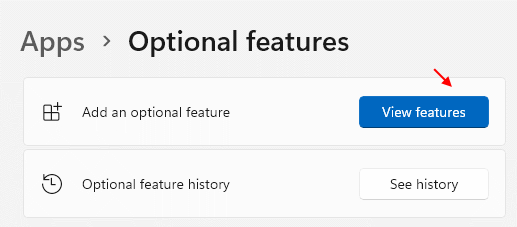
3 - Suche XPS Viewer Wählen Sie im Suchfeld und wählen Sie das Kontrollkästchen rechts neben dem angezeigten Suchergebnis aus.
4- Klicken Sie auf Weiter und fügen Sie den XPS-Viewer zu Ihrem Windows 11-PC hinzu.
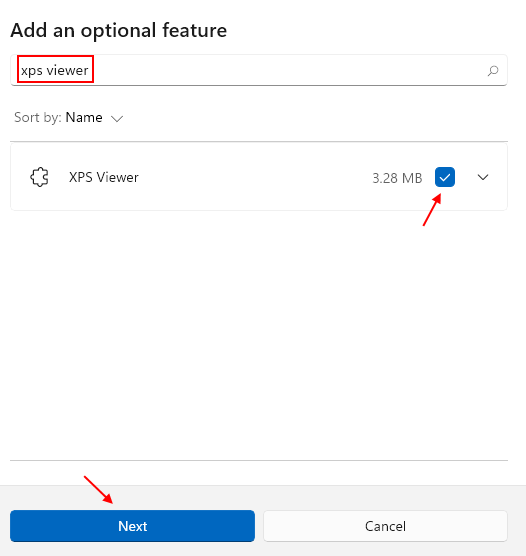
Lösung 2 - über das Bedienfeld
1. Laden Sie hier Windows 7 XPS -Dokumentenautor -Treiberdateien von hier herunter
2. Extrahieren / entpacken Sie es.
3. Kopieren Sie diesen extrahierten Ordner und fügen Sie sie ein und fügen Sie sie auf C: \ Windows \ System32
4. Drücken Sie Windows -Schlüssel + r zusammen zu öffnen laufen Befehlsbox.
5. Schreiben Kontrolle.Exe -Drucker darin und klicken Sie auf OK.
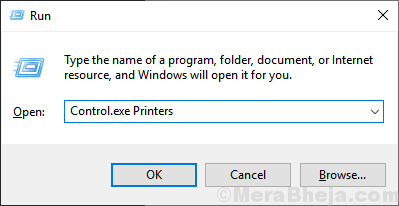
6. Klicken Sie nun mit der rechten Maustaste auf Microsoft XPS -Dokumentautor und wähle Gerät entfernen.
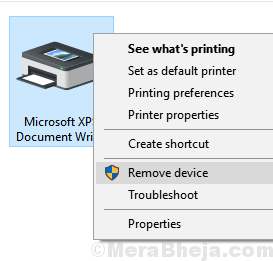
7. Klicke auf Fügen Sie einen Drucker hinzu.
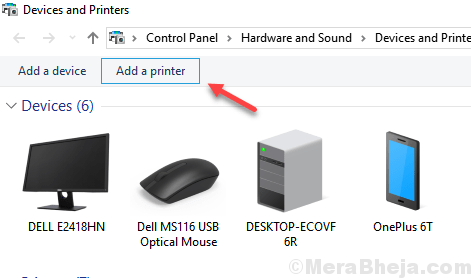
7. Wählen Sie jetzt a Ein Drucker, der nicht aufgeführt war
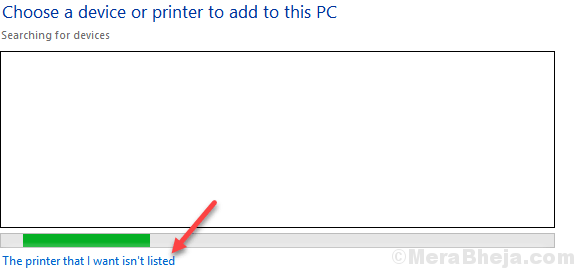
8. Wählen Sie nun aus Fügen Sie den lokalen Drucker mit manuellen Einstellungen hinzu und klicken Sie auf nächste.
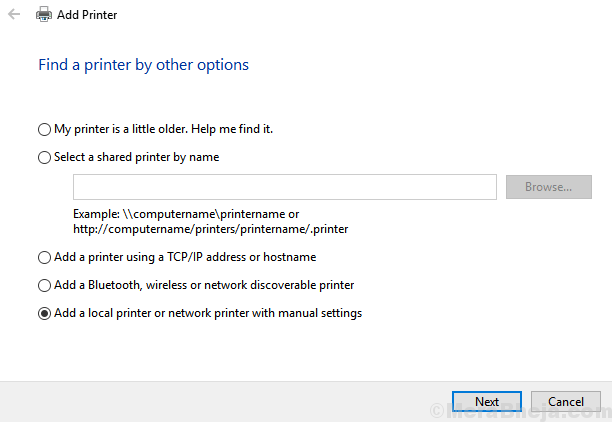
9. wählen Erstellen Sie einen neuen Port mit Lokaler Hafen als Option.
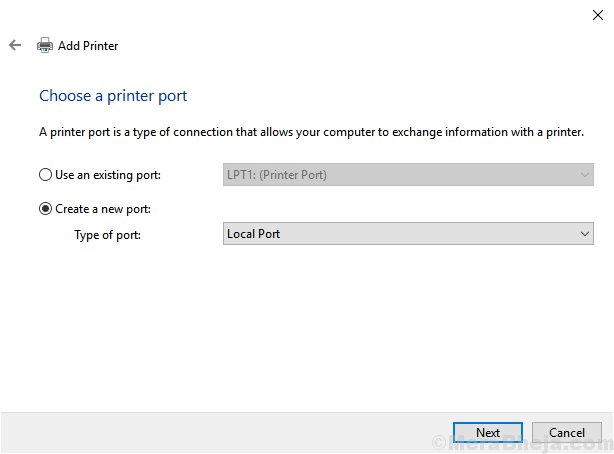
7. Nennen Sie XPS als Portname und klicken Sie auf OK.
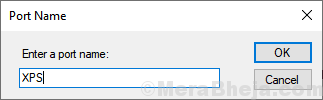
8. Wählen Sie jetzt Scheibe haben.
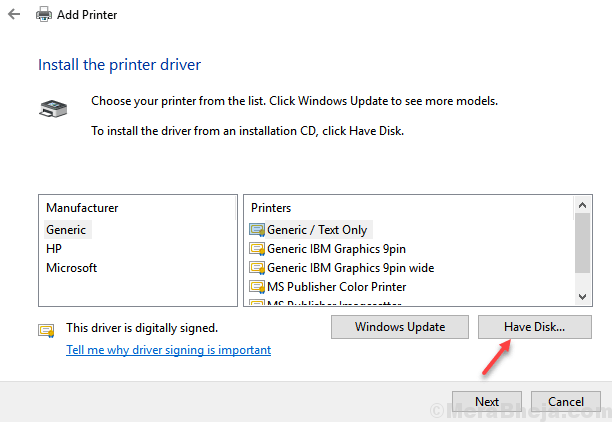
9. Klicken Sie nun aufsuchen .
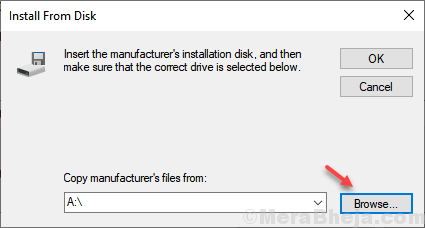
10. wählen PRNMS001 -Datei Aus dem oben angegebenen extrahierten Ordner aus Schritt 3.
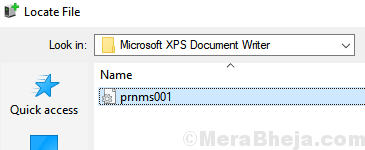
11. Wählen Sie die aktuellen Treiber ersetzen und klicken Sie auf Weiter klicken.
12. Geben Sie einen Druckernamen ein, der als Microsoft XPS -Dokumentenautor angezeigt wird.
13. Klicken nächste und beende.
- « Top 10 leistungsstärkste Gaming -Desktop -PC für jede Art von Spiel
- Reparieren Sie Kopfhörer, die in Windows 10/11 nicht funktionieren »

