So neu installieren Sie die Mail -App in Windows 11 neu
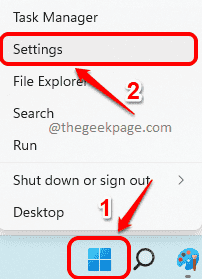
- 3235
- 219
- Tamina Liebach
Der Mail -App ist ein sehr nützlicher E -Mail -Client, der mit Windows 11 integriert wird. Sie können alle Ihre E -Mail -Konten von einem einzelnen Ort aus verwalten. Obwohl die E -Mail -App sehr nützlich ist, muss manchmal auch ein Zurücksetzen und einige Zeiten aus verschiedenen Gründen wieder eingebaut werden. In diesem Artikel erklären wir in einigen einfachen Schritten, wie Sie die E -Mail -App von Ihrem Windows 11 problemlos deinstallieren können und wie Sie sie problemlos aus dem Microsoft Store zurückbekommen können.
Bitte beachten Sie, dass das Zurücksetzen/Neuinstallieren der E -Mail -App alle in dieser Anwendung gespeicherten Daten löschen würde. Wenn Sie die E -Mail -Bewerbung neu installieren, wird die Kalenderanwendung auch neu installiert.
Lesen Sie weiter, um zu erfahren, wie Sie die Mail -App in Ihrem Windows 11 leicht neu installieren können.
Inhaltsverzeichnis
- So deinstallieren Sie die Mail -App in Windows 11
- Methode 1: Übereinstimmungsanwendung
- Methode 2: Durch PowerShell
- So tränken Sie die E -Mail -App in Windows 11 über Microsoft Store neu
So deinstallieren Sie die Mail -App in Windows 11
Methode 1: Übereinstimmungsanwendung
Schritt 1: Rechtsklick auf der Fensterstart Menüsymbol zum Anzeigen des Stromausstattungsmenüs. Klick auf das Einstellungen Möglichkeit.
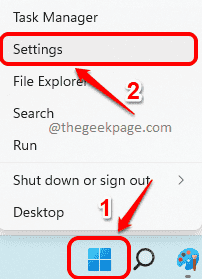
Schritt 2: Im Einstellungsfenster auf der Links Fenster Scheibe, klicken Sie auf die Apps Registerkarte und im rechten Fensterbereich klicken Sie auf die Apps & Funktionen Tab.
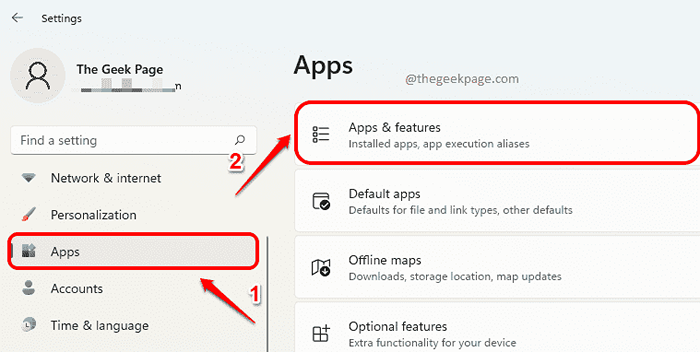
Schritt 3: Jetzt scrollen Sie durch die Liste der Apps und finden Sie den Namen Post und Kalender.
Klick auf das 3 vertikale Punkte Symbol mit dem verbunden Post und Kalender App und klicken Sie dann auf die Deinstallieren Möglichkeit.
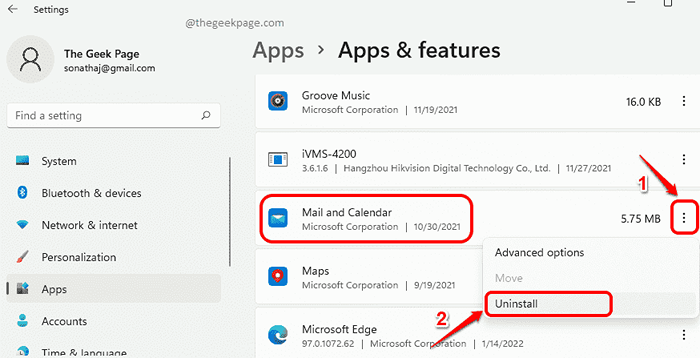
Schritt 4: Sie erhalten nun eine Bestätigungsnachricht, die sagt Diese App und ihre damit verbundenen Informationen werden deinstalliert. Klick auf das Deinstallieren Taste zu bestätigen.
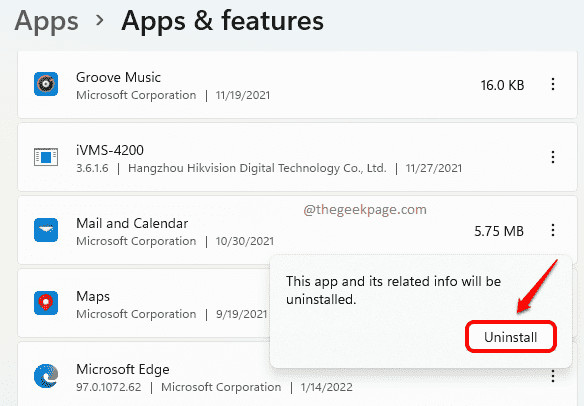
Schritt 5: Warten Sie, während die Anwendung von Ihrem Maschine deinstalliert wird.
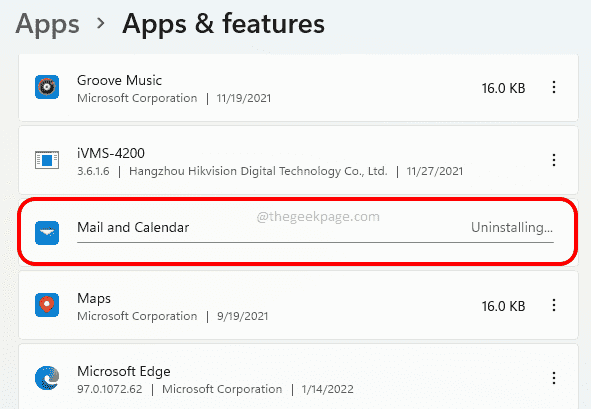
Methode 2: Durch PowerShell
Schritt 1: Klick auf das Suchen Ikone in der Taskleiste.
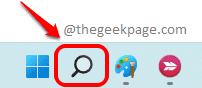
Schritt 2: Geben Sie in der Suchleiste ein Power Shell und klicken Sie auf die Als Administrator ausführen Option wie unten gezeigt.
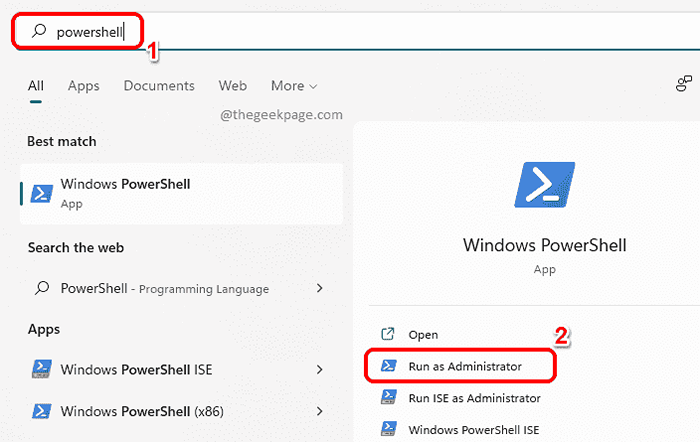
Schritt 3: Wenn sich das PowerShell -Fenster öffnet, Kopieren Einfügen der folgende Befehl und drücken Sie die Eingeben Schlüssel zum Deinstallieren der Mail -App.
Get-Appxpackage Microsoft.WindowsCommunicationsApps | Entfernen-Appxpackage
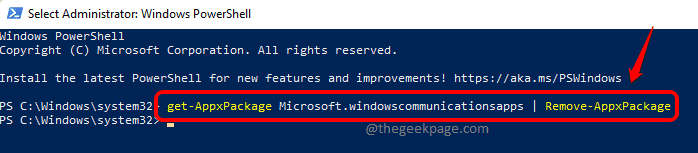
So tränken Sie die E -Mail -App in Windows 11 über Microsoft Store neu
Nachdem die Mail -App deinstalliert ist, müssen wir sie aus dem Microsoft Store wieder in unserem Computer bringen.
Schritt 1: Klicken Sie aus der Taskleiste auf die Suchen Symbol.
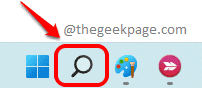
Schritt 2: Eintippen speichern im Suchen Bar und dann klicken Sie auf Microsoft Store von dem Bester Treffer Abschnitt.
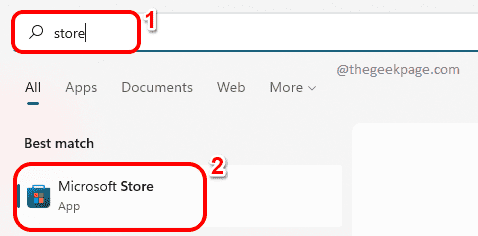
Schritt 3: Im Microsoft Store Suchleiste, eintippen Post und Kalender und klicken Sie auf die Post und Kalender Fliesen aus den Suchergebnissen.
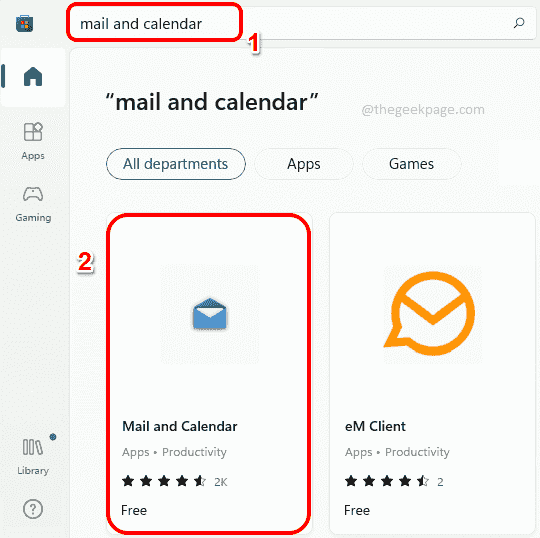
Schritt 4: Klick auf das Erhalten Taste als nächstes, um den Installationsprozess zu starten.
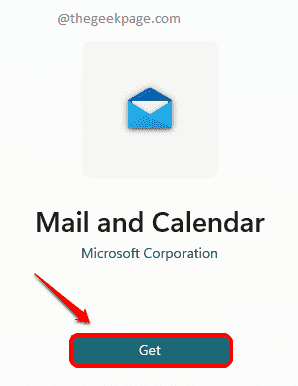
Schritt 5: Sobald es installiert ist, erhalten Sie die Nachricht und sagen Sie finden diese Apps in Ihrer All Apps -Liste. Das ist es.
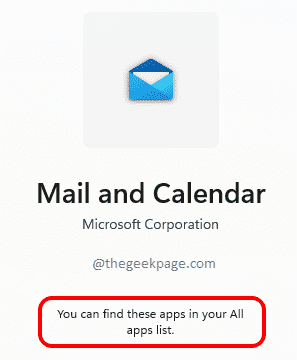
Bitte teilen Sie uns im Kommentarbereich mit, ob Sie den Artikel nützlich gefunden haben.
- « So ein- / aus-OneDrive-Dateien On-Demand in Windows 11 ein- / ausschalten
- So beheben Sie Anmeldeprobleme in Fortnite Xbox Series X oder Xbox Series S S »

