So rahmen Sie die Schlüssel unter Windows 10 neu

- 3075
- 792
- Matteo Möllinger
Es gibt ein paar Gründe, warum Sie möglicherweise die Schlüssel unter Windows 10 neu gestalten möchten. Das Layout kann sich falsch anfühlen oder die Schlüssel könnten gebrochen werden. Leider können Sie bei Windows nicht direkt die Tasten direkt neu gestalten. Sie können sie zuordnen, indem Sie die Registrierung selbst ändern, die wir nicht empfehlen würden, oder mit der Verwendung von Software von Drittanbietern.
Eine der einfachsten Keymapping -Software, die Sie unter Windows verwenden können, sind Sharpkeys. Mit dieser kostenlosen und open-Source-Software können Sie eine oder mehrere Tasten auf eine andere Taste zuordnen. Hier erfahren.
Inhaltsverzeichnis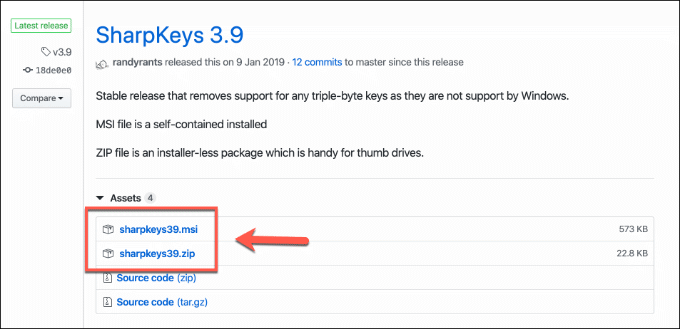
- Sobald Sharpkeys installiert ist, öffnen Sie es in Ihrem Windows -Startmenü oder führen Sie die ausführbare Datei aus dem extrahierten Ordner für die tragbare Version aus. Sharpkeys warnt Sie, dass die Verwendung der Registrierung eine einzelne Taste hinzufügt, um Ihre Schlüssel neu zu gestalten. Drücken Sie OK die Warnung zu akzeptieren und Sharpkeys dies zu erlauben, dies zu tun.
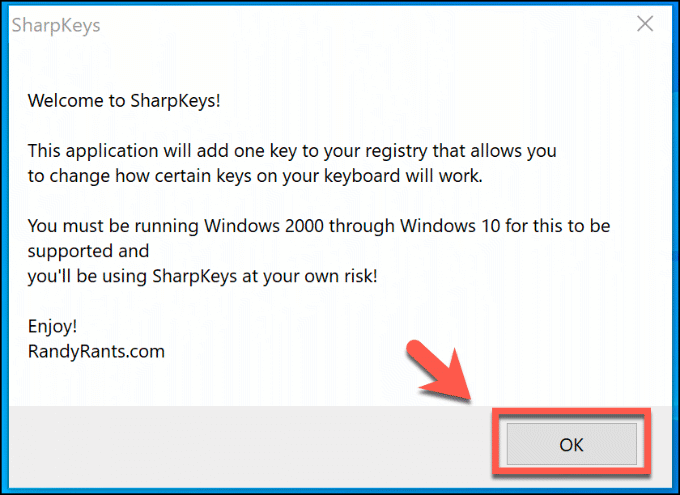
Das Main Sharpkeys -Fenster wird sich öffnen, sobald die Warnung akzeptiert wurde.
REMAP -Tasten unter Windows 10 mit Sharpkeys neu
Sobald Sharpkeys installiert ist, können Sie damit beginnen, Ihre Tastaturschlüsse neu zu gestalten. Bevor Sie jedoch beginnen, sollten Sie prüfen, ob Ihr Tastaturgebiet für Ihren Standort korrekt eingestellt ist. Dies kann Probleme lösen, wenn die AT -Zeichenschlüssel und Zitatschlüssel auf Ihrer Tastatur ausgetauscht werden, beispielsweise.
Sie können dies überprüfen, indem Sie mit der rechten Maustaste auf das Windows-Startmenü klicken und klicken Einstellungen. Von hier aus klicken Sie auf Zeit & Sprache> Sprache und überprüfen Sie das unter dem aufgeführte Gebietsschema Bevorzugte Sprachen Abschnitt.
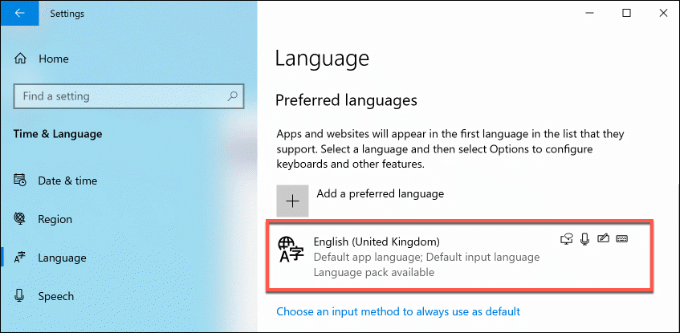
Wenn Ihr Gebietsschema korrekt ist und Sie noch andere Schlüssel neu gestalten müssen, können Sie mit der Sharpkeys -Software beginnen.
- Klicken Sie auf die Hinzufügen Taste im Main Sharpkeys -Fenster.
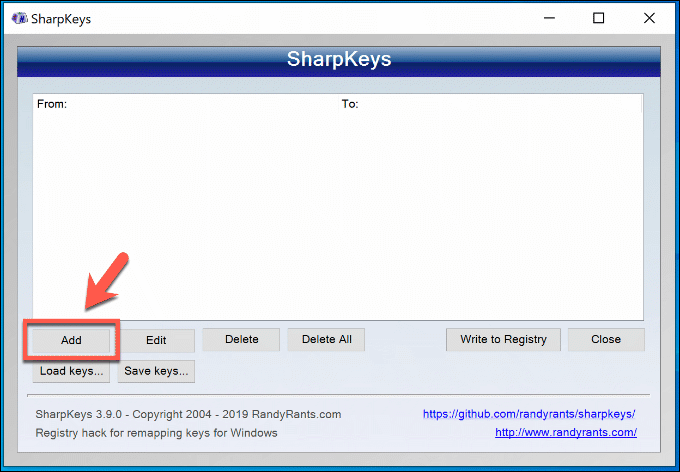
- Im Fügen Sie eine neue Schlüsselzuordnung hinzu Fenster können Sie auswählen, welche Tasten Sie zuordnen möchten. Sie zeichnen die wichtigsten Auswahlmöglichkeiten aus der linken Liste auf die in der rechten Liste aufgeführten physischen Schlüssel zu. Sie können diese manuell scrollen und diese auswählen oder auf das klicken Geben Sie den Schlüssel ein Taste unter jedem Abschnitt, um sie automatisch zu finden. Drücken Sie OK Wenn Sie Ihre wichtige Zuordnung abgeschlossen haben.
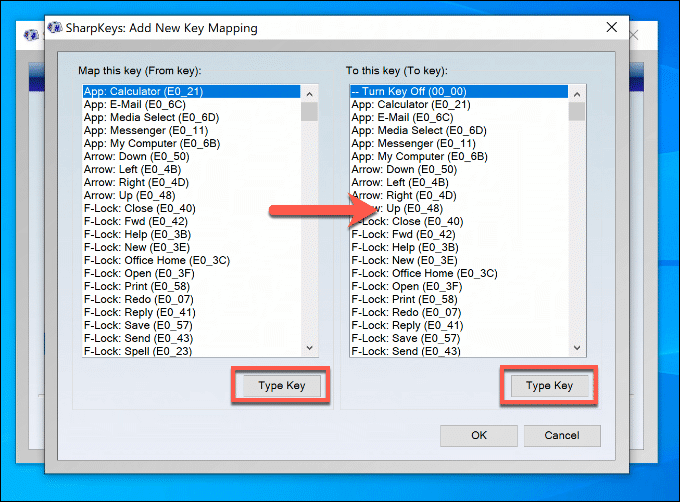
- Sie können den obigen Schritt wiederholen, um mehrere Schlüssel zuzuordnen. Um eine der Möglichkeiten zu bearbeiten, die Sie getroffen haben, wählen Sie sie aus der Liste im Hauptmenü Sharpkeys aus und drücken Sie dann die Bearbeiten Taste.
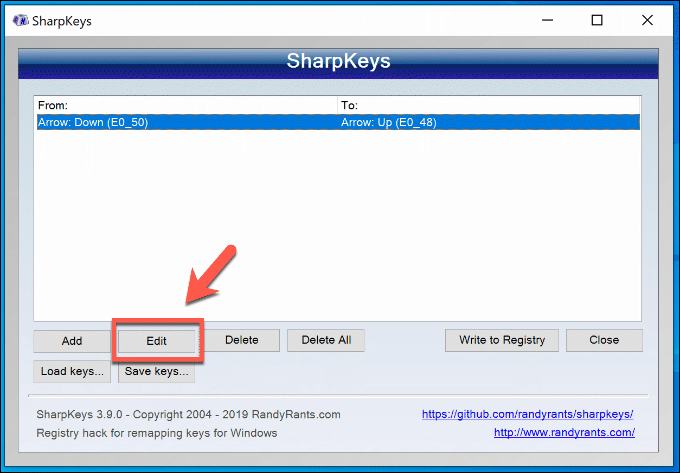
- Wählen Sie ein Element aus und drücken Sie die Löschen Schaltfläche zum Entfernen dieser bestimmten Schlüsselzuordnung von Ihrer Sharpkeys -Liste. Drücken Sie die Tastaturzuordnungen, um alle Ihre Tastaturzuordnungen gleichzeitig zu entfernen Alles löschen Taste stattdessen.
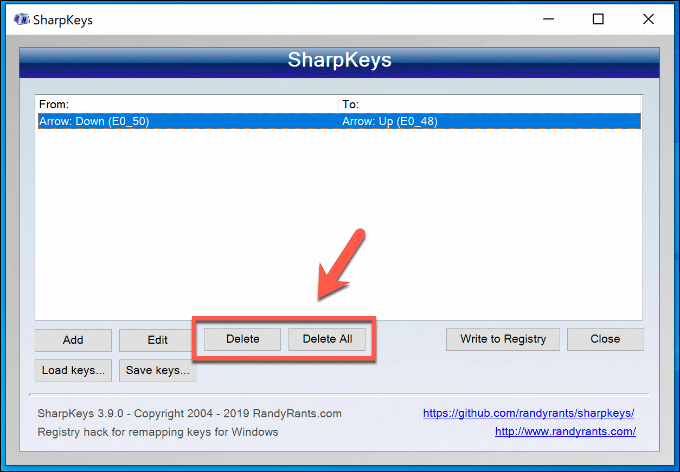
- Die wichtigsten Zuordnungen, die Sie mit Sharpkeys erstellen, bearbeiten oder löschen. Drücken Sie dazu die Schreiben Sie in Registrierung Taste im Main Sharpkeys -Fenster.
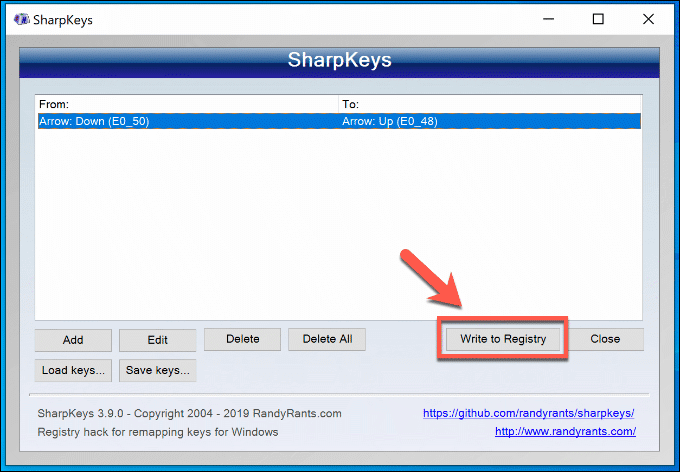
Exportieren Sie Ihre Sharpkeys -Konfiguration in andere PCs
Möglicherweise möchten Sie Ihre Sharpkey -Einstellungen auf andere Windows 10 -PCs exportieren, wenn Sie Ihre neu angegebenen Tasten auf mehreren Geräten verwenden möchten. Möglicherweise möchten Sie dies tun, bevor Sie Fenster auf einem PC zurücksetzen und neu mithilfe von Sharpkeys neu installieren.
- Sie müssen zuerst Ihre Sharpkeys -Konfiguration exportieren. Öffnen Sie Sharpkeys und klicken Sie auf die Schlüssel speichern Schaltfläche im Hauptfenster zu beginnen.
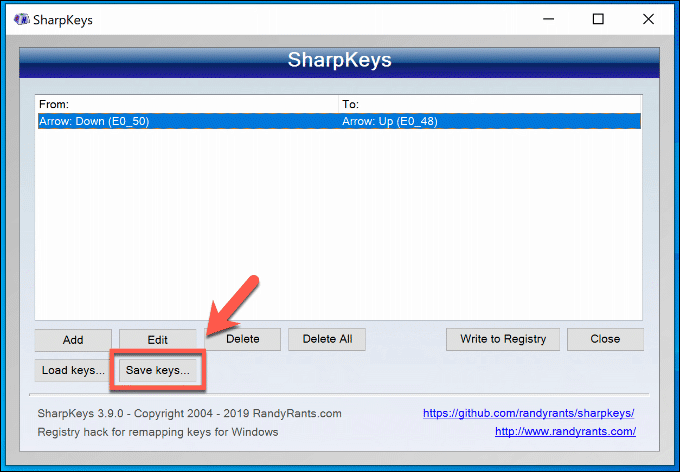
- Im Speichern Sie die Schlüsselliste von Sharpkeys Fenster, wählen Sie einen geeigneten Ort aus, um Ihre Sharpkeys -Konfigurationsdatei zu speichern. Geben Sie ihm einen unvergesslichen Namen, drücken Sie dann Speichern um die Datei zu speichern.
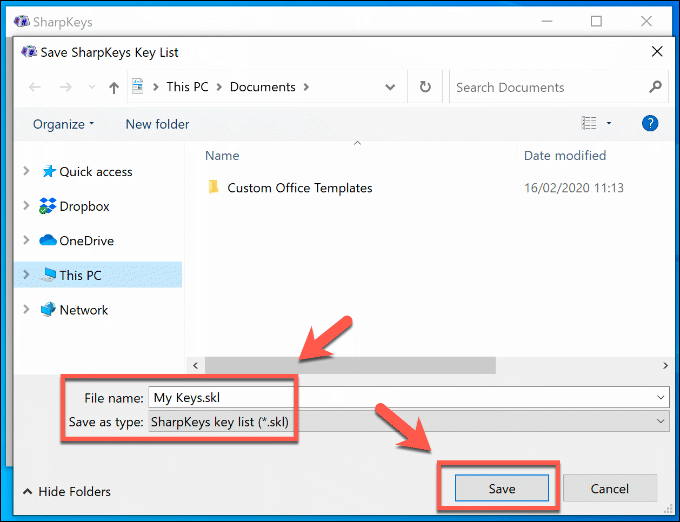
- Übertragen Sie die Sharpkeys -Konfigurationsdatei (im SKL -Dateiformat) in einen anderen Windows -PC mit installierten Sharpkeys. Öffnen Sie Sharpkeys auf diesem PC und drücken Sie dann die Schlüssel laden Taste im Hauptfenster.
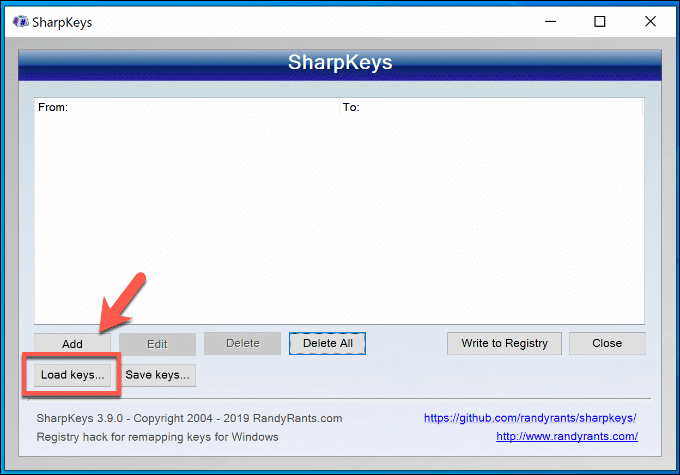
- Suchen Sie Ihre Sharpkeys -Konfigurationsdatei in der Öffnen Sie die Schlüsselliste der Sharpkeys Fenster und wählen Sie es aus. Drücken Sie Offen So laden Sie die Konfigurationsdatei und fügen Sie die neuen Schlüssel zu Sharpkeys hinzu.
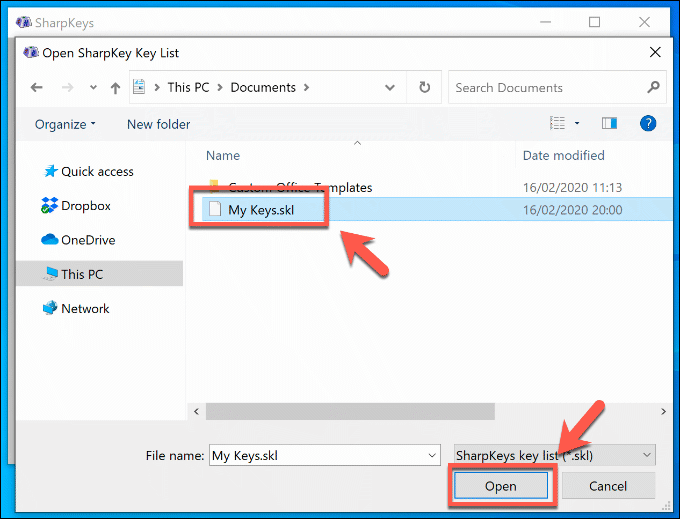
- Die exportierte Konfiguration wird in Sharpkeys importiert, wobei die Schlüsselliste aktualisiert wird, um die neuen Schlüsselzuordnungen anzuzeigen. Drücken Sie die Schreiben Sie in Registrierung Schaltfläche zum Schreiben dieser aktualisierten Liste in die Registrierung.
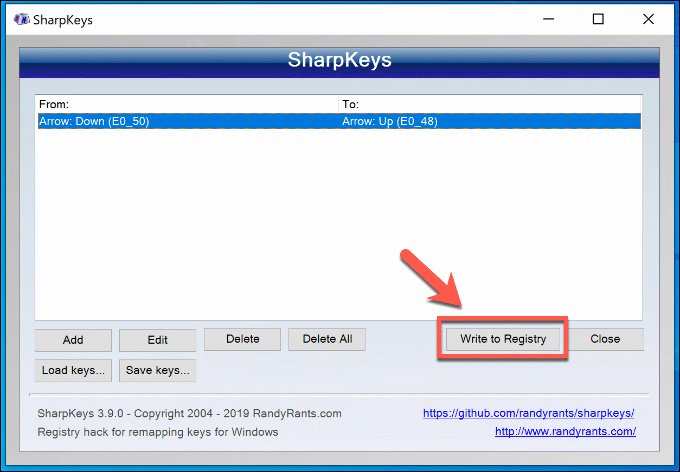
Verwenden Sie Ihre Tastatur mit Windows 10
Wenn Sie Tasten unter Windows 10 neu gestalten. Eine Method.
Das hängt natürlich davon ab, ob Sie eine vollständig funktionierende Tastatur haben. Neuzupackungsschlüssel ist eine Option, aber Sie müssen sich möglicherweise drastischere Möglichkeiten ansehen, um eine wasser beschädigte Tastatur zu reparieren, wenn Sie ein Getränk über mehrere Tasten verschüttet haben. Wenn Sie Ihre eigenen Tastaturen zum Teilen von Tastaturen haben, lassen Sie diese bitte in den Kommentaren unten.

