So wecken Sie Ihren Windows 10 -PC aus der Ferne auf
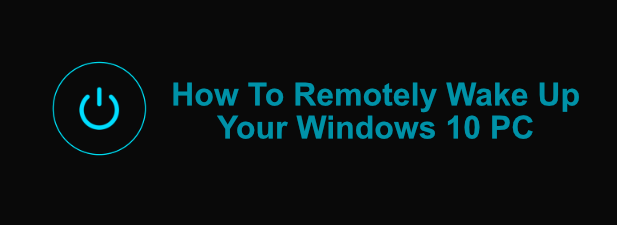
- 3459
- 748
- Hr. Moritz Bozsik
Wenn Sie zu Hause einen Server einrichten möchten, möchten Sie möglicherweise in der Lage sein, aus der Ferne auf ihn zugreifen zu können. Natürlich können Sie nur remote verbinden, wenn Sie Ihren PC oder den Server eingeschaltet lassen. Möglicherweise möchten Sie dies jedoch nicht tun, insbesondere wenn Sie Ihre Energierechnung senken möchten.
Eine gute Möglichkeit, dieses Problem zu umgehen. Wenn Sie Ihren Windows 10-PC aus der Ferne aufwachen möchten, können Sie dies mit vorhandenen Methoden wie Wake-on-Lan (WOL) oder Remote-Access-Software wie TeamViewer verwenden.
Inhaltsverzeichnis
Aktivieren von Wake-on-Lan auf einem Windows 10-PC
Wenn Ihr Router korrekt konfiguriert ist, wird der nächste Schritt zum Aktivieren von Wake-on-Lan auf einem PC-Ausgangs-Windows 10 die Funktion in Ihren BIOS/UEFI-Einstellungen aktivieren.
Diese Einstellung kann je nach Firmware für Motherboard in verschiedenen Abschnitten platziert werden. Sie sollten jedoch in der Lage sein, sie in der Fortschrittlich oder Leistungsmanagement Menüs. Stellen Sie sicher An oder Ermöglicht. Wenn dies nicht der Fall ist, schaltet das Wol Magic -Paket (zum Einschalten Ihres PCs verwendet) Ihren PC nicht ein.
Wenn Wake-on-Lan in Ihrem BIOS aktiviert ist, besteht Ihr nächster Schritt darin, ihn als Funktion in Windows 10 zu aktivieren. Sie müssen Ihren Netzwerkadapter festlegen, um auf das Magic -Paket zu reagieren.
Notiz: Dies kann nur mit funktionieren Ethernet-verbundene PCs, Das heißt.
- Um WOL in Fenster 10 zu aktivieren, müssen Sie es im Menü "Geräte -Manager" aktivieren. Klicken Sie mit der rechten Maustaste auf das Startmenü und klicken Sie auf Gerätemanager beginnen.
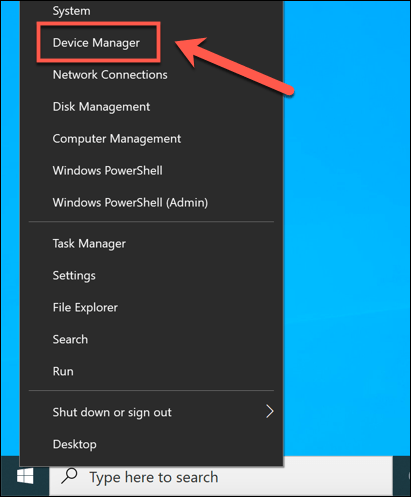
- Im Gerätemanager Fenster öffnen Sie die Netzwerkadapter Kategorie. Klicken Sie mit der rechten Maustaste auf den Netzwerkadapter, mit dem Sie eine Verbindung zu Ihrem Netzwerk herstellen. Klicken Sie dann auf die Eigenschaften Möglichkeit.
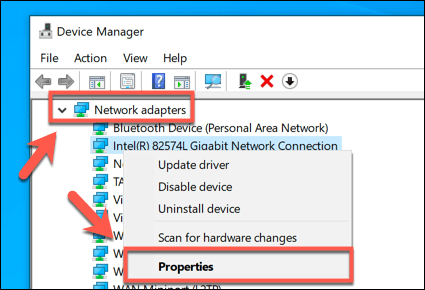
- Im Fortschrittlich Tab der Eigenschaften Fenster können Sie auf verschiedene Facheinstellungen für Ihren Netzwerkadapter zugreifen. Drücke den Wachen Sie auf dem magischen Paket auf Option, dann auswählen Ermöglicht von dem Wert Dropdown-Menü.
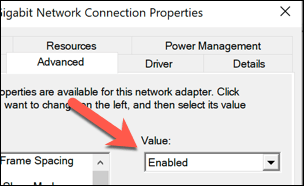
- Sobald die Einstellung der Magic -Paket aktiviert ist, wechseln Sie zum Wechseln zur Leistungsmanagement Tab. Windows muss zulassen, dass Ihr PC auf ein Wol -Magic -Paket reagiert. Stellen Sie also sicher, dass die Lassen Sie diesem Gerät den Computer aufwecken Und Lassen Sie nur ein magisches Paket den Computer wecken Kontrollkästchen sind aktiviert. Klicken OK Um Ihre neuen Einstellungen zu speichern.
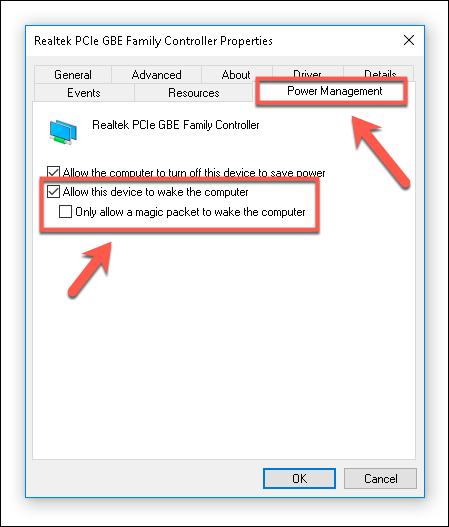
Sobald die Einstellungen gespeichert sind, sollte Ihr PC bereit sein, mit einem Wake-on-Lan-Magic-Paket von einem anderen Computer aufgeweckt zu werden.
Senden Sie ein Wake-on-Lan-Magic-Paket
Um Ihren Windows 10 -PC aus der Ferne aufzuwecken Nirsoft Wakemeonlan. Trotz einer etwas veralteten Schnittstelle arbeitet Wakemeonlan immer noch als kostenlose und einfache Lösung für die Verwendung von WOL unter Windows -PCs.
- Um Wakemeonlan zu verwenden, müssen Sie die Software von der Nirsoft -Website herunterladen. Sobald Sie die ZIP -Datei extrahiert haben, starten Sie die Wakemeonlan.exe Datei zum Starten der Software. Sie können mit dem Scannen nach Wol-fähigen PCs in Ihrem lokalen Netzwerk beginnen, indem Sie klicken Datei> Scannen beginnen, oder fügen Sie einen PC manuell hinzu, indem Sie klicken Neuen Computer hinzufügen stattdessen.
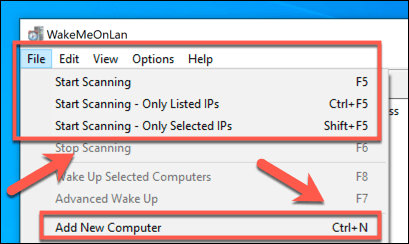
- Sobald Sie einen PC (oder PCs) in Ihrer gespeicherten Liste haben, können Sie sie mit einem Wol -Magic -Paket mit Strom versorgen, indem Sie es auswählen und die Drücken des Drückens der Wachen Sie ausgewählte Computer auf Symbol. Alternativ klicken Sie mit der rechten Maustaste und drücken Sie die Wachen Sie ausgewählte Computer auf Option oder drücken F8 stattdessen auf Ihrer Tastatur.
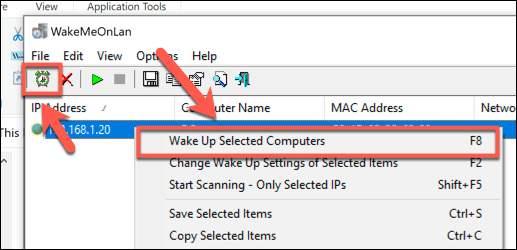
- Sie müssen bestätigen, dass Sie diese PCs aus der Ferne wecken möchten. Drücken Sie OK bestätigen.
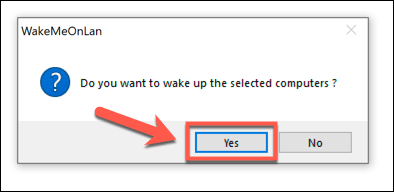
Das Wol Magic Packet wird automatisch gesendet, sobald Sie dies bestätigt haben. Wenn alles richtig eingerichtet ist, sollte Ihr PC aufwachen, sodass Sie remote auf darauf zugreifen können.
Verwenden von Remotezugriffssoftware
Sie können auch eine Remote -Access -Software wie TeamViewer verwenden, um einen Windows 10 -PC remote aufzuwachen. TeamViewer verwendet die gleiche WOL -Technologie, um einen PC aus der Ferne aufzuwecken, damit Sie einen PC aufwachen können, der nicht mit Ihrem lokalen Netzwerk verbunden ist.
Möglicherweise möchten Sie dies tun, wenn Sie von zu Hause aus auf Ihren Arbeits -PC zugreifen möchten oder wenn Sie nicht zu Hause sind und beispielsweise mit Ihrem Heimat -PC eine Verbindung herstellen möchten.
- Sie müssen zuerst in Ihren TeamViewer-Einstellungen Wake-on-Lan aktivieren. Öffnen Sie dazu den TeamViewer -Client und drücken Sie dazu Zusätzliche Optionen.
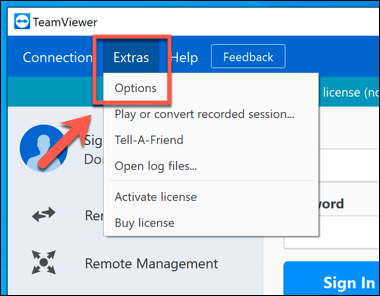
- Im Allgemein Registerkarte des TeamViewers Optionen Fenster, Sie sollten a sehen Netzwerkeinstellungen Abschnitt. Sie können Ihre Wake-on-LAN-Einstellungen konfigurieren, indem Sie auf die Klicken auf die Konfigurieren Knopf neben der Wake on LAN Einstellung, wo Sie die TeamViewer -IDs einrichten können, die eine Verbindung zu Ihrem PC herstellen dürfen. Wenn Sie diese Einstellung nicht sehen, ist Ihr Netzwerkgerät wahrscheinlich nicht in der Lage, Wake-on-Lan zu unterstützen.
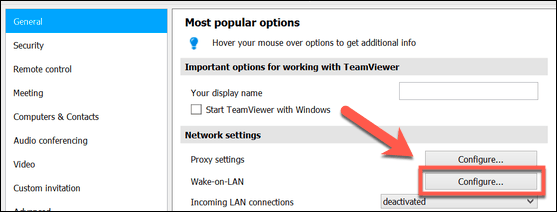
Sobald WOL in TeamViewer aktiviert ist, können Sie es starten, indem Sie auf das klicken Aufwachen Schaltfläche für Ihren PC, unter dem aufgeführt Computer & Kontakte Speisekarte. Ihr Remote -PC muss TeamViewer installieren und mit demselben TeamViewer -Konto anmelden, damit dies funktioniert.
Verwalten Sie Ihre PC remote
Möglicherweise verfügen Sie über einen Remote -PC oder einen Server, auf den Sie zugreifen möchten. Sie benötigen jedoch auch einen sicheren Weg, um ihn zu verwalten. Das Einschalten Ihres PCs von ARE ist eine Möglichkeit, dies zu tun. Möglicherweise müssen Sie möglicherweise wichtigere Änderungen an Ihrer PC -Konfiguration vornehmen. Möglicherweise müssen Sie die Registrierung aus der Ferne ändern, um beispielsweise bei der Fehlerbehebung bei der Fehlerbehebung zu helfen.
Wenn Sie Probleme haben, mit Ihrer IP -Adresse regelmäßig geändert zu werden, möchten Sie möglicherweise eine kostenlose dynamische DNS -Adresse einrichten, um sicherzustellen, dass Sie sich immer eine Verbindung herstellen können. Wenn Sie sich Sorgen um Ihre Daten machen, können Sie sogar darüber nachdenken.
- « 3 Möglichkeiten, eine Zelle in Excel zu teilen
- Die 5 Top -Linux -Distribos, die Sie verwenden sollten »

