So entfernen / deaktivieren Sie die Bitlocker -Verschlüsselung in Windows 11
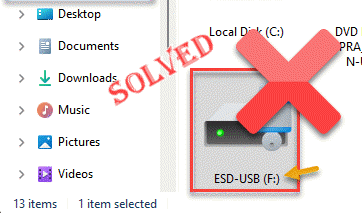
- 3904
- 566
- Miriam Bauschke
Die BitLocker -Verschlüsselung ist ein sehr sicheres Verschlüsselungswerkzeug zum Verschlüsseln von Bänden unter Windows. Dieses 128-Bit- oder 256-Bit-Verschlüsselungstool wird von Millionen von Benutzern überall in der Welt verwendet, um wichtige Informationen zu schützen. Es ist ziemlich einfach, Bitlocker auf einer Lautstärke zu aktivieren, aber wie Sie die Verschlüsselung aus einem Volumen entfernen können? Mach dir keine Sorge. Es ist ziemlich einfach und Sie können es schnell aus diesen Schritten tun.
So identifizieren Sie ein Bitlocker -verschlüsselter Laufwerk?
Sie können leicht ein BitLocker -verschlüsselter Laufwerk identifizieren, indem Sie es sich auf der Seite "Datei Explorer" ansehen.
1. Öffnen Sie den Datei -Explorer.
2. Tippen Sie jetzt nur einmal auf die “Dieser PC”Im linken Bereich.
3. Auf der rechten Seite können Sie alle Laufwerke sehen. Schauen Sie sich die Bände genau an, die ein kleines Schlossschild mit ihren Namen tragen.
Das Laufwerk, das das Schlosszeichen trägt.

So entfernen oder deaktivieren Sie die Bitlocker -Verschlüsselung in Windows?
Sie müssen nur wissen, welchen Laufwerk Ihr Bitlocker-geschütztes Laufwerk trägt, und der Rest ist ganz einfach. Es gibt zwei Möglichkeiten, wie Sie es tun können.
Methode 1 - Verwenden des Terminals
1. Sie müssen die Powershell mit Verwaltungsrechten öffnen.
2. Drücken Sie dazu die Windows -Taste und tippen Sie dazu “Power Shell”Im Suchfeld.
3. Später genau richtig die “Windows PowerShell”Von der Suche und klicken Sie auf“Als Administrator ausführen“.
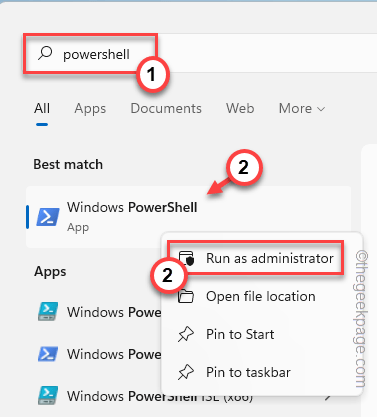
4. Wenn Sie diese Zeile starten, tippen oder einfügen und einfügen und die Eingabetaste drücken, um den Status der BitLocker -Verschlüsselung für alle mit Ihrem System zugeordneten Laufwerke zu kennen.
verwalten BDE -STATUS

Nun wird eine Liste von Treibern mit verschiedenen Informationen auf dem Bildschirm PowerShell erscheint.
Beachten Sie in dieser Liste die “sorgfältig“Schutz status:”Von jeder Fahrt. Wenn Sie den Schutzstatus sehen, ist “AnDas bedeutet, dass die Bitlocker -Verschlüsselung aktiviert ist.
5. Beachten Sie den Laufwerk des Bandes.
[Es ist "F:In unserem Fall fahren.]
6. Ersetzen Sie dann den Antriebsbuchstaben in diesem Befehl durch den von Ihnen festgestellten Laufwerksbuchstaben und führen Sie ihn aus, um die Bitlocker -Verschlüsselung zu deaktivieren.
Deaktivieren Bitlocker -Mountpoint "Antriebsbrief: "
[
Sie müssen den „Laufwerksbuchstaben“ im Code durch den Laufwerksbuchstaben des Volumens ersetzen.
Beispiel - In unserem Fall ist der Laufwerksbrief "F:„, Und der Befehl ist -
Deaktivieren Bitlocker -Mountpoint "F: "
]

7. Schließlich müssen Sie den Volumenentschlüsselungsvorgang starten. Ersetzen Sie einfach den Laufwerksbuchstaben erneut und führen Sie den Code aus.
Verwalten Sie -BDE -OFF -Antriebsbrief:
[
Ersetzen Sie dies wieder “Antriebsbrief:”Mit dem tatsächlichen Antriebsbuchstaben des Bandes.
Beispiel - Wenn der Laufwerksbrief ist “F:„Der Befehl wird sein -
verwalten bde -off f:
]
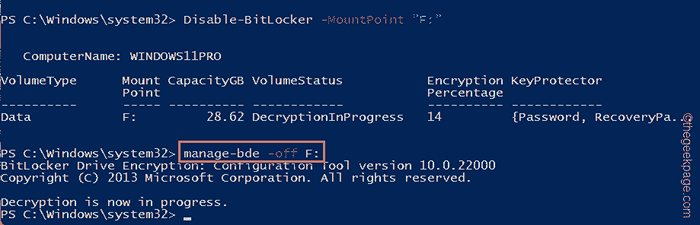
Dies wird schließlich den Entschlüsselungsprozess beginnen. Sobald es fertig ist, können Sie das Eingabeaufforderungfenster schließen.
Sie können nun den Status des Laufwerks/ Volumens vom Datei -Explorer überprüfen. Das Laufwerk wird kein Schloss darauf haben.
Methode 2 - Verwenden Sie das Bedienfeld (erfordert BitLocker -Passwort)
Sie können das Bedienfeld verwenden, um die BitLocker -Verschlüsselung auszuschalten.
1. Die Einstellungen für die Verschlüsselungseinstellungen von BitLocker befinden sich im Bedienfeld. Also, um es zu öffnen, drücken Sie die Windows -Schlüssel+r Schlüssel zusammen.
2. Dann tippen Sie “Kontrolle"Und klicken Sie auf"OK”Um das Bedienfeld zu öffnen.

3. Tippen Sie auf der Seite "Bedienfeld" auf “auf“Sicht"Vom Seitenscheibe aus und stelle es auf"Kleine IconsUm die vollständige Liste der Optionen dort anzuzeigen.
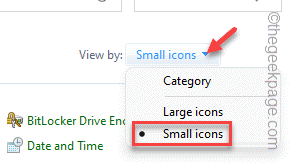
4. Klicken Sie nun auf die “Bitlocker -Verschlüsselung”Um darauf zuzugreifen.
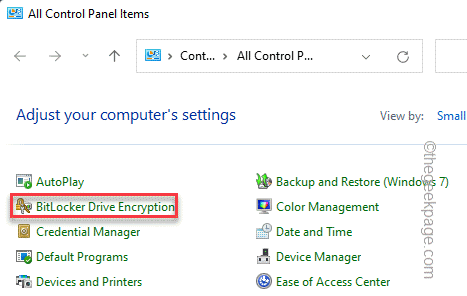
5. Hier sehen Sie die Liste der Laufwerke, die mit Bitlocker verschlüsselt sind/nicht verschlüsselt werden.
6. Sobald Sie eine Fahrt sehen, die das trägt “Bitlocker ein (gesperrt)”Unterschreiben Sie mit seinem Namen, es wird verschlüsselt.
7. Also tippen Sie “Fahrt freischalten”Um die Fahrt freizuschalten.
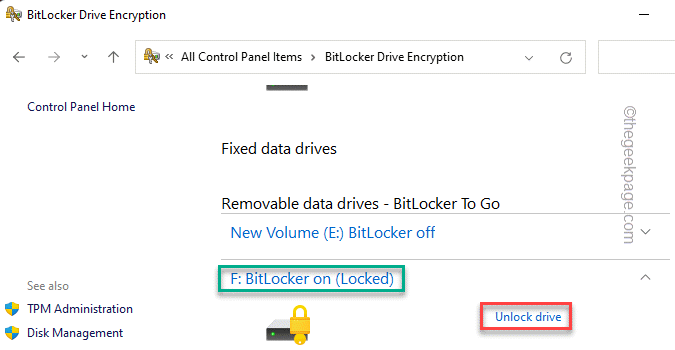
8. Jetzt wird ein Sekundärbildschirm angezeigt, in dem die Bitlocker -Taste angefordert werden.
9. Geben Sie den Schlüssel ein und tippen Sie auf “Freischalten”Um das Volumen freizuschalten.

10. Dieser Entschlüsselungsvorgang dauert einige Minuten, abhängig von der Größe des Laufwerks und des Antriebsarts.
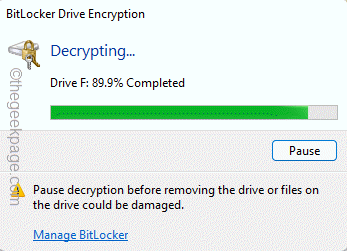
Warten Sie, bis es abgeschlossen ist. Der Bitlocker ist jetzt aus Ihrem Volumen entfernt. Öffnen Sie den Datei -Explorer und wenn die BitLocker -Verschlüsselung entfernt wird oder nicht.
- « So beheben Sie Microsoft Store Fehlercode 0x80073D02
- Erfassen Sie die vollständige Seite Screenshot in Chrome ohne Erweiterung auf Windows PC »

