So entfernen Sie ein Microsoft -Konto von Windows 11
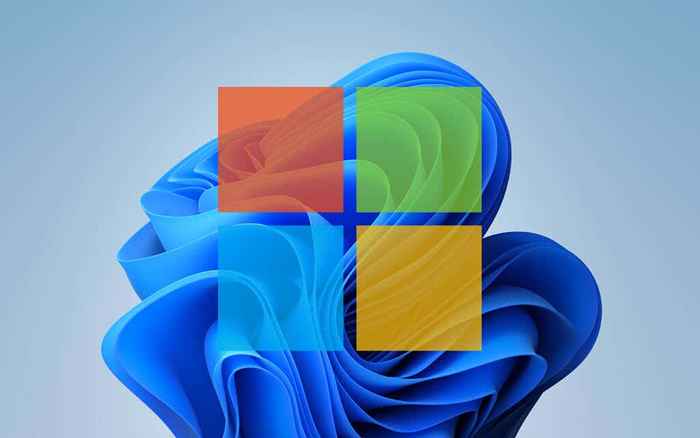
- 2636
- 722
- Susanne Stoutjesdijk
Seit der Einführung von Windows 8 im Jahr 2012 sind die Betriebssysteme von Microsoft zunehmend online-orientiert geworden. Windows 11 ist keine Ausnahme. Unabhängig davon.
Wenn Sie jedoch über Privatsphäre oder andere Bedenken verfügen, können Sie Ihr Microsoft -Konto von Windows 11 entfernen. Die Anweisungen in diesem Tutorial zeigen, was Sie tun müssen, um zu einem lokalen Benutzerkonto zu wechseln, einschließlich der Vermeidung der Anmeldung in einem Microsoft -Konto beim nächsten Einrichten von Windows 11 von Grund auf neu.
Inhaltsverzeichnis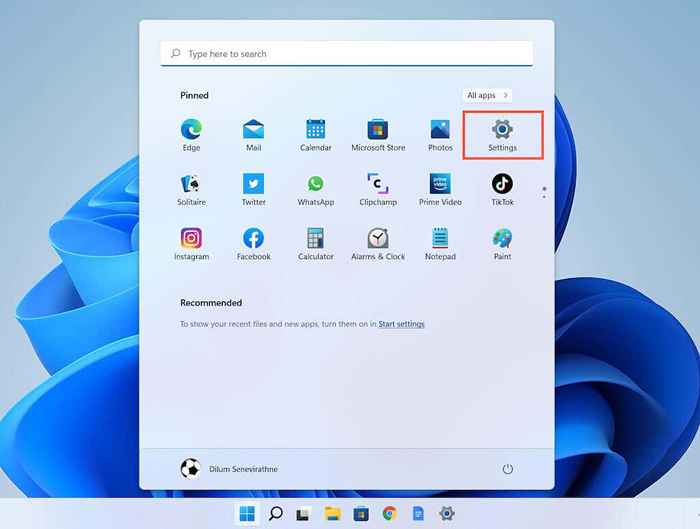
2. Wählen Konten in der Seitenleiste, um Ihre Kontooptionen anzuzeigen. Dann auswählen Ihre Info.
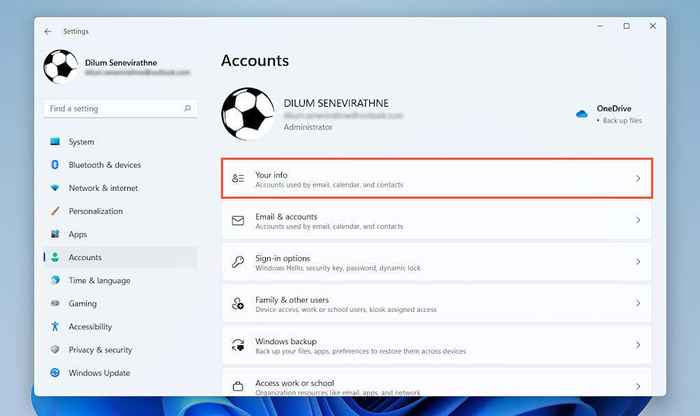
3. Unter Account Einstellungen, wählen Melden Sie sich stattdessen mit einem lokalen Konto an.
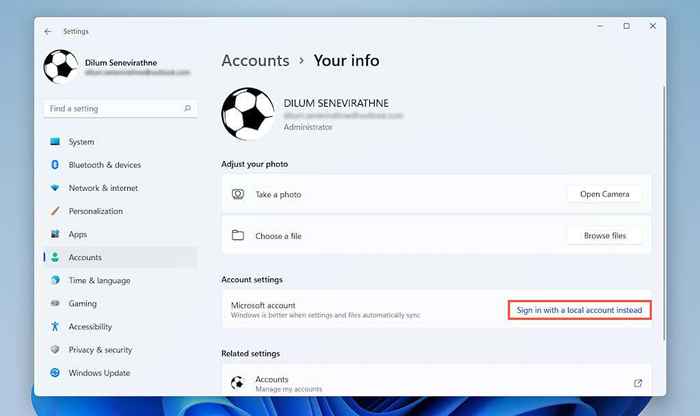
4. Wählen Nächste Um zu bestätigen, dass Sie sich von Ihrem Microsoft -Konto anmelden möchten.
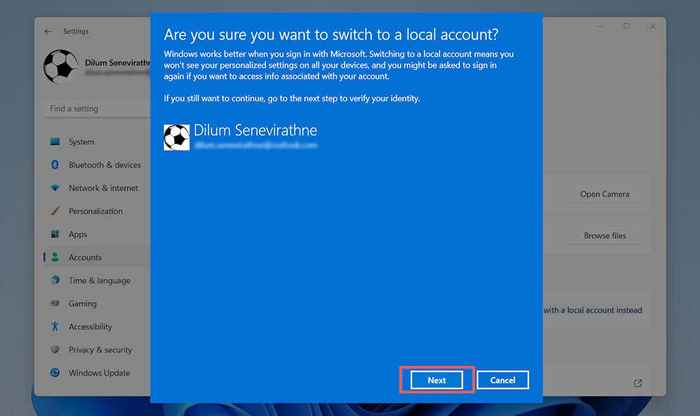
5. Geben Sie Ihr Microsoft -Konto -Passwort ein und wählen Sie OK.
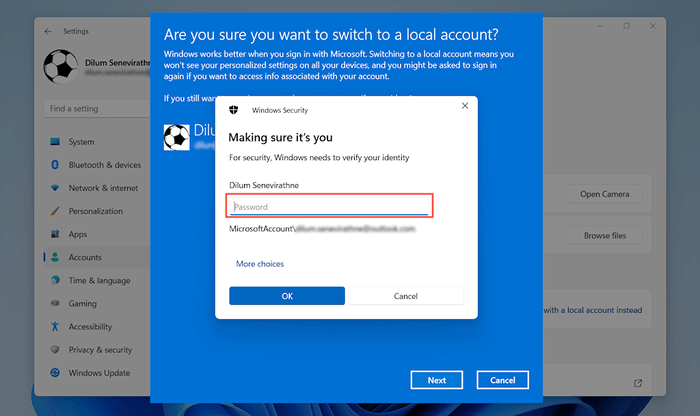
6. Erstellen Sie einen Benutzernamen und ein Passwort und wählen Sie Nächste.
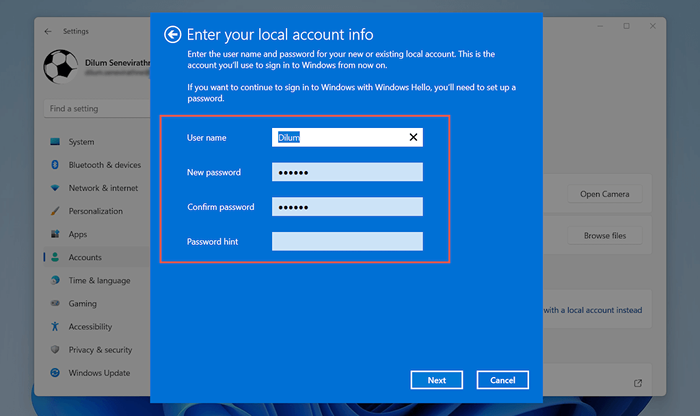
7. Wählen Abmelden und beenden.
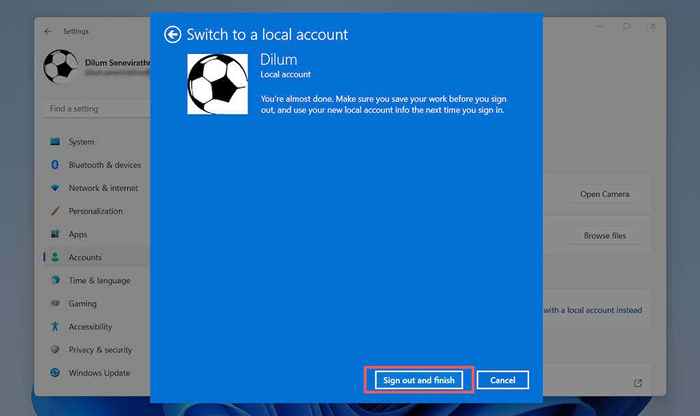
8. Melden Sie sich mit den lokalen Kontoanmeldeinformationen an, die Sie gerade erstellt haben. Geben Sie dann Ihre Kontoeinstellungen erneut an oder bitten Sie Windows 11, Sie daran zu erinnern, dies später zu tun.
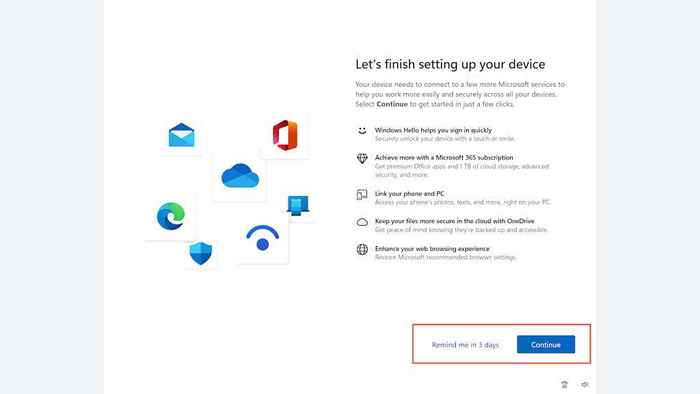
9. Öffnen die wieder auf Einstellungen App und gehen zu Konten > Ihre Info. Sie sollten jetzt das sehen Lokales Konto Tag unter Ihrem Windows -Benutzernamen aufgeführt. Wenn Sie später wieder anmelden möchten, wählen Sie Melden Sie sich stattdessen mit einem Microsoft -Konto an unter Account Einstellungen.
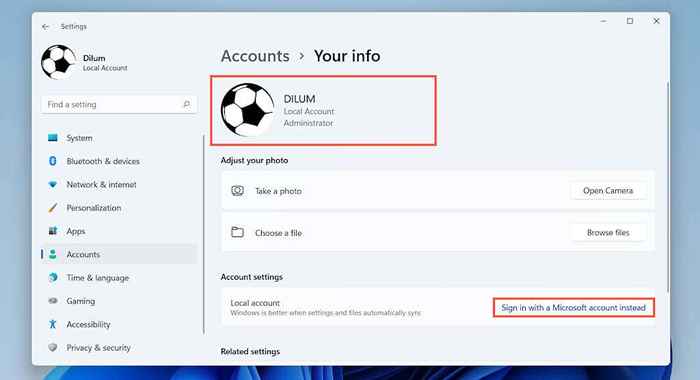
Auch nach der Anmeldung des Betriebssystems, Microsoft-Apps und -Dienste wie das Microsoft Store, Fotos und Mail-Continue, um Ihr Microsoft-Konto zu verwenden. Sie können sich einzeln von jedem Programm abmelden, aber ein schnellerer Weg ist, zu gehen Einstellungen > Konten > E-mail Konten, Wählen Sie das Microsoft -Konto aus und wählen Sie das aus Entfernen Taste, um sich von überall abzumelden.
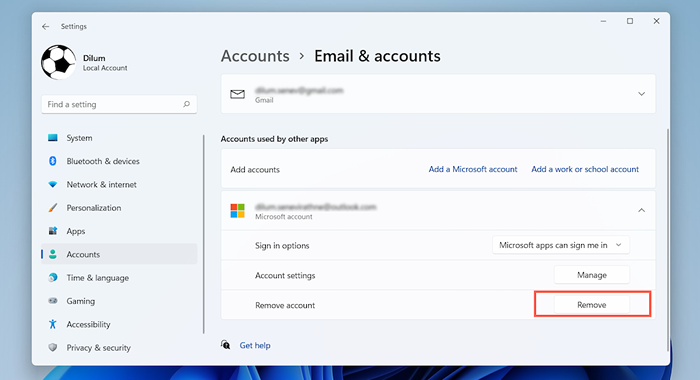
Notiz: Eine Ausnahme ist OneDrive. Wenn Sie sich von OneDrive abmelden möchten, wählen Sie die aus Eine Fahrt Symbol in der Menüleiste und gehen Sie zu Hilfe und Einstellungen > Einstellungen. Wechseln Sie dann zur Konto Registerkarte und auswählen Verknüpfen Sie diesen PC.
Erstellen Sie ein neues lokales Konto in Windows 11
Es ist auch möglich, in Windows 11 in Ihrem Microsoft -Konto angemeldet zu bleiben und ein separates lokales Standard- oder Administratorkonto in Windows 11 (für sich selbst oder jemand anderem) zu erstellen.
1. Öffne das Start Menü und auswählen Einstellungen.
2. Wählen Konten > Familie und andere Benutzer.
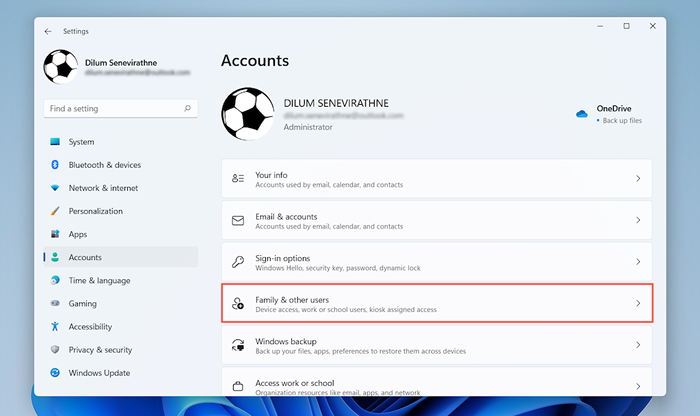
3. Scrollen zum nach unten zum Andere Benutzer Abschnitt und auswählen Konto hinzufügen.
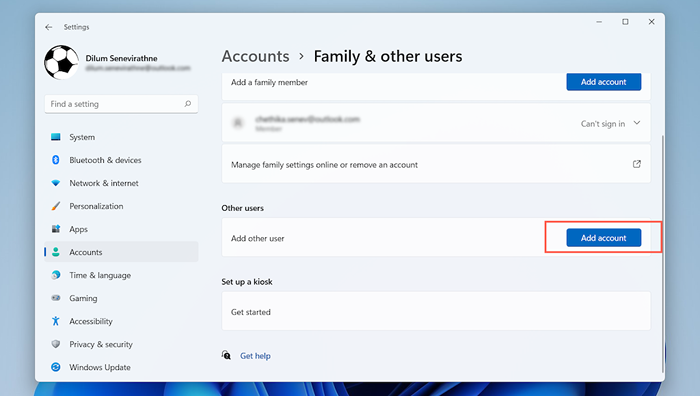
4. Wählen Ich habe nicht die Anmeldung dieser Person in Informationen auf der Microsoft-Konto Pop-up.
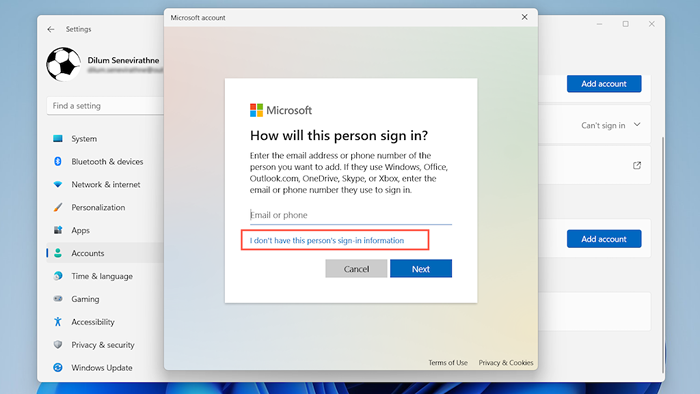
5. Wählen Benutzer ohne Microsoft -Konto hinzufügen.
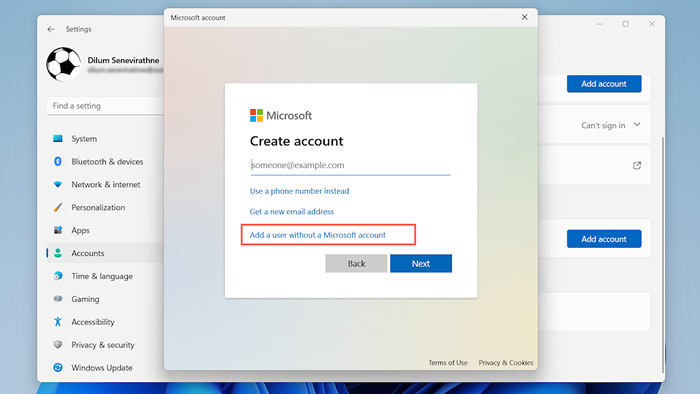
6. Erstellen Sie einen Benutzernamen und ein Passwort. Dann auswählen Nächste Um das Konto zu erstellen.
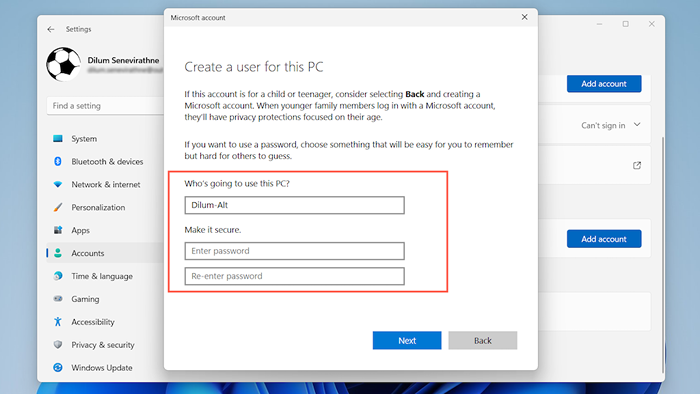
7. Wählen Sie das Konto aus und wählen Sie Kontotyp ändern.
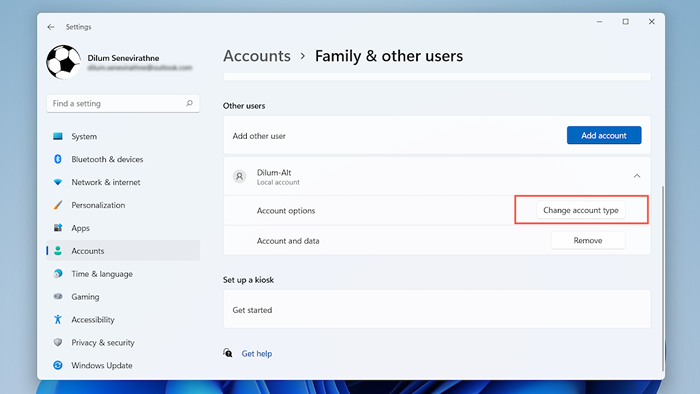
8. Setzen Sie die Konto Typ Dropdown-Menü zu Standard (Standard) oder Administrator und auswählen OK.
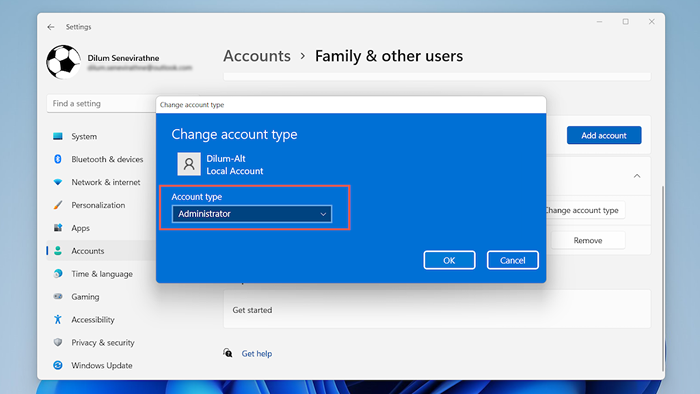
Notiz: Eine alternative Möglichkeit, Benutzerkonten zu erstellen oder zu entfernen. Sie können über das Bedienfeld darauf zugreifen. Oder Typ netplwiz in die Start Menü, um schneller dazu zu gelangen.
Vermeiden Sie es, sich bei Windows Setup anzumelden
Sie können es vermeiden, sich bei der Installation von Windows 11 in ein Microsoft -Konto anzumelden. In Windows 11 Professional ist das ziemlich einfach-Sie müssen nur angeben, dass Sie ein Offline-Konto erstellen möchten. Windows Setup zwingt Sie jedoch dazu, in Windows 11 Home ein Microsoft -Konto hinzuzufügen (ähnlich wie Windows 10 Home). Sie können dies vermeiden, indem Sie die Verbindung vom Internet trennen.
Alternativ können Sie sich mit einem Microsoft -Konto anmelden (eine gute Idee, wenn es Ihre digitale Lizenz enthält) und es später über die oben genannten Anweisungen entfernen.
Windows 11 Professional
1. Arbeiten Sie sich durch das Windows -Setup, bis Sie zur Fügen wir Ihr Microsoft -Konto hinzu. Scrollen Sie dann den Anmeldebildschirm nach unten, um auf zusätzliche Anmeldungsoptionen zuzugreifen.
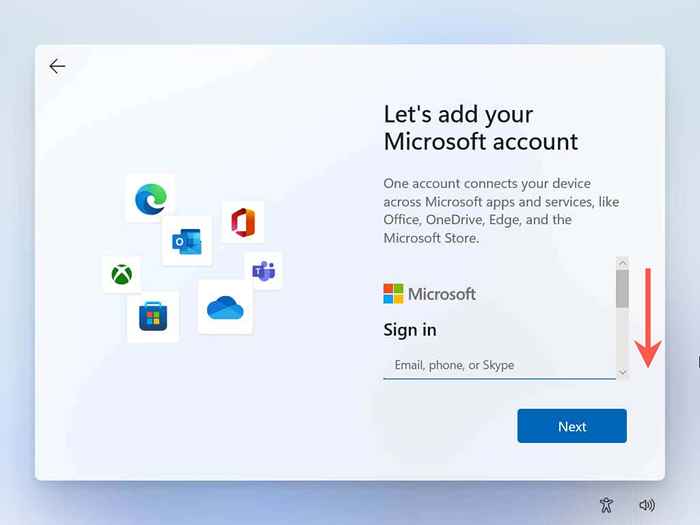
2. Wählen Anmeldeoptionen.
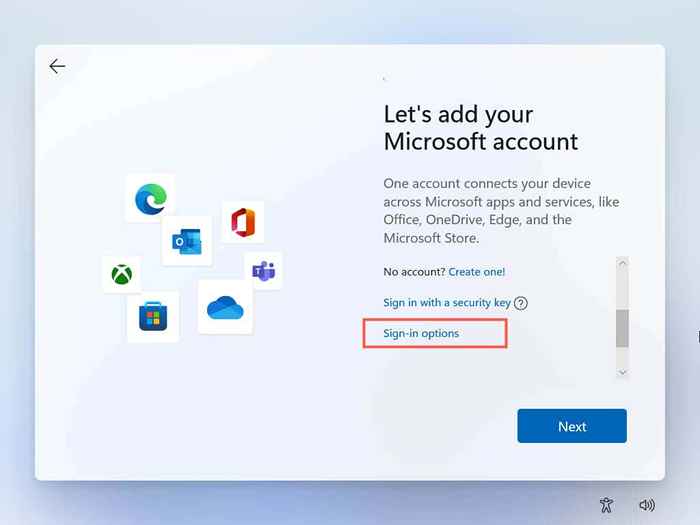
3. Wählen Offline -Konto.
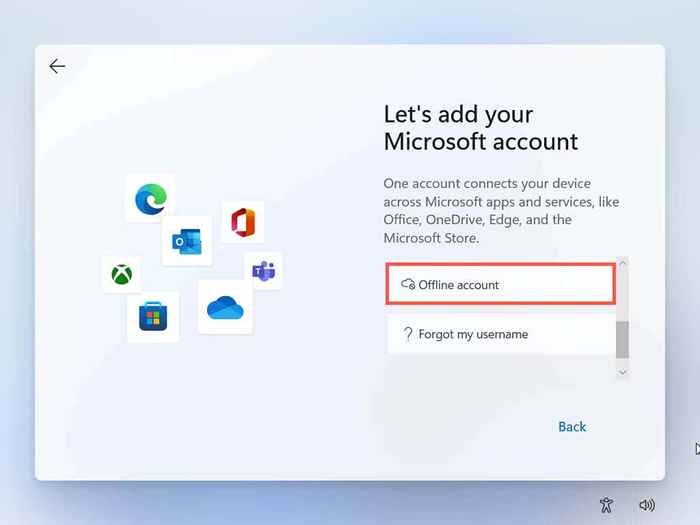
4. Geben Sie einen Kontonamen ein und wählen Sie Nächste.
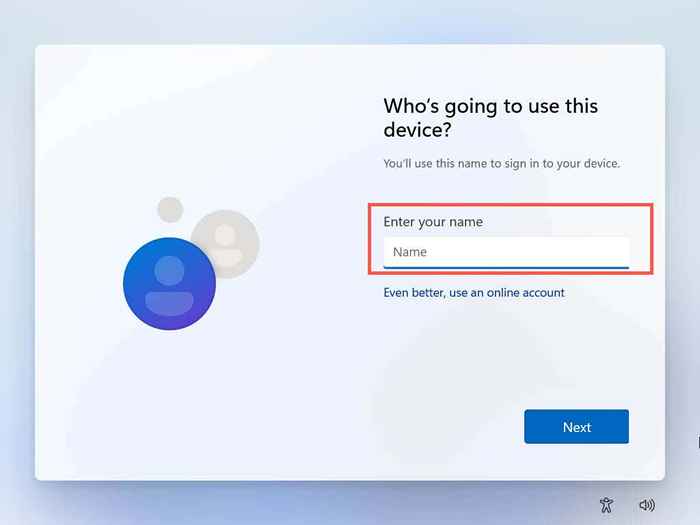
5. Erstellen Sie ein Passwort und wählen Sie Nächste.
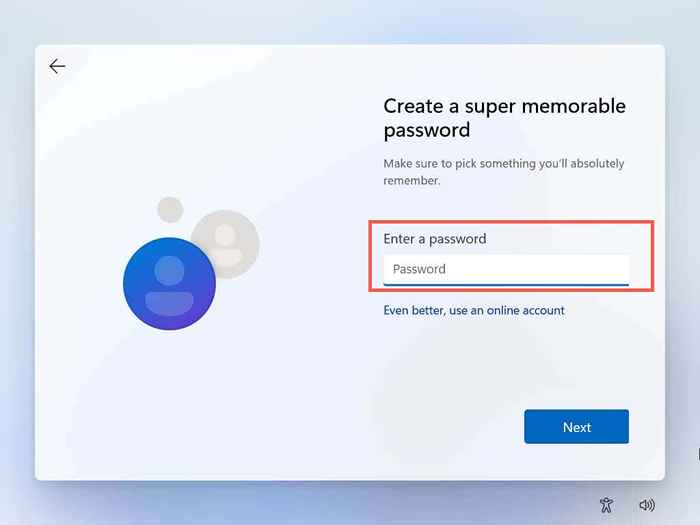
Sie haben ein lokales Konto erstellt. Arbeiten Sie sich durch die verbleibenden Anweisungen auf dem Bildschirm, um das Einrichten von Windows 11 fertigzustellen.
Windows 11 Home
1. Arbeiten Sie sich durch die Anweisungen auf dem Bildschirm, bis Sie zum beschrifteten Bildschirm gelangen Wie möchten Sie dieses Gerät einrichten??
2. Aktivieren Sie den Flugzeugmodus auf Ihrem Laptop, schalten Sie Ihren Wi-Fi-Router aus oder trennen Sie das Ethernet-Kabel Ihres PCs. Dann auswählen Für den persönlichen Gebrauch einrichten und auswählen Nächste.
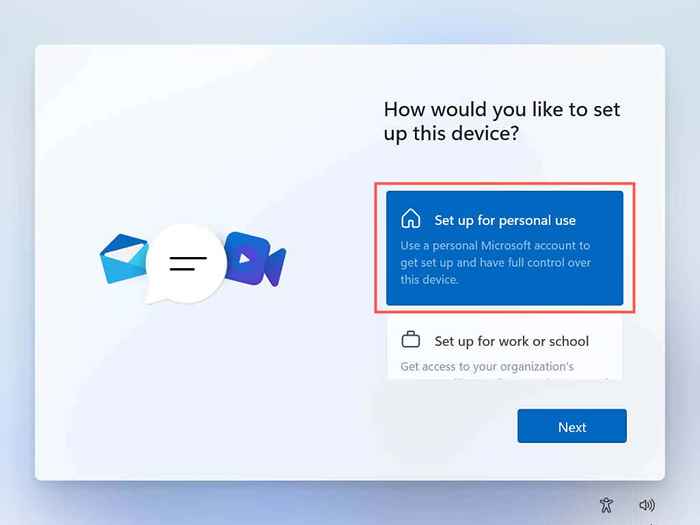
Das Windows -Setup versucht, mit den Microsoft -Servern zu kommunizieren. Wenn dies eine aktive Internetverbindung nicht erfasst, werden Sie sofort aufgefordert, ein Offline -Konto zu erstellen.
3. Geben Sie Ihren Namen ein und wählen Sie Nächste.
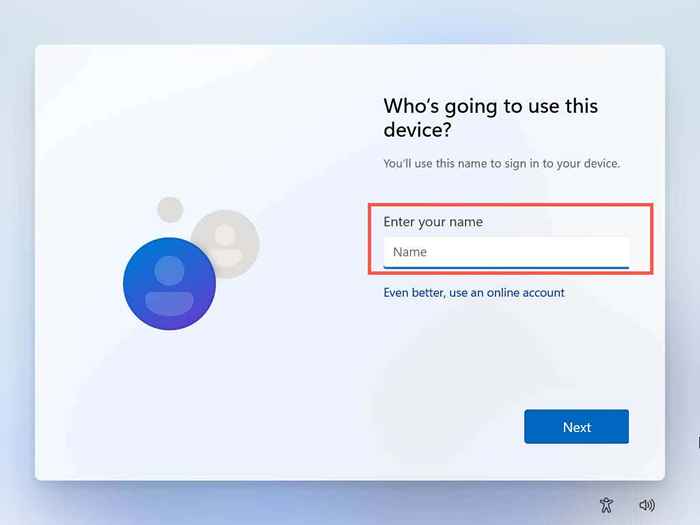
4. Erstellen Sie ein Passwort und wählen Sie Nächste.
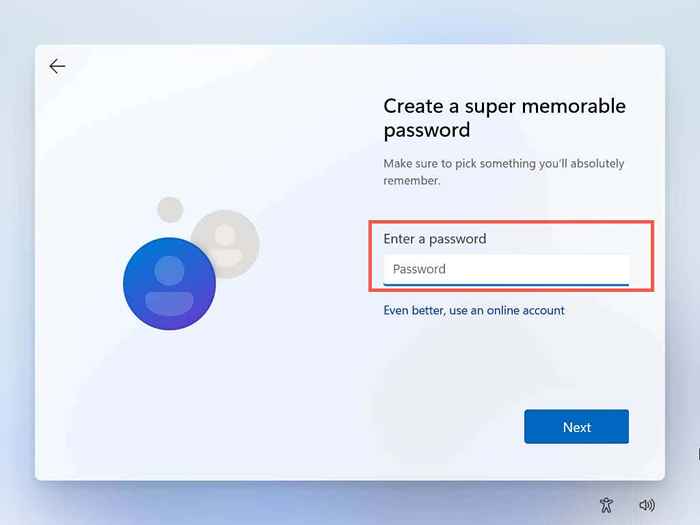
Sie haben ein lokales Konto erstellt. Verbinden Sie sich wieder mit dem Internet und arbeiten Sie sich durch die verbleibenden Anweisungen auf dem Bildschirm, um das Einrichten von Windows 11 zu beenden.
Halten Sie sich vom Netz ab
Wie Sie gerade gesehen haben, ist es einfach, Ihr Microsoft -Konto von Windows 11 zu entfernen. Sie können sich jederzeit mit Ihrem Microsoft -Konto anmelden, wenn Sie später Ihre Meinung ändern. Vergessen Sie auch nicht, dass Sie sich auch bei verschiedenen Microsoft Store -Apps und -Diensten anmelden (oder angemeldet bleiben), auch wenn Sie ein lokales Konto verwenden. Es ist auch möglich, Ihr Microsoft -Konto vollständig zu löschen, wenn Sie das wollen, was Sie wollen.
- « 8 Arten von Firewalls erklärt
- Ublock -Ursprung blockiert nicht YouTube und Twitch -Anzeigen? 11 Möglichkeiten zur Behebung »

