So entfernen Sie Hintergründe, Objekte und mehr in Photoshop

- 1570
- 203
- Lana Saumweber
Fotografie ist schwierig. Unerwünschte Objekte, ablenkende Elemente und unvollkommen. Glücklicherweise enthalten Fotobearbeitungssoftware wie Adobe Photoshop und Lightroom leistungsstarke Tools für einfache Bildbearbeitungen, mit denen Sie diese Elemente problemlos entfernen können.
In diesem Artikel werden wir darüber abdecken, wie Sie Hintergründe, unerwünschte Objekte und mehr in Photoshop entfernen können.
Inhaltsverzeichnis
Der einfachste Weg, einen Hintergrund zu entfernen. Diese Methode funktioniert mit eindeutigen Probanden, kann aber kämpfen, wenn es keine klaren Kanten gibt.
- Öffnen Sie Ihr Bild in Photoshop.
- Duplizieren Sie die Hintergrundschicht, indem Sie Strg + J drücken.
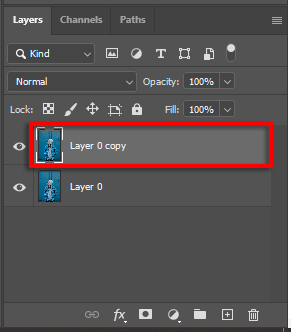
- Navigieren Sie zum Schnellakteberium und wählen Sie die Schaltfläche Hintergrund entfernen. Um dies zu finden, scrollen Sie im Eigenschaftenbereich nach unten.
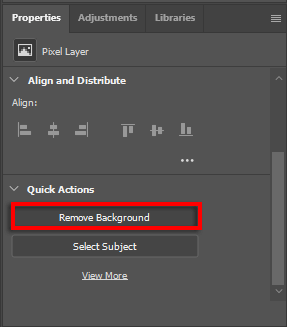
2. Verwenden Sie den Hintergrundgummi
- Öffnen Sie Ihr Bild.
- Klicken Sie auf das Tool des Hintergrund -Radiergummis. Es befindet sich im Radiergummimenü. Klicken Sie also mit der rechten Maustaste auf das Radiergummi-Tool, um darauf zuzugreifen.
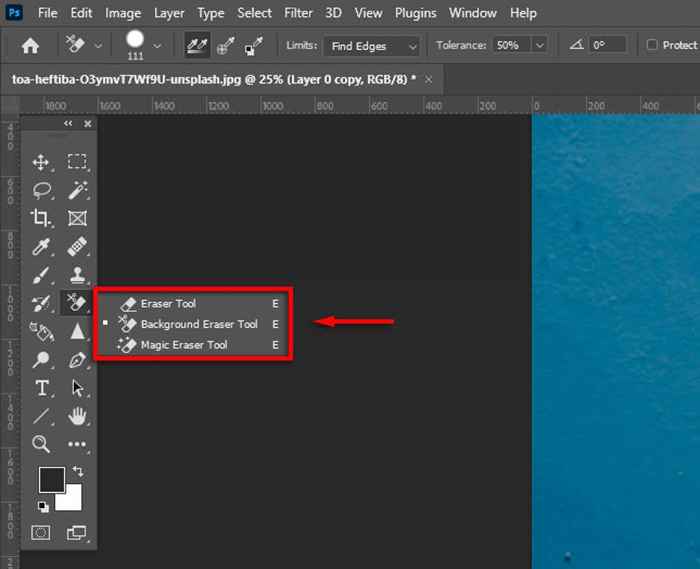
- Wählen Sie im Dropdown-Menü Grenzen die Kanten suchen.

- Klicken und ziehen Sie am Rand Ihres Motivs entlang. Nehmen Sie es langsam, da das Werkzeug nicht perfekt ist und Sie möglicherweise mit den Einstellungen zur Härte und Toleranz herumspielen müssen, um es zu perfektionieren. Sobald Sie den Hintergrund um Ihr Thema ausgelöscht haben, können Sie den Rest des Hintergrunds problemlos löschen.

3. Verwenden Sie Auswahlwerkzeuge
Photoshop verfügt über mehrere Auswahlwerkzeuge, mit denen Sie Ihre Subjektauswahl fein stimmen und aus dem Hintergrund isolieren können. Diese beinhalten:
- Zauberstabwerkzeug. Wenn Ihr Motiv klar definiert ist, versucht das Magic -Zauberstab -Tool, es mit einem einzigen Klick auszuwählen. Sie können dann die Auswahl mit dem Lasso- oder Pinselwerkzeug verfeinern.
- Objektauswahlwerkzeug. Das Tool zur Objektauswahl ähnelt dem Zauberstab, aber stattdessen ziehen Sie eine rechteckige Box um Ihr Thema und Photoshop versucht es, es auszuwählen. Sie können dann die Auswahl verfeinern.
- Schnellauswahl-Werkzeug. Mit dem Schnellauswahlwerkzeug können Sie Ihre Auswahl so malen, als würden Sie das Pinselwerkzeug verwenden. Sie können dann die Auswahl danach verfeinern.
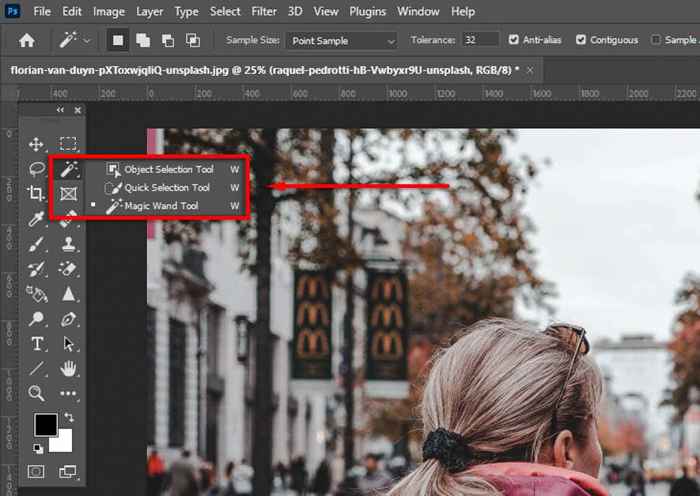
- Lasso-Werkzeug. Mit dem Lasso-Tool können Sie Ihre Auswahl fein stimmen, indem Sie es hinzufügen oder entfernen. Das Halten von ALT (oder Option auf einem Mac) Wenn Sie klicken, entfernen Sie die Auswahl, während die Verschiebung hinzufügt. Um das Lasso -Werkzeug zu verwenden, müssen Sie einen Kreis um den Bereich erstellen, den Sie hinzufügen oder entfernen möchten. Dies ähnelt dem Stiftwerkzeug, gibt Ihnen jedoch weitaus mehr Kontrolle.
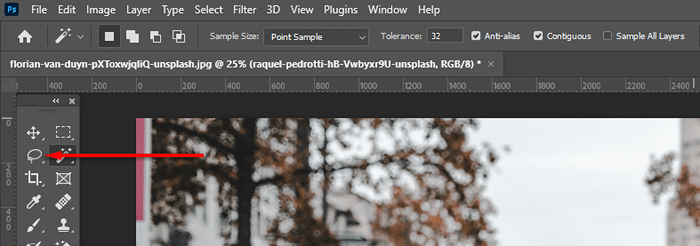
- Das Subjektwerkzeug auswählen. Photoshop verfügt. Um darauf zuzugreifen, klicken Sie auf das Menü auswählen und klicken Sie auf Betreff.
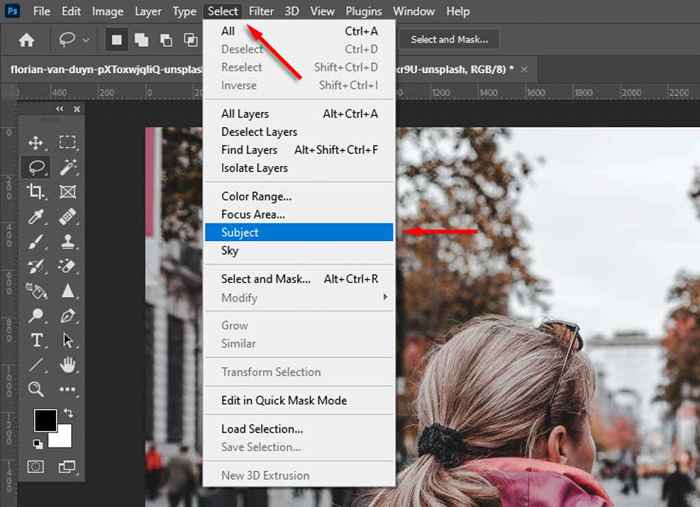
Sobald Sie Ihr Thema ausgewählt haben, können Sie Ihre Auswahl weiter mit dem Arbeitsbereich auswählen und maskieren. Klicken Sie dazu auf Select und Mask.
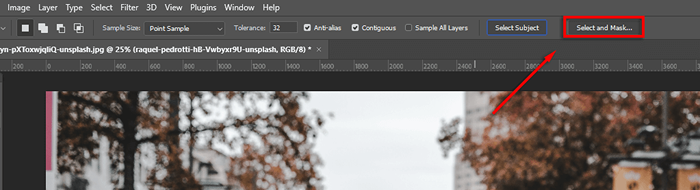
Es gibt verschiedene Tools, mit denen Sie Ihre Auswahl perfektionieren können:
- Die Lasso- und Pinselwerkzeuge. Um Ihrer Auswahl hinzuzufügen, stellen Sie sicher, dass die Schaltfläche zur Auswahl hinzufügen. Um Bereiche zu entfernen, klicken Sie auf die Schaltfläche Subtrahieren von der Auswahl.
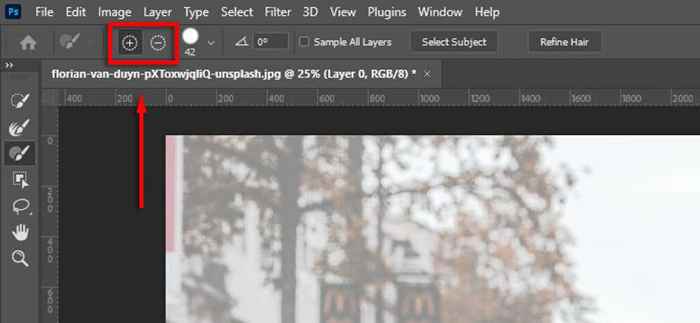
- Kanten verfeinern und Haare verfeinern. Klicken Sie auf die Kanten, um schwierige Bereiche zu verfeinern. Sie können auch raffines Haar auswählen, damit Photoshop die Haarauswahl automatisch verfeinern kann.
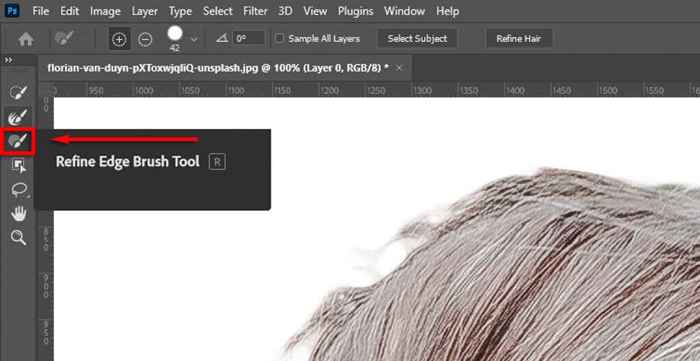
- Verwenden Sie globale Anpassungen. Wenn die Kanten Ihrer Selektion unter globalen Verfeinerungen unnatürlich aussehen.
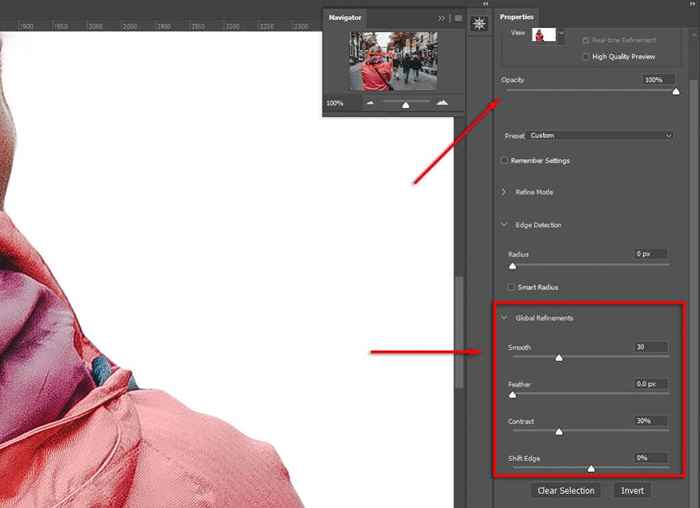
Schließlich wählen Sie in den Ausgabeinstellungen Ebenenmaske und klicken Sie auf OK. Ihr Motiv befindet sich nun in einer neuen Ebene im Schichtfeld, dh Sie können die Hintergrundschicht nach Bedarf löschen.
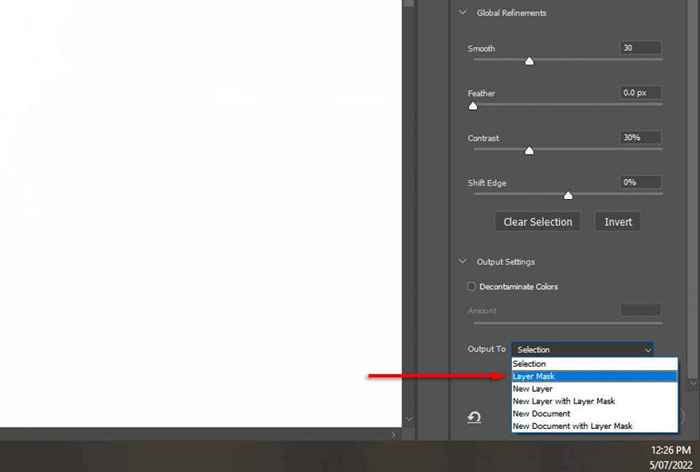
Hinweis: Nach Ihrer Auswahl können Sie alternativ die inverse Auswahl erstellen (indem Sie Strg + i) so drücken, dass Sie den Hintergrund auswählen. Dann können Sie einfach löschen drücken, um es zu entfernen.
So entfernen Sie unerwünschte Objekte
Es gibt verschiedene Möglichkeiten, unerwünschte Objekte in Photoshop zu entfernen. Um klar definierte und große Objekte wie Menschen und Tiere auszuschneiden, besteht die beste Methode darin, die Auswahlwerkzeuge zu verwenden, um Auswahlen zu treffen.
Sobald das Objekt entfernt ist, haben Sie jedoch einen transparenten Hintergrund an seiner Stelle. Sie können dies mit dem inhaltsbewussten Füllwerkzeug wie folgt umgehen:
Wie man große und unterschiedliche Gegenstände entfernen
Erstellen Sie zunächst eine Auswahl um Ihr Objekt. Abhängig von Ihrem Bild müssen Sie sich möglicherweise die Zeit nehmen, um das Objekt sorgfältig auszuwählen. Wenn Ihr Objekt klar definiert ist, können Sie einfach das rechteckige Festzeltwerkzeug verwenden, um den Bereich um ihn herum auszuwählen.

- Sobald Sie mit Ihrer Auswahl zufrieden sind (oder wenn Sie bereits eine neue Ebene mit der Auswahl erstellt haben), wählen Sie in der Optionsleiste bearbeiten und klicken.
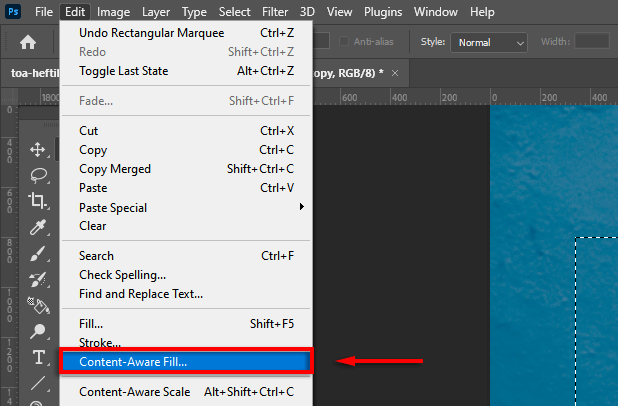
- Der inhaltsbewusste Fill-Arbeitsbereich zeigt Ihnen eine Vorschau an. Spielen Sie mit Fülleinstellungen herum, bis Sie mit dem Ergebnis zufrieden sind.
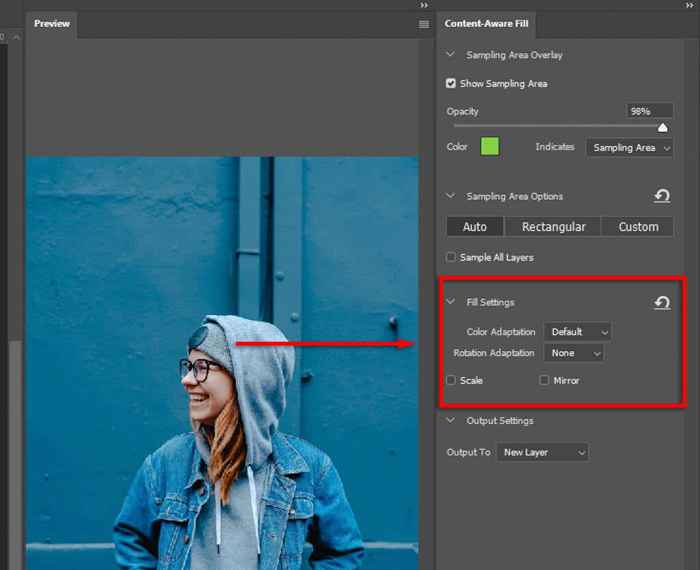
- Beheben von unerwarteten Ergebnissen mit dem Heilungspinsel.
Wie man Ablenkungen und kleine unerwünschte Objekte beseitigt
Das Entfernen kleiner Objekte ist viel einfacher. Dafür können Sie die folgenden Tools verwenden. Jede von diesen funktioniert in verschiedenen Szenarien besser. Wenn einer also nicht die gewünschten Ergebnisse liefert, versuchen Sie es mit den anderen.
Bereichsreparaturwerkzeug
Um dieses Tool zu verwenden:
- Wählen Sie das Spot Healing Pinsel -Werkzeug aus der Symbolleiste aus.
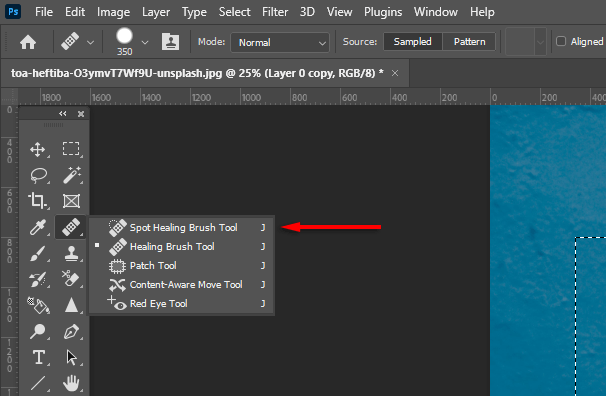
- Wählen Sie den Typ in der Menüleiste aus (inhaltlich ist es wahrscheinlich am besten).

- Zoomen Sie in das unerwünschte Objekt und streichen Sie es darüber. Photoshop versucht, es automatisch durch ähnliche Texturen/Farben zu ersetzen. Sie können die Bürstengröße ändern, indem Sie Alt halten, mit der rechten Maustaste klicken und nach links oder rechts ziehen.
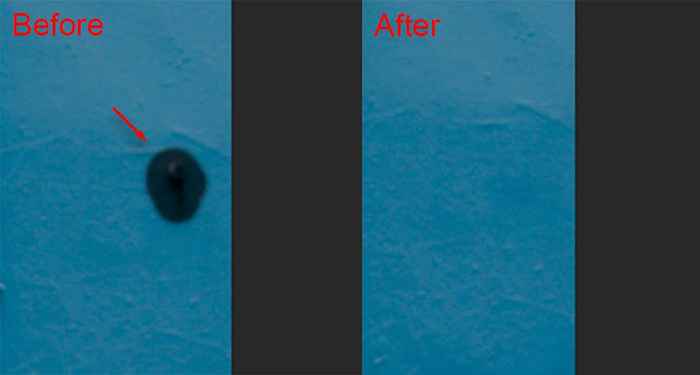
Patch -Tool
Um dieses Tool zu verwenden:
- Wählen Sie das Patch -Tool aus.
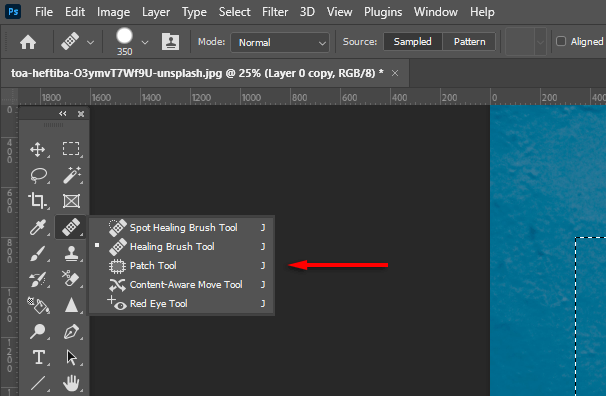
- Zeichnen Sie eine Linie um das Objekt, das Sie entfernen möchten, und ziehen Sie Ihre Auswahl in einen Bereich, der dem aussehen soll. Photoshop versucht, sich inhaltlich zu bewusst Ihre Auswahl mit ähnlichen Texturen und Farben auszufüllen.
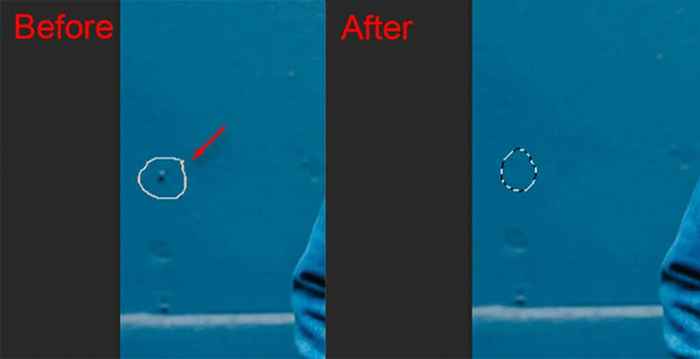
Klonstempel-Werkzeug
Um dieses Tool zu verwenden:
- Wählen Sie das Werkzeug für Klonstempel aus.
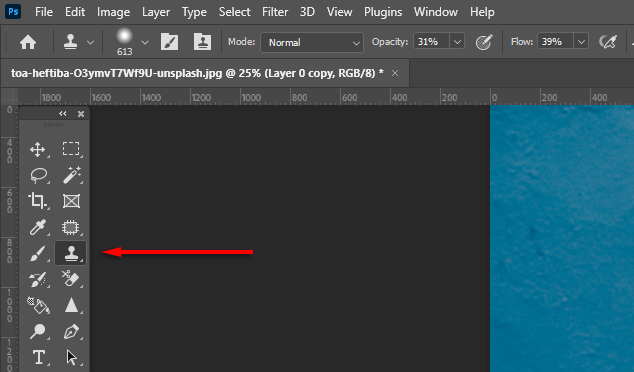
- Alt halten. Ihr Cursor sollte sich in ein Fadenkreuz verwandeln. Klicken Sie auf einen Beispielbereich. Wenn Sie als nächstes klicken, wird ein identischer Bereich eingefügt. Durch Klicken und Ziehen streichen Pixel aus dem Umgebungsbereich genau im gleichen Muster.
Erstellen Sie perfekte Bilder mit Photoshop CC
Mit diesem Photoshop -Tutorial für Anfänger können Sie den Hintergrund eines Bildes sowie Personen, unerwünschte Objekte und mehr problemlos entfernen. Photoshop bietet mehrere Tools und Methoden zum Entfernen von Objekten. Wenn also eine Methode nicht die gewünschten Ergebnisse liefert, versuchen Sie es mit einer Kombination, bis sie perfekt ist.
- « Adobe Photoshop öffnet sich nicht? 7 Möglichkeiten zur Behebung
- So beheben Sie den Fehler „Seite an Seite ist falsch“ auf Windows »

