So entfernen Sie Kommas aus Zahlenwerten und Textwerten in Excel
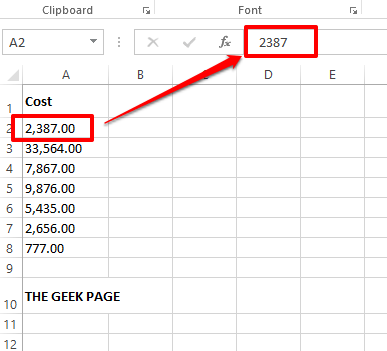
- 1881
- 427
- Henry Liebold
Seien Sie auf numerischen Werten und sind in Textzeichenfolgen, wenn Sie Kommas an den falschen Orten haben. Möglicherweise wissen Sie sogar, wie Sie die Kommas loswerden können, aber die Methode, die Sie kennen, könnte für Sie zeitaufwändig sein. Nun, was auch immer Ihr Problem sein kann, wenn es mit Kommas an den falschen Stellen in Ihrem Excel -Blatt zu tun hat, können wir Ihnen eine Sache sagen, alle Ihre Probleme werden heute gelöst, genau hier, genau hier!
Tauchen Sie in den Artikel ein, um zu erfahren, wie Sie die Kommas leicht von numerischen und Textwerten entfernen können, wobei Sie die einfachsten Schritte mögen. Ich hoffe, Sie lesen gerne. Oh, und vergessen Sie nicht, uns zu sagen, welche Methode Ihnen am meisten aufgefallen ist!
Inhaltsverzeichnis
- Abschnitt 1: So entfernen Sie Kommas aus Zahlenwerten
- Abschnitt 1.1: Durch Ändern der Formatoptionen
- Abschnitt 1.2: Durch die Verwendung einer eingebauten Formelfunktion
- Abschnitt 2: So entfernen Sie Kommas aus Textwerten
- Sektion 2.1: Durch die Verwendung der Methode Find and Taste
- Sektion 2.2: Indem Sie alle Instanzen von Kommas anhand der Ersatzfunktion ersetzen
- Sektion 2.3: Durch das Ersetzen spezifischer Kommas -Instanzen durch die Ersatzfunktion
- Sektion 2.4: Durch die Verwendung von Blitzfüllung
Abschnitt 1: So entfernen Sie Kommas aus Zahlenwerten
Es kann 2 Szenarien geben, wenn numerische Werte Kommas enthalten. Einer ist, dass sie tatsächlich Kommas und die andere enthalten, dass die Kommas nur wegen Formatierungsoptionen sichtbar sind. Beide Szenarien sind in diesem Abschnitt behandelt.
Abschnitt 1.1: Durch Ändern der Formatoptionen
Klicken Sie auf eine der Zellen, in denen ein Komma auf einem Zahlenwert sichtbar ist. Wenn Sie sich jetzt die Textvorschau -Leiste oben ansehen, können Sie feststellen, dass dort keine Kommas sichtbar sind. Dies bedeutet, dass das Komma nur aufgrund von Formatierungsoptionen sichtbar ist und dass, wenn wir die Formatierung ändern, die Kommas verschwunden sein werden.
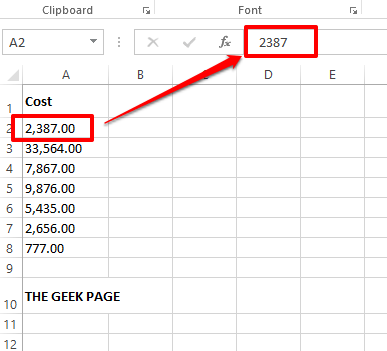
Schritt 1: Rechtsklick in der Zelle, die Komma (s) und dann enthält klicken auf der Zellen formatieren Option aus dem rechten Klicken auf Kontextmenü.
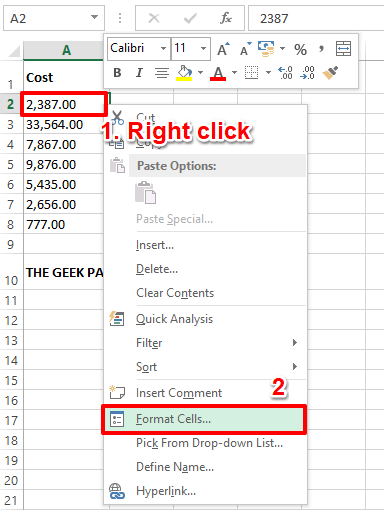
Schritt 2: Auf der Zellen formatieren Fenster, klicken Sie auf die Nummer Registerkarte oben. Jetzt unter dem Kategorie Optionen, klicken Sie auf die Nummer Möglichkeit.
Auf der rechte Seite des Fensters stellen Sie sicher Deaktivieren Die Kontrollkästchen entspricht der Option Verwenden Sie 1000 Separator (Separator (,).
Schlagen Sie die OK Button Endlich.
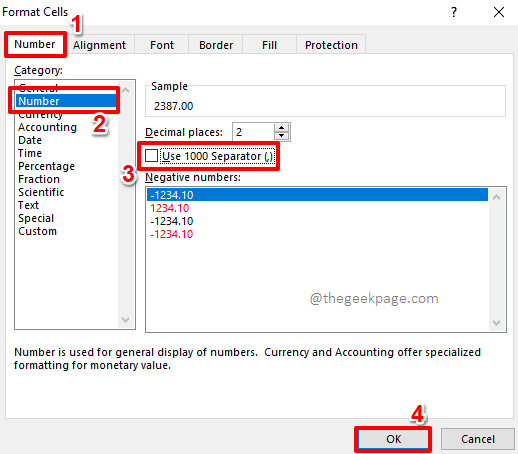
Schritt 3: Wenn Sie sich jetzt Ihr Excel -Blatt ansehen, können Sie sehen, dass das Komma nicht mehr sichtbar ist.
Sie können die gleiche Formatierung auch auf andere Zellen anwenden. Dafür einfach Klicken Sie auf die Zelle, die Sie gerade formatiert haben und dann die HEIM Registerkarte oben.
Klicken Sie als nächstes auf die Format Maler Taste.
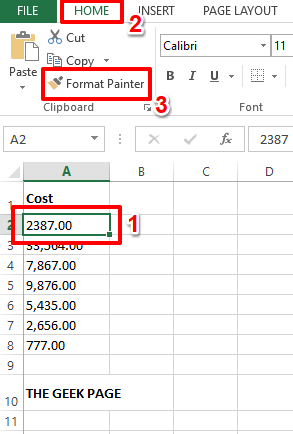
Schritt 4: Als nächstes einfach Ziehen und wählen Sie alle Zellen aus dass Sie die gleiche Formatierung anwenden möchten. Dadurch wird die Kommas automatisch aus den ausgewählten Zellen entfernt.
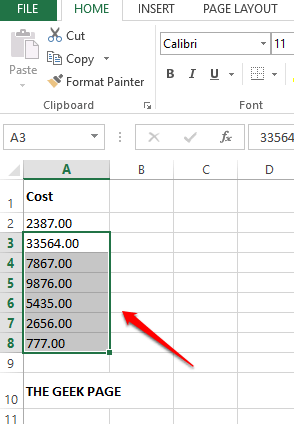
Lesen Sie auch: So formatieren Sie eine Zelle und wenden Sie die gleiche Formatierung auf andere Zellen in MS Excel an
Abschnitt 1.2: Durch die Verwendung einer eingebauten Formelfunktion
Wenn Sie auf eine Zelle mit Kommasklassen klicken und das Komma auch in der Textvorschacherleiste auf der Nummer vorhanden sehen, bedeutet dies, dass das Komma tatsächlich auf der Nummer vorhanden ist. In solchen Fällen würde das Formatieren der Zelle Ihr Problem nicht lösen. Verwenden wir stattdessen eine eingebaute Funktion, um die Kommas aus Ihren numerischen Werten zu entfernen.
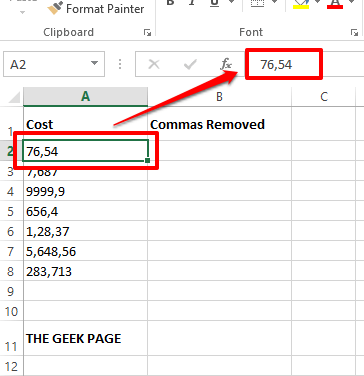
Schritt 1: Doppelklick in der Zelle, in der Sie den Zahlenwert ohne Kommas anzeigen und dann eingeben möchten oder dann eingeben Kopieren und Einfügen die folgende Formel.
= NumberValue (A2)
Notiz: Wenn sich die Zahl, die das Komma enthält, in einer anderen Zelle und nicht in der A2 Zelle, dann bitte denken Sie daran, zu Ersetzen Sie A1 durch diese bestimmte Zell -ID.
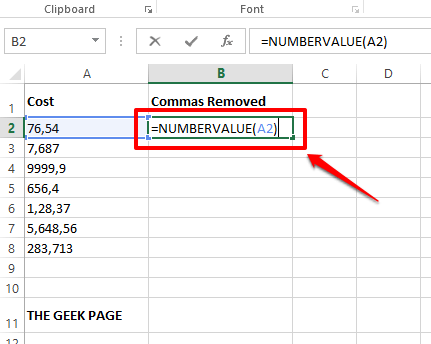
Schritt 2: Das ist es. Die Funktion würde nun die Nummer ohne Kommas zurückgeben. Sie können die gleiche Formel auf alle darunter gelegenen Zellen anwenden Einfach klicken und schleppen die runter die kleine quadratische Form an der unteren rechten Ecke der Zelle vorhanden, die die Formel enthält.
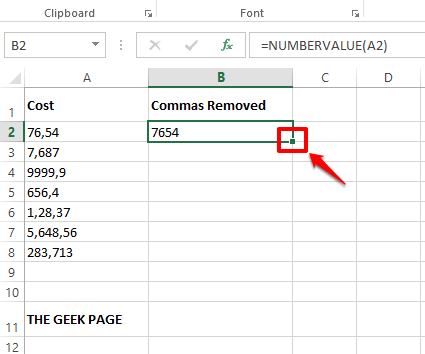
Schritt 3: Sie können sehen, dass die Formel jetzt auf alle darunter liegenden Zellen angewendet wird.
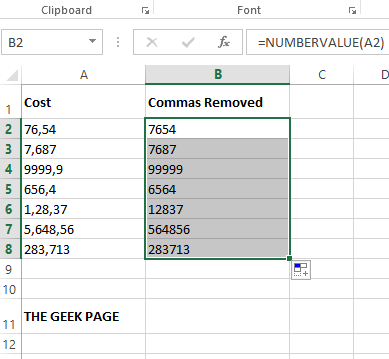
Abschnitt 2: So entfernen Sie Kommas aus Textwerten
Genau wie numerische Werte könnten auch Textwerte Kommas enthalten. Es gibt mehrere Möglichkeiten, wie Sie die Kommas in Textzeichenfolgen beseitigen können. Erkunden wir einige von ihnen in den folgenden Abschnitten.
Sektion 2.1: Durch die Verwendung der Methode Find and Taste
Dies ist eine sehr einfache Methode, bei der wir alle im gesamten Blatt vorhandenen Kommas mit dem traditionellen entfernen Suchen und Ersetzen Besonderheit.
Schritt 1: Drücken Sie die Schlüssel Strg + f zusammen, um die zu erziehen Suchen und Ersetzen Fenster.
Klicken Sie als nächstes auf die Ersetzen Tab.
Jetzt in der Finde was Feld, Typ in einem Komma.
Lassen Sie die Ersetzen mit Feld leer. Oder wenn Sie die in Ihrem Arbeitsblatt vorhandenen Kommas durch ein bestimmtes Zeichen ersetzen möchten, anstatt dieses Feld leer zu lassen, können Sie diesen Charakter eingeben.
Schließlich schlagen Sie die Alles ersetzen Knopf, um alle Kommas loszuwerden.
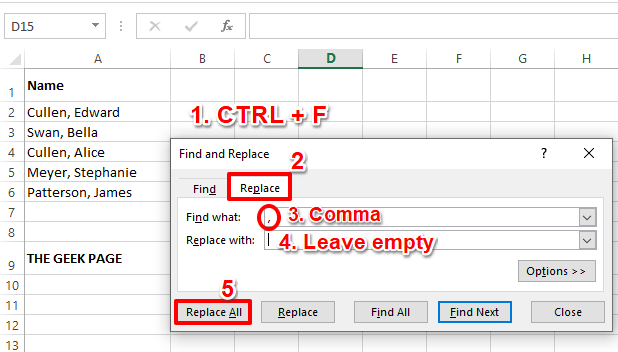
Schritt 2: Sie werden nun ein Dialogfeld sehen können, in dem die Ersetzungen vorgenommen wurden. Schlagen Sie die OK Taste, um fortzufahren.
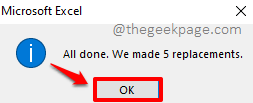
Schritt 3: Das ist es. Wenn Sie sich jetzt das Excel -Blatt ansehen, können Sie sehen, dass alle Kommas verschwunden sind.
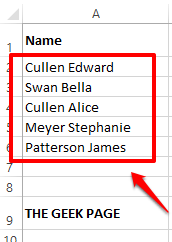
Sektion 2.2: Indem Sie alle Instanzen von Kommas anhand der Ersatzfunktion ersetzen
In dieser Methode verwenden wir eine eingebaute Formelfunktion namens namens Ersatz. Die Ersatzfunktion kann 4 Argumente erfolgen, bei denen das 4. Argument optional ist. Das erste Argument ist das Quellzeichenfolge, Das zweite Argument ist das Charaktere, die ersetzt werden müssen, 3. Argument ist das neuer Text Das wird anstelle des alten Textes kommen. Schließlich ist das 4. Argument das Instanznummer der Charaktere, die ersetzt werden müssen.
In diesem Abschnitt werden wir das vierte Argument ignorieren und es leer lassen. In Abschnitt 2.3 Erklären wir ausführlich, wie Sie die beste Nutzung des Ersatz Funktion mit dem 4. Argument sowie.
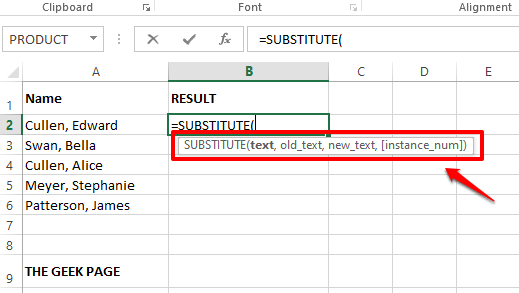
Schritt 1: Doppelklick In der Zelle, in der der Komma entfernt wird, soll der Text angezeigt werden. Jetzt Kopieren und Einfügen die folgende Formel auf die Zelle.
= Ersatz (A2, ",", "")
Bitte denken Sie daran Ersetzen Sie A2 durch die Zell -ID der Zelle, die Ihre Quellzeichenfolge enthält. Das zweite Argument ist "," und das dritte Argument ist "".
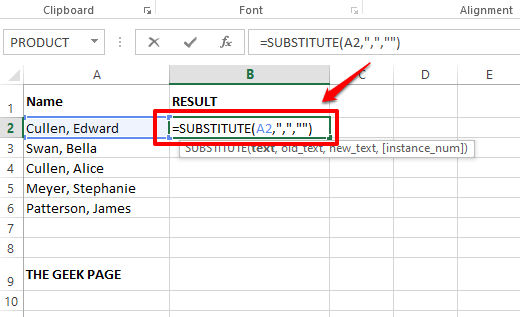
Schritt 3: Wenn Sie die treffen Eingeben Schlüssel oder an anderer Stelle klicken, Sie können sehen, dass die Kommas jetzt erfolgreich entfernt werden.
Wie immer können Sie die Formel auf die darunter liegenden Zellen ziehen. Dafür, klicken auf der quadratisches Ikone an der Ecke der Zelle und Ziehen Sie es nach unten.

Schritt 4: Die Formel wird nun auf alle Zellen angewendet. Genießen!
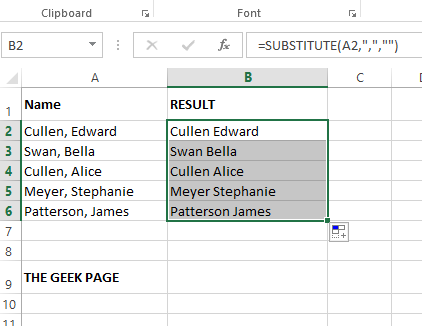
Sektion 2.3: Durch das Ersetzen spezifischer Kommas -Instanzen durch die Ersatzfunktion
Nehmen wir an, Sie haben mehr als ein Komma in Ihrer Quellzeichenfolge und möchten nur einen von ihnen ersetzen. Dann kommt das 4. Argument der Ersatzfunktion ins Bild. Das 4. Argument der Ersatz Funktion nimmt in der Instanznummer der Zeichen, die Sie ersetzt werden möchten. Nur diese Instanz würde ersetzt.
Schritt 1: Im folgenden Beispiel hat meine Quellzeichenfolge 2 Kommas, und ich möchte nur den letzten durch einen Bindestrich ersetzen. Meine Formel sollte also wie folgt aussehen.
= Ersatz (A2, ",", " -", 2)
Notiz: Wenn Sie das erste Komma anstelle des zweiten ersetzen möchten, Dann sollte das letzte Argument in Ihrer Ersatzfunktion 1 statt 2 sein.
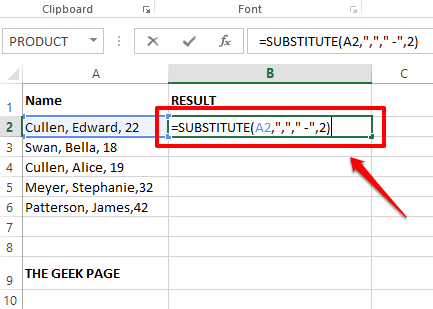
Schritt 2: Wenn Sie auf die Eingabetaste drücken.
Jetzt wie immer, klicken auf der Quadratikone Und Ziehen Sie es nach unten So wenden Sie die Formelspalte breit an.
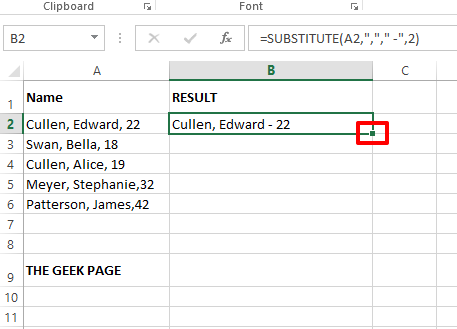
Schritt 3: Jetzt, da die Formel breit angelegt wird, können Sie sich endlich entspannen.
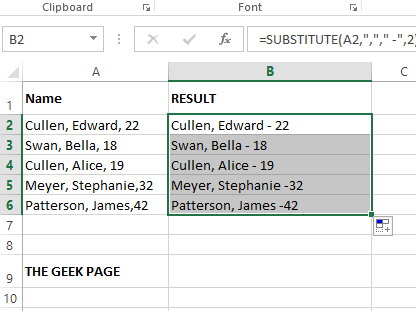
Sektion 2.4: Durch die Verwendung von Blitzfüllung
Dies ist eine sehr einfache Methode und es ist sehr effizient. Durch das Blitzfüllung Methode, Sie können im Grunde genommen Excel die Muster lehren, die sie lernen sollen. Mal sehen, wie die Flash -Füllmethode hier zur Rettung kommen kann.
Schritt 1: Geben Sie einfach die Zeichenfolge ohne Kommas ein im erste Reihe der resultierenden Spalte. Geben Sie nur auf der sichereren Seite die vom Kommas entfernt in einer Reihe ein.
Klicken Sie nun auf die erste Reihe und drücken Sie dann die Schlüssel Strg + e gleichzeitig.
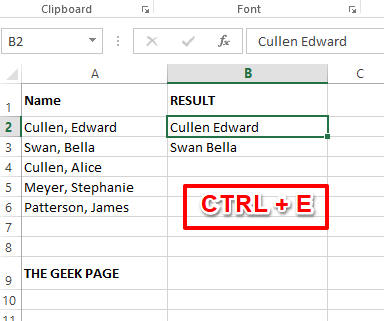
Schritt 2: Magie! Die Blitzfüllung lernt das Muster und füllt den Rest der Spalten automatisch sofort.
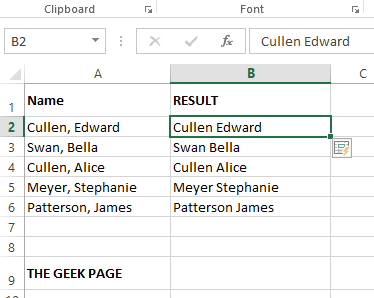
Lesen Sie auch: So automatische Daten basierend auf Mustern mit Flash -Füllung in Excel autofillieren
Bitte sagen Sie uns im Kommentarbereich, welche Methode Ihr Favorit ist. Unser Favorit ist die Flash -Füllmethode, da es wirklich super cool ist.
Seien Sie gespannt auf weitere technische Artikel zu Ihren Lieblingsthemen.
- « Kann keinen Farbdruck von Drucker unter Windows 10 Fix erhalten
- So eröffnen Sie alle geschlossenen Registerkarten auf Microsoft Edge, wenn Sie keine Eingabeaufforderung erhalten »

