So entfernen Sie den Drop Shadow -Effekt in Windows 11 & 10
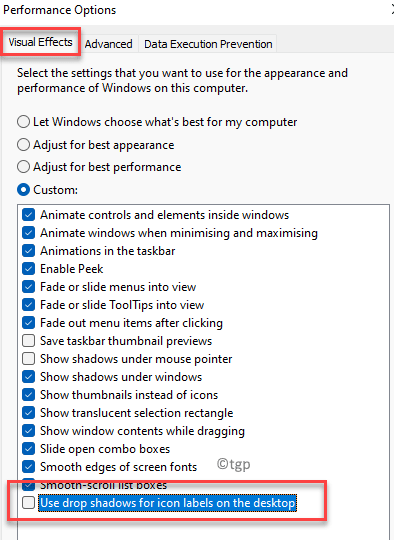
- 4971
- 1464
- Phoebe Jeorga
Manchmal sehen Sie einen Schatten unter den Texten Ihrer Desktop -Symbole, die es schwierig machen können, die Texte zu lesen. Dies wird als Drop Shadow -Effekt und Hut bezeichnet, wenn Sie diesen Drop Shadow -Effekt auf Ihrem Windows 10/11 PC entfernen möchten. Dies ist anscheinend ein Fehler, der die Benutzer seit einigen Jahren betrifft. Der Drop Shadow -Effekt macht es Ihnen schwer, zwischen den Buchstaben im Text unterhalb der Symbole zu unterscheiden und so Ihre Augen anzustrengen.
Während die Schatten eine der Anpassungsoptionen von Windows sind, aber manchmal auch nach dem Deaktivieren des Effekts werden sie immer noch angezeigt. Das heißt, es ist ein Problem, das für diejenigen ärgerlich sein kann, die es loswerden möchten, dies aber nicht können. Das Gute ist, es gibt einige Möglichkeiten, den Drop Shadow -Effekt in Windows 10/11 PC zu entfernen. Mal sehen, wie ..
Inhaltsverzeichnis
- Methode 1: Deaktivieren Sie Drop Shadows über Leistungsoptionen
- Methode 2: Deaktivieren Sie die Schatten über den Registrierungseditor
- Methode 3: Deaktivieren Sie transparente Start-, Taskleisten- und Action -Center (Windows 10)
- Methode 4: über Task Manager
- Methode 5: Über die Einstellungs -App
Methode 1: Deaktivieren Sie Drop Shadows über Leistungsoptionen
Die Schatten sind in Windows 11 automatisch aktiviert. Die visuellen Effekte können jedoch von den Leistungsoptionen im Bedienfeld deaktiviert werden. Sehen wir uns an, wie Sie Drop Shadows über Leistungsoptionen deaktivieren:
Schritt 1: Drücken Sie die Win + r Tasten zusammen auf Ihrer Tastatur, um die zu öffnen Führen Sie den Befehl aus Fenster.
Schritt 2: Im Führen Sie den Befehl aus Suchfeld, tippen sysdm.cpl und schlagen Eingeben um die zu öffnen Systemeigenschaften Fenster.
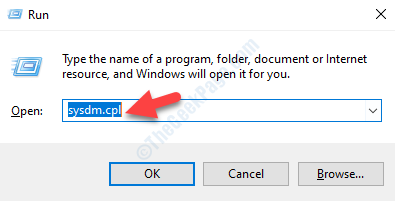
Schritt 3: Im Systemeigenschaften Dialogfeld, wählen Sie die aus Fortschrittlich Tab.
Hier unter dem Leistung Abschnitt klicken Sie auf die Einstellungen Taste.
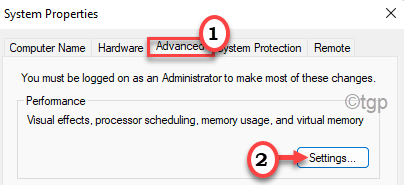
Schritt 4: Dies wird die öffnen Performance-Optionen Dialog Box.
Jetzt unter dem Visuelle Effekte Tab, suchen Sie nach Verwenden Sie Drop Shadows Für Icon -Beschriftungen auf dem Desktop und deaktivieren Sie die Option.
Drücken Sie Anwenden und dann Speichern Um die Änderungen anzuwenden und zu beenden.
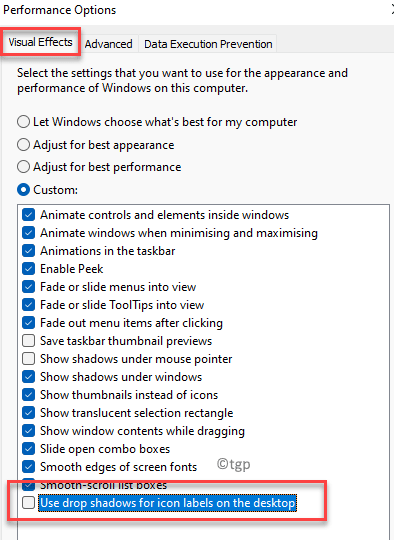
Starten Sie jetzt Ihren PC neu und der Drop Shadow -Effekt auf Ihrem Windows 10/11 sollte jetzt deaktiviert werden. Außerdem sollten die Desktop -Symbole jetzt normale Texte anzeigen.
*Notiz - Wenn die Schatten noch erscheinen, auch nach dem Deaktivieren der Verwenden Sie Drop Shadows Für Icon -Beschriftungen auf dem Desktop Option, dann folgen Sie dem Schritte 1 durch 3, Suchen Sie unter der Registerkarte "visuelle Effekte" nach Animate Controls und Elemente in Fenstern und deaktivieren Sie auch diese Option.
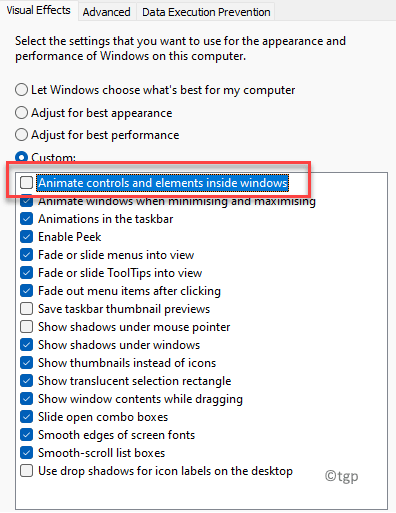
Methode 2: Deaktivieren Sie die Schatten über den Registrierungseditor
Die obige Methode erfordert die Rechte von Administratoren, um Änderungen an den visuellen Effekten vorzunehmen, und daher können diejenigen, die nicht über die Administratorrechte verfügen. Der Registrierungsredakteur hingegen muss Sie nur für das Schreiben von Orten mehrerer von mehreren Benutzern über die Administratorrechte verfügen. Wenn Sie jedoch die aktuellen Benutzerschlüssel bearbeiten, müssen Sie nicht ohne die Administratorrechte haben.
Schritt 1: Klicken Sie mit der rechten Maustaste auf die Start Menü und auswählen Laufen Aus dem Kontextmenü.
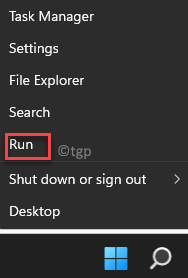
Schritt 2: Dies wird die öffnen Führen Sie den Befehl aus Fenster.
Im Führen Sie den Befehl aus Suchfeld, eingeben reflikt und schlagen Eingeben um die zu öffnen Registierungseditor Fenster.
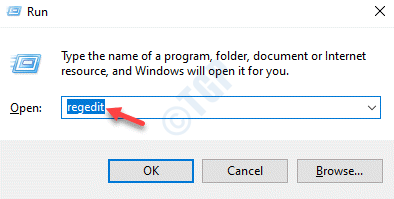
Schritt 3: Kopieren Sie nun den folgenden Pfad in die Registierungseditor Adressleiste und schlagen Eingeben:
HKEY_CURRENT_USER \ Software \ Microsoft \ Windows \ CurrentVersion \ Explorer \ Advanced
Gehen Sie nun auf die rechte Seite des Fensters, suchen Sie nach dem DWORD (32-Bit) Wert - ListViewShadow und doppelklicken Sie darauf.

Schritt 4: Jetzt in der Bearbeiten Sie den Wert des DWORD (32-Bit) Dialogfeld, setzen Sie die Messwert Feld zu 0 und der Tropfenschatteneffekt wird deaktiviert sein.
Drücken Sie OK Um die Änderungen zu speichern und zu beenden.
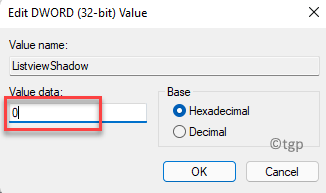
Um den Drop Shadow -Effekt jederzeit später erneut zu aktivieren, ändern Sie einfach die Messwert Feld zu 1.
*Notiz - Stellen Sie vor dem Erstellen von Änderungen an den Registrierungsdatendaten sicher, dass Sie eine Sicherung der Registrierungseinstellungen erstellen. Dadurch wird sichergestellt, dass Sie alle Daten problemlos wiederherstellen können, falls Sie während des Prozesses verlieren.
Methode 3: Deaktivieren Sie transparente Start-, Taskleisten- und Action -Center (Windows 10)
Wenn die Deaktivierung der Verwenden Sie Drop Shadows für Symbolbeetikeln auf dem Desktop macht keinen Unterschied zum Drop Shadow -Effekt auf den Text der Desktop -Symbole, der andere Weg nach draußen wäre, diese Lösung auszuprobieren. Lassen Sie uns sehen, wie der Schatteneffekt mit dem deaktiviert werden kann Einstellungen App:
Schritt 1: Drücken Sie die Win + i Tasten gleichzeitig auf Ihrer Tastatur, um die zu öffnen Einstellungen App.
Schritt 2: Im Einstellungen Fenster, gehen Sie auf der linken Seite des Scheibe und klicken Sie auf Personalisierung.
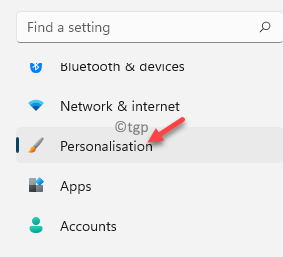
Schritt 3: Gehen Sie nun zur rechten Seite und klicken Sie auf Farben.
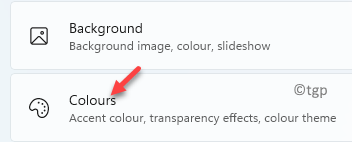
Schritt 4: Als nächstes auf der rechten Seite scrollen Sie nach unten nach unten nach unten Transparenzeffekte und schalten Sie es aus.
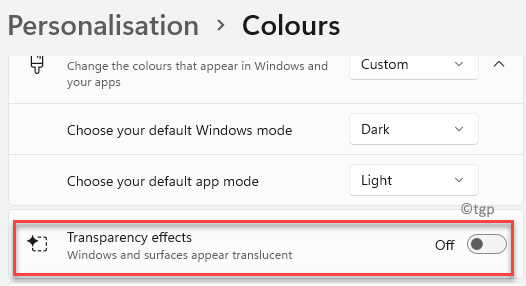
Schließen Sie nun die Einstellungs -App und starten Sie Ihren PC neu, damit die Änderungen effektiv sind. Sie sollten den Schatteneffekt nicht mehr sehen.
Methode 4: über Task Manager
Eine andere sehr wichtige Methode wäre es, den Windows -Explorer im Task -Manager als manchmal neu zu starten. Manchmal kann es stecken bleiben und Probleme verursachen, dh bei der Entfernung des Schatteneffekts. Lassen Sie uns sehen, wie der Fenster -Explorer über Task Manager neu gestartet wird:
Schritt 1: Klicken Sie mit der rechten Maustaste auf die Start Menü und auswählen Taskmanager Aus dem Kontextmenü.

Schritt 2: Im Taskmanager Fenster unter dem Prozesse Tab, lokalisieren Windows Explorer.
Klicken Sie nun mit der rechten Maustaste darauf und wählen Sie Neu starten.
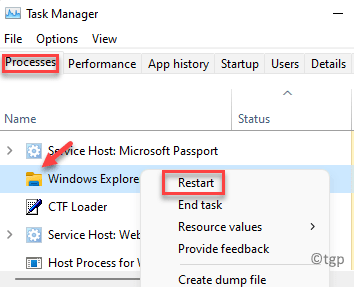
Dadurch wird der Windows Explorer neu gestartet und den Drop Shadow -Effekt aus dem Text unterhalb der Desktop -Symbole auf Ihrem Windows 11 -PC entfernt.
Methode 5: Über die Einstellungs -App
Manchmal kann das Problem aufgrund des Hintergrundbildes auf Ihrem Desktop auftreten, was die Desktop -Symbole beeinträchtigen kann. In einem solchen Fall wird empfohlen, das Desktop -Hintergrundbild zu entfernen und stattdessen eine feste Farbe anzuwenden. Befolgen Sie die folgenden Schritte, um möglicherweise den Drop Shadow zu entfernen und das Problem zu beheben:
Schritt 1: Klicken Sie mit der rechten Maustaste auf die Start Menü und auswählen Einstellungen Aus dem Kontextmenü.
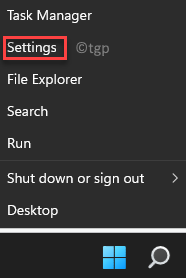
Schritt 2: Im Einstellungen App, klicken Sie auf Personalisierung auf der linken Seite.
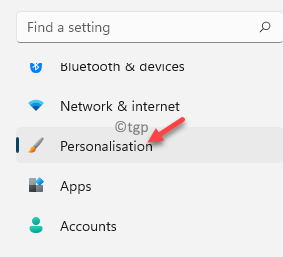
Schritt 3: Fahren Sie nun zur rechten Seite und klicken Sie auf Hintergrund.
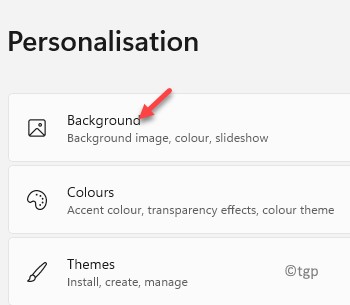
Schritt 4: Als nächstes in der Hintergrund Bildschirm, gehen Sie zum Personifizieren Ihr Hintergrundfeld und auswählen Einfarbig von der Dropdown daneben.
Jetzt geh zum Wählen Sie Ihre Hintergrundfarbe Abschnitt und wählen Sie die Farbe aus den verfügbaren Kacheln, die als Desktop -Hintergrundfarbe festgelegt werden sollen.
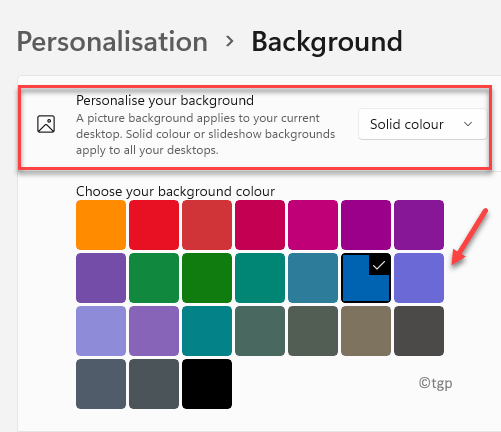
Sobald dies erledigt ist, schließen Sie das Einstellungsfenster und jetzt sollten Sie den Drop Shadow -Effekt in Windows 10/11 erfolgreich entfernt haben.
- « So setzen Sie transparentes Hintergrundbild in PowerPoint
- Deaktivieren Sie OneDrive vom Öffnen beim Start in Windows 11 & 10 »

