So entfernen Sie zusätzliche Räume in einem gerechtfertigten Dokument in MS Word
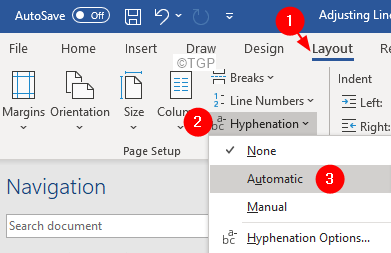
- 945
- 137
- Matteo Möllinger
Wenn Sie MS Word regelmäßig verwenden, haben Sie möglicherweise gesehen, dass bei der Rechtfertigung oder Ausrichtung Ihres Dokuments zusätzliche Räume im Dokument hinzugefügt werden. In den letzten beiden Zeilen des Absatzes finden Sie auf dem folgenden Beispiel, dass das System nur wenige zusätzliche Leerzeichen hinzugefügt hat, wenn der Benutzer versucht, das Dokument zu rechtfertigen.
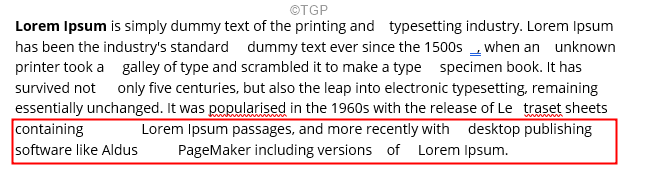
Wenn Sie nach Möglichkeiten suchen, diese zusätzlichen Räume aus Ihrem Dokument zu entfernen, lesen Sie mit. Dieser Artikel veranschaulicht verschiedene Möglichkeiten, zusätzliche Räume aus einem gerechtfertigten Dokument in MS Word zu entfernen.
Inhaltsverzeichnis
- Fix 1: Ändern Sie die Bindestricheinstellungen
- Fix 2: Verwenden Sie Kerning für Schriftarten
- Fix 3: Aktivieren Sie die Option, die keine Zeichenräume hinzufügen
- Fix 4: Entfernen Sie die Leitungsunterbrechungsmarke am Ende des Absatzes
Fix 1: Ändern Sie die Bindestricheinstellungen
Schritt 1: MS Word öffnen und Wählen Sie das gesamte Dokument aus
Schritt 2: Klicken Sie im oberen Menü auf Layout
Schritt 3: Klicken Sie auf Silbentrennung
Schritt 4: Wählen Sie Automatisch oder manuell Aus dem Dropdown-Menü.
HINWEIS: Wenn Sie sich im obigen Schritt für Handbuch entscheiden, würde ein Dialog für jedes beikämpfte Wort angezeigt werden, in dem gefragt wird, ob die Änderungen vorgenommen werden sollen.
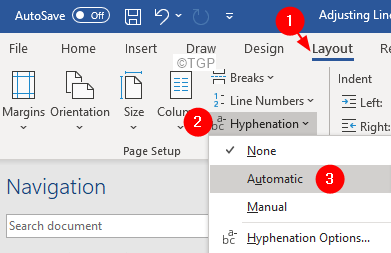
Fix 2: Verwenden Sie Kerning für Schriftarten
Schritt 1: MS Word öffnen und Wählen Sie das gesamte Dokument aus
Schritt 2: Klicken Sie im oberen Menü auf Heim
Schritt 3: Aus dem Schriftart Abschnitt klicken Sie auf die kleiner Pfeil an der Ecke Wie nachfolgend dargestellt.
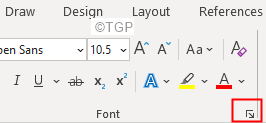
Schritt 4: Aus dem Schriftart Fenster, das sich öffnet, klicken Sie auf die Fortschrittlich Tab.
Schritt 5: Tick An Kerning für Schriftarten
Schritt 6: Jetzt sehen Sie alle aktivierten Optionen (Skalierung, Abstand und Position).
Schritt 7: Experimentieren Sie mit diesen Optionen und sehen Sie, was für Sie am besten passt.
Schritt 8: Sobald alle Einstellungen durchgeführt sind, klicken Sie auf die OK Taste
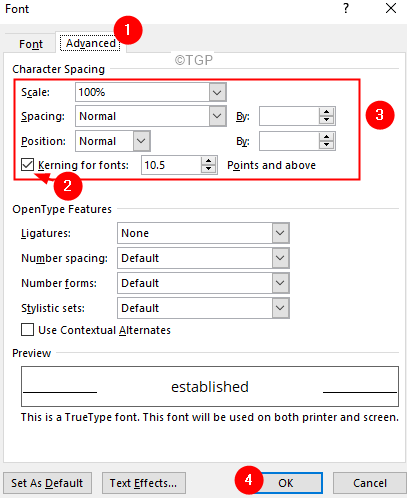
HINWEIS: Drücken Sie nicht die Set als Standardtaste. Es wird nicht empfohlen, diese Einstellungen standardmäßig in den Dokumenten zu behalten.
Fix 3: Aktivieren Sie die Option, die keine Zeichenräume hinzufügen
Wenn Sie zusätzliche Räume nur in der letzten Zeile des Absatzes sehen, kann dies daran liegen, dass das Wort es nicht als Ende des Absatzes erkennt und Räume hinzufügt, um die Ausrichtung festzulegen. Um dies zu beheben, befolgen Sie die folgenden Schritte:
Schritt 1: Klicken Sie im oberen Menü auf die DateiTab
Schritt 2: Klicken Sie im Menü der linken Seite auf Mehr
Schritt 3: Wählen Sie Optionen Aus dem Popup-Menü.
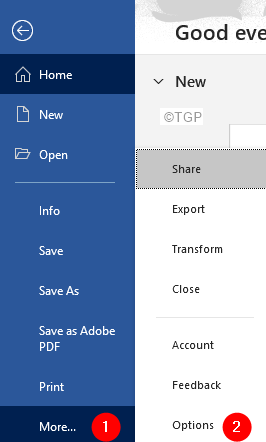
Schritt 4: Aus dem Wortoptionen Fenster, das sich öffnet, wählen Sie Fortschrittlich von der linken Seite.
Schritt 5: Scrollen Sie von der rechten Seite nach unten und suchen Sie den Abschnitt Layoutoptionen für
Schritt 6: Jetzt Tick An Erweitern Sie keine Zeichenräume auf einer Linie, die mit Shift+Return endet
Schritt 7: Klicken Sie schließlich auf die OK Taste.
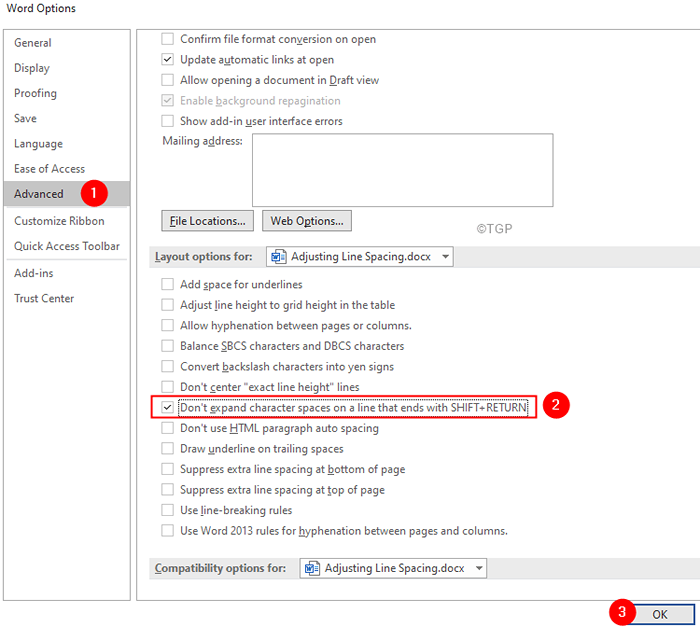
Fix 4: Entfernen Sie die Leitungsunterbrechungsmarke am Ende des Absatzes
Schritt 1: Klicken Sie im oberen Menü auf die Heim Tab
Schritt 2: Klicken Sie nun auf die Absatz Symbol aus dem Abschnitt Absatz
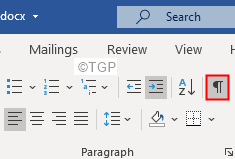
Schritt 3: Sie werden sehen, wo der Absatz endet. Siehe das folgende Bild
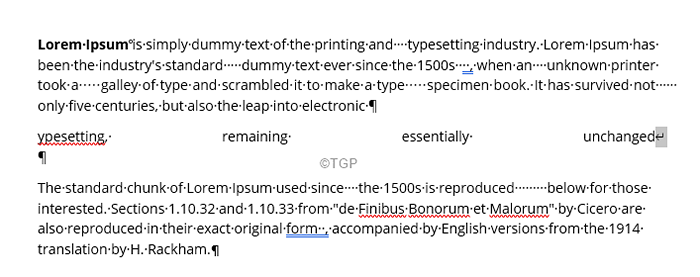
Schritt 4: Wählen Sie nun das Zeilenumbruchsymbol wie unten gezeigt aus
Schritt 5: Löschen Sie es einfach

Sie sehen die zusätzlichen Räume, die von der letzten Zeile entfernt sind.
Das ist alles
Wir hoffen, dieser Artikel war informativ. Vielen Dank für das Lesen.
Bitte kommentieren Sie uns und teilen Sie uns die Korrektur mit, die Ihnen geholfen hat, das Problem zu beheben.
- « So reparieren Sie Pingspikes in Windows 11/10
- So beheben Sie die Videoverzögerung in der PowerPoint -Präsentation »

