So entfernen Sie ein grünes Dreieck aus den Zellen in Microsoft Excel
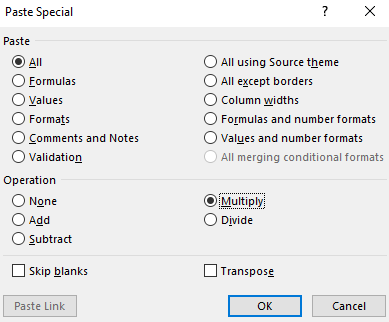
- 4986
- 774
- Susanne Stoutjesdijk
MS Excel -Benutzer haben berichtet, dass sie in der oberen linken Ecke der Zellen einige grüne Dreiecke sehen. Damit kann man keinen Betrieb darauf ausführen.
Grundsätzlich sagt uns das grüne Dreieck, dass die Formel einen Fehler gibt. Wenn Sie nach dem Kopieren der Daten das grüne Dreieck sehen, kann dies daran liegen, dass die Nummer (oder numerisch) im Textformat gespeichert wird.
Um das grüne Dreieck zu entfernen, muss man dieses Dreieck loswerden. Wenn Sie das sehen, gibt es keinen wirklichen Fehler und das Dreieck ist vorhanden, dann sollten Sie die unten aufgeführten Korrekturen in diesem Artikel ausprobieren.
Inhaltsverzeichnis
- Fix 1: Konvertieren Sie den Wert in die Zahl
- Fix 2: Multiplizieren Sie mit einem numerischen Wert
- Fix 3: Deaktivieren Sie die Fehlerprüfung
- Fix 4: Deaktivierungsfehlerüberprüfungsregel - als Text formatiertes Zahlenbild
Fix 1: Konvertieren Sie den Wert in die Zahl
Schritt 1: Öffnen Sie die MS Excel -Arbeitsmappe, in der der Fehler angezeigt wird
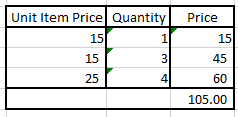
Schritt 2: Aus dem obigen Bild können wir sehen, dass einige Zellen an der oberen rechten Ecke ein grünes Dreieck haben. Wenn wir uns die Daten sorgfältig ansehen, ist es offensichtlich, dass dies kein echter Fehler als solcher ist.
Schritt 2: Klicken Sie auf das grüne Dreieck. Sie können ein Ausrufezeichen sehen. Klick es an.
Schritt 3: Wählen Sie im Dropdown-Menü aus Zu Nummer konvertieren
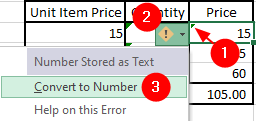
Diese Methode funktioniert wie ein Zauber, wenn das grüne Dreieck auf einigen Zellen zu sehen ist. Wenn viele Zellen korrigiert werden müssen, probieren Sie die folgenden Fixes aus.
Fix 2: Multiplizieren Sie mit einem numerischen Wert
Schritt 1: Öffnen Sie die MS Excel -Arbeitsmappe, in der der Fehler angezeigt wird
Schritt 2: Typ 1 in jeder Zelle
Schritt 3: Klicken Sie auf diese Zelle und kopieren Sie den Wert Mit Strg+C
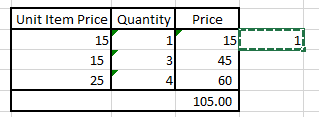
Schritt 4: Wählen Sie nun alle Spalten aus, die grüne Dreiecke anzeigen, wie unten gezeigt
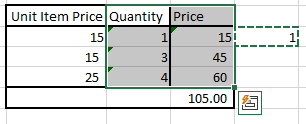
Schritt 5: Stellen Sie im oberen Menü sicher, Sie sind in der Heim Tab
Schritt 6: Klicken Sie auf den Abwärtspfeil unter dem Paste Möglichkeit
Schritt 7: Wählen Sie im Dropdown-Menü aus Special einfügen
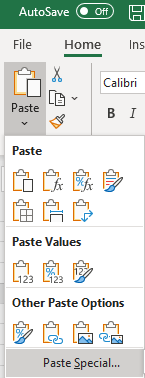
Schritt 8: Im Spezialfenster einfügen, das sich öffnet, unter dem Betrieb Abschnitt Klicken Sie auf die Multiplizieren Option und dann drücken OK
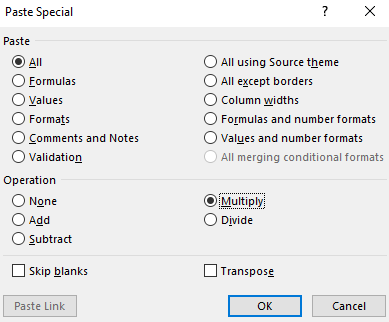
Jetzt können Sie sehen, dass die grünen Dreiecke verschwinden.
Fix 3: Deaktivieren Sie die Fehlerprüfung
Schritt 1: Öffnen Sie die MS Excel -Anwendung, die grüne Dreiecke enthält.
Schritt 2: Klicken Sie im oberen Menü auf Datei
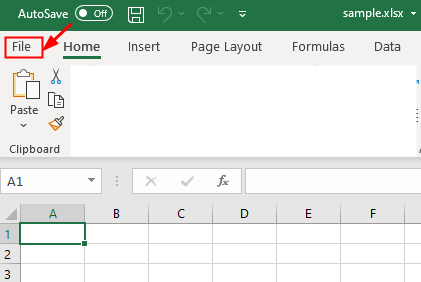
Schritt 3: Klicken Sie auf Mehr und dann wählen Optionen
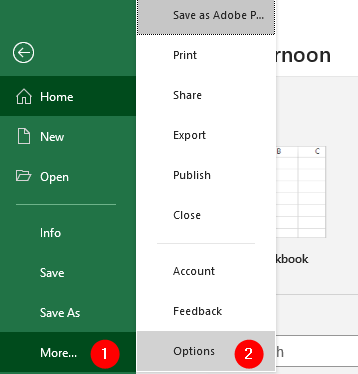
Schritt 4: Klicken Sie aus dem Fenster Excel-Optionen auf der linken Seite auf Formeln
Schritt 5: Unter dem Abschnitt "Fehlerprüfungen", Unkontrolliert Die Aktivieren Sie die Überprüfung des Hintergrundfehlers
Schritt 6: Klicken Sie schließlich auf die OK Taste
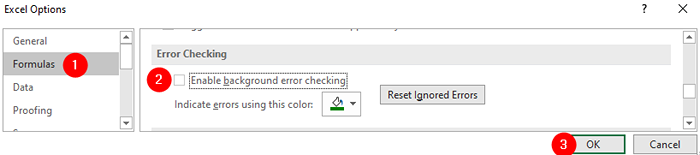
Fix 4: Deaktivierungsfehlerüberprüfungsregel - als Text formatiertes Zahlenbild
Schritt 1: Öffnen Sie die Excel -Datei, die grüne Dreiecke enthält.
Schritt 2: Klicken Sie im oberen Menü auf Datei
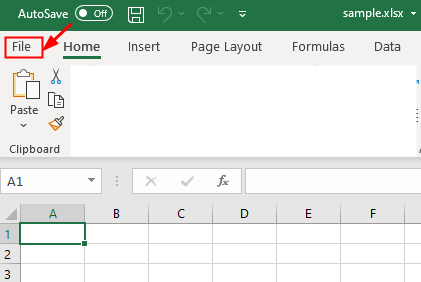
Schritt 3: Klicken Sie auf Mehr und dann wählen Optionen
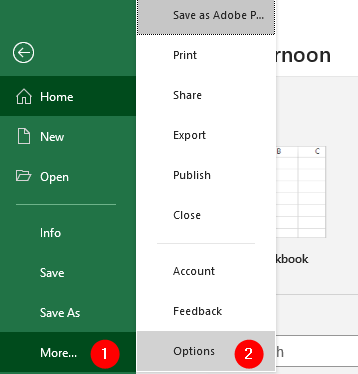
Schritt 4: Klicken Sie aus dem Fenster Excel-Optionen auf der linken Seite auf Formeln
Schritt 5: Unter dem Abschnitt "Fehlerprüfungsregeln", Unkontrolliert Die Als Text formatiert oder von einem Apostroph vorangegangen
Schritt 6: Klicken Sie schließlich auf die OK Taste
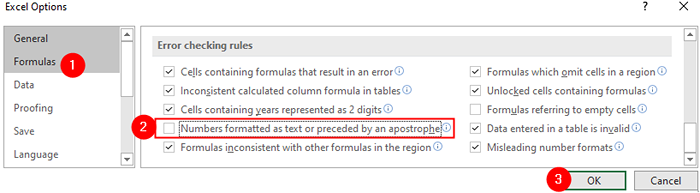
Das ist alles
Wir hoffen, dieser Artikel war informativ. Vielen Dank für das Lesen.
Bitte kommentieren Sie uns und lassen Sie uns wissen, ob Sie dieses Problem mit den oben genannten Fixes lösen können.
- « So beheben Sie Windows 11 -Update bei 100% fest
- Beheben der drahtlosen Anzeige -Installation Fehler in Windows 11/10 »

