So entfernen Sie die Gitterlinien in Excel
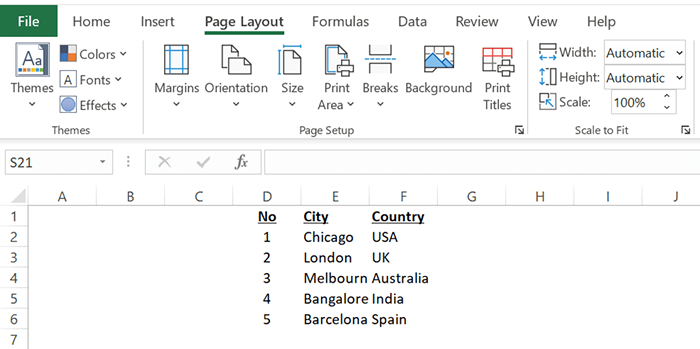
- 4266
- 1310
- Aileen Dylus
Die Gitterlinien in Microsoft Excel erleichtern das Anzeigen Ihrer Daten. Sie können diese Gitterlinien jedoch deaktivieren, wenn Sie sie nicht verwenden möchten, während Sie Tabellenkalkulationen erstellen. Es gibt mehrere Möglichkeiten, Gitterlinien in Excel zu entfernen.
Sie können sie verbergen, sie mit Weiß füllen, damit sie in der Seite verschwinden, oder eine Vorlage erstellen, die keine Gitterlinien verwendet.
Inhaltsverzeichnis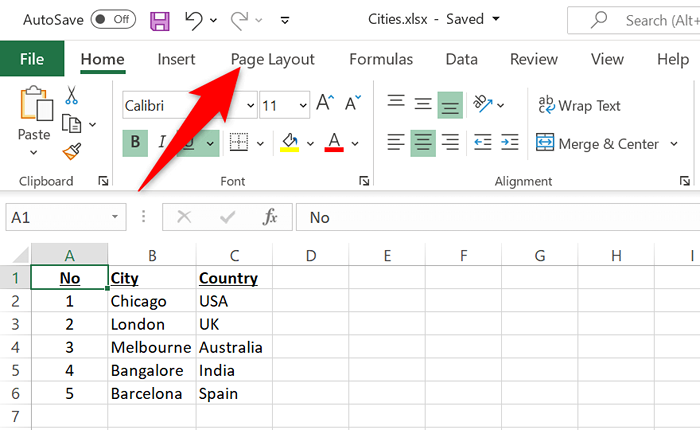
- Deaktivieren Sicht Box in der Gitterlinien Abschnitt.
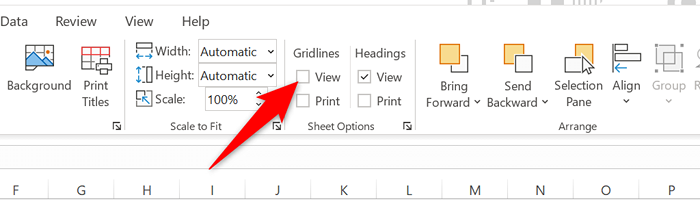
Sofort versteckt Excel alle Gitterlinien in Ihrem aktuellen Arbeitsblatt. Wenn Sie die Gitterlinien zurückbringen möchten, aktivieren Sie die Sicht Box in der Gitterlinien Abschnitt.
Ändern Sie die Gitterfarbe, um die Gitterlinien in Excel zu entfernen
Eine andere Möglichkeit, die Gitterlinien aus einem Excel -Arbeitsblatt zu entfernen, besteht darin, die Farbe der Gitterlinien zu ändern. Standardmäßig verwendet Excel die graue Farbe für Gitterlinien. Wenn Sie dies in Weiß ändern, verschwinden Ihre Gitterlinien automatisch.
Auch diese Option funktioniert pro Arbeitsblatt, was bedeutet, dass Sie diese Schritte für jede Ihrer Arbeitsblätter befolgen müssen, um die Gitterlinien zu entfernen.
- Starten Sie Ihre Tabelle mit Microsoft Excel.
- Wählen Sie das Arbeitsblatt aus, aus dem Sie die Gitterlinien entfernen möchten.
- Wählen Datei in der oberen linken Ecke von Excel und dann wählen Sie dann Mehr > Optionen von der linken Seitenleiste.
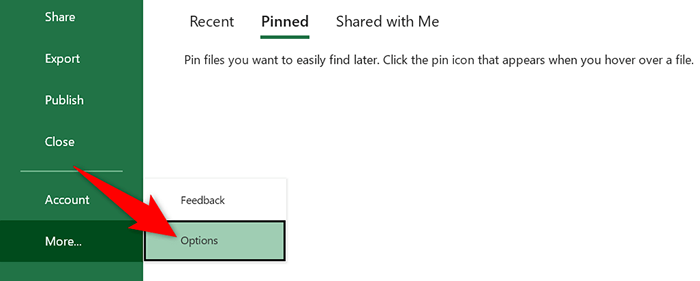
- Wählen Fortschrittlich von der linken Seitenleiste auf der Excel -Optionen Fenster.
- Scrollen Sie im rechten Bereich nach unten zum Scheibenbereich Zeigen Sie Optionen für dieses Arbeitsblatt an Abschnitt. Wählen Sie hier die aus Gridline -Farbe Möglichkeit.
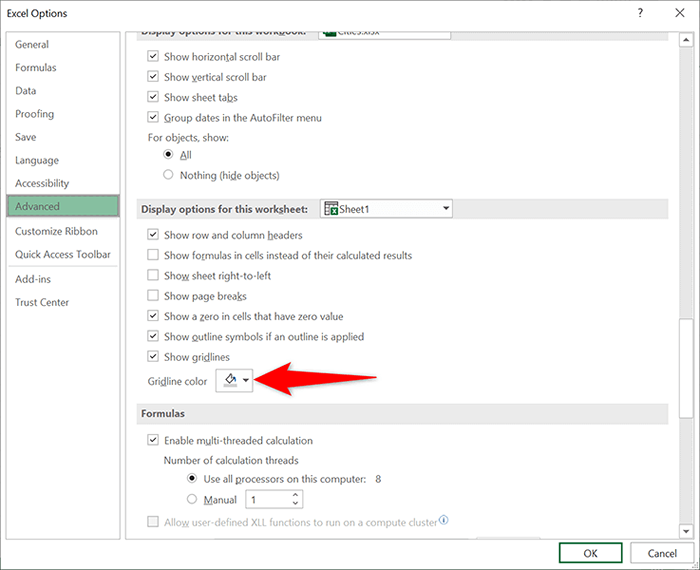
- Wählen Weiss in der Farbliste.
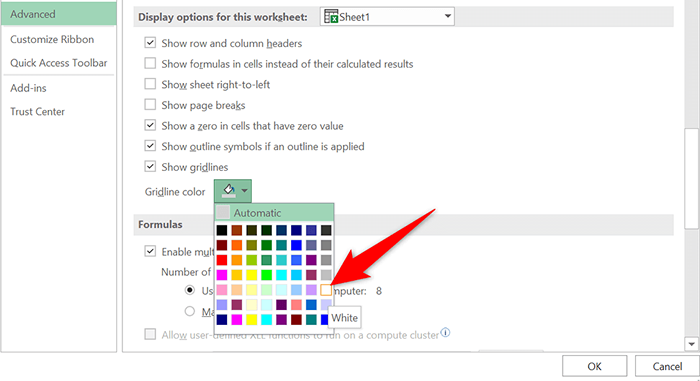
- Wählen OK unten im Fenster.
Alle Gitterlinien sollten jetzt in Ihrem aktuellen Arbeitsblatt versteckt sein.
Tragen Sie eine Füllfarbe auf, um die Gitterlinien in Excel zu entfernen
Sie können die weiße Farbe in Ihrem Arbeitsblatt füllen, um die Gitterlinien verschwinden zu lassen. Wenn Sie später Ihre Meinung ändern, können Sie die Füllfarbe entfernen, um die Gitterlinien zurückzubekommen.
- Öffnen Sie das Arbeitsblatt, aus dem Sie die Gitterlinien entfernen möchten.
- Wählen Sie die Zellen aus, aus denen Sie die Gitterlinien entfernen möchten. Drücken Sie, um die Gitterlinien aus Ihrem gesamten Arbeitsblatt zu entfernen Strg + A (Windows) oder Befehl + A (MAC) Um Ihr gesamtes Arbeitsblatt auszuwählen.
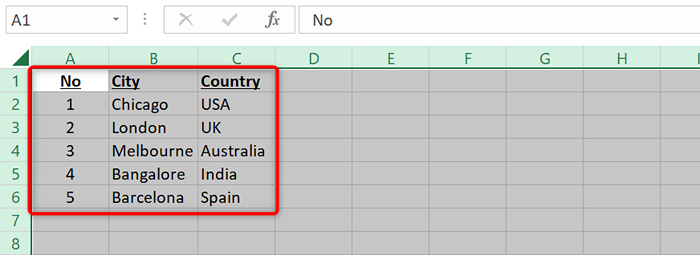
- Wähle aus Heim Registerkarte oben auf der Excel -Schnittstelle.
- Wählen Sie das kleine Down-Arm-Symbol neben dem Bucket-Symbol aus und wählen Sie das aus Weiss Farbe.
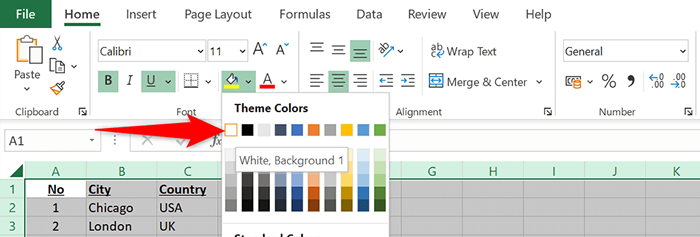
- Die Gitterlinien sollten jetzt aus Ihrem Arbeitsblatt entfernt werden.
Um die Gitterlinien zurückzubringen, wählen Sie Keine Füllung Aus dem Bucket -Symbolmenü.
Entfernen Sie die Gitterlinien aus bestimmten Zeilen oder Spalten in Excel
Wenn Sie die Gitterlinien aus bestimmten Zeilen oder Spalten entfernen möchten, verwenden Sie die Randoption von Excel. Mit dieser Option können Sie die Gitterlinien aus dem ausgewählten Bereich in Ihrer Tabelle entfernen.
- Öffnen Sie das Arbeitsblatt, in dem Sie die Gitterlinien verbergen möchten.
- Wählen Sie die Zeile oder die Spalte aus, aus der Sie die Gitterlinien entfernen möchten.
- Klicken Sie mit der rechten Maustaste auf die ausgewählte Spalte oder Zeile und wählen Sie Zellen formatieren Aus der Speisekarte.
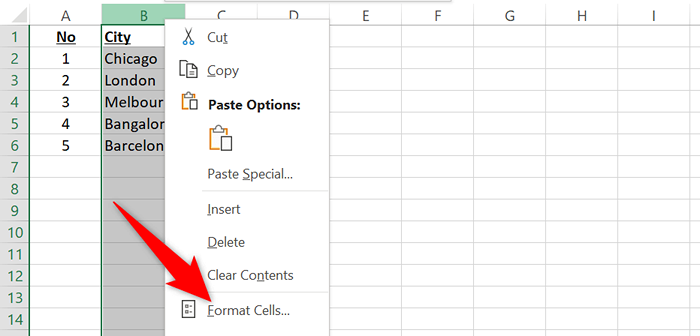
- Wähle aus Grenzen Registerkarte auf der Zellen formatieren Fenster. Wählen Sie dann die aus Farbe Option und wählen Sie die Weiss Farbe.
- Wählen Umriss und dann Innen im Voreinstellungen Abschnitt. Dann auswählen OK ganz unten.
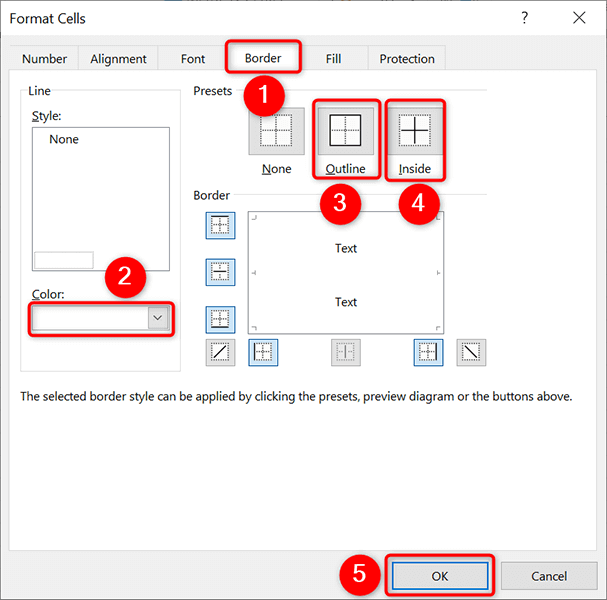
Zurück auf dem Arbeitsblattbildschirm finden Sie die Gitterlinien aus Ihrem ausgewählten Bereich sind jetzt weg.
Halten Sie die Gitterlinien immer in Excel entfernt
Wenn Sie Ihre zukünftigen Tabellen ohne Gridlines erstellen möchten, erstellen Sie eine Excel -Vorlage, die standardmäßig keine Gitterlinien verwendet. Dann haben alle Tabellen, die Sie auf dieser Vorlage stützen, keine Gitterlinien.
Um diese Vorlage zu machen:
- Excel öffnen und auswählen Leere Arbeitsmappe Um ein neues Arbeitsbuch zu erstellen.
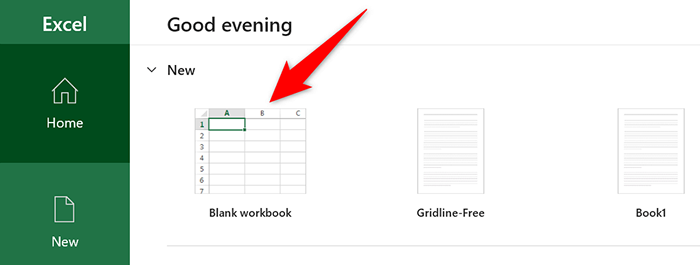
- Wählen Sie im Bearbeitungsbildschirm die aus Seitenlayout Registerkarte oben.
- Deaktivieren Sicht Option in der Gitterlinien Abschnitt. Dies deaktiviert die Gitterlinien in Ihrem aktuellen Arbeitsblatt.
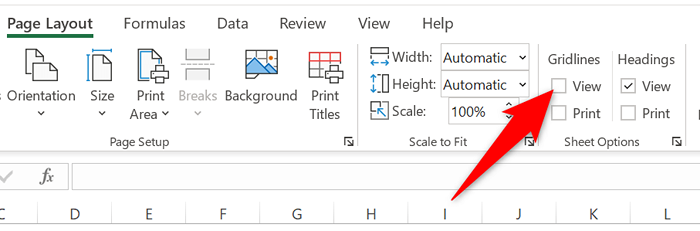
- Speichern Sie Ihre Arbeitsmappe als Excel -Vorlage, indem Sie auswählen Datei > Speichern als.
- Wählen Excel -Vorlage von dem Excel -Arbeitsmappe Dropdown-Menü.
- Geben Sie einen Namen für Ihre Vorlage ein (so etwas wie Gridline frei) und auswählen Speichern.
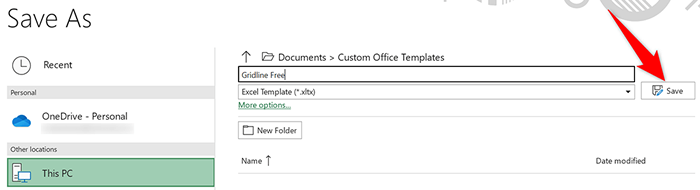
- Um diese Vorlage zu verwenden, um Tabellenkalkulationen zu erstellen, öffnen Sie Excel, wählen Sie Neu > persönlich, und wählen Sie Ihre Vorlage in der Liste aus. Dies erstellt eine Arbeitsmappe ohne Gitterlinien.
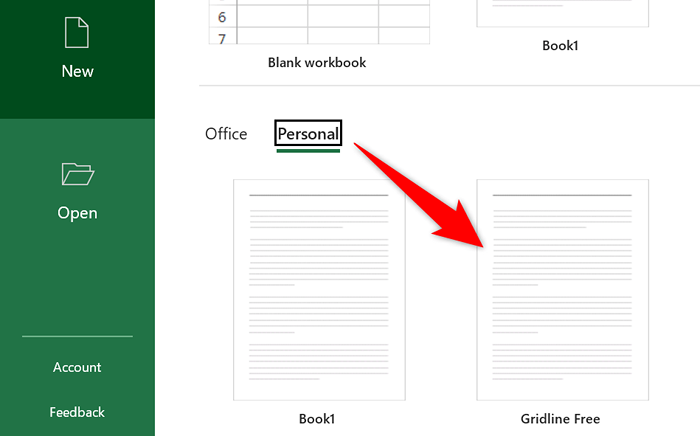
Gitterlinien in Excel drucken
Standardmäßig werden die Gitterlinien nicht gedruckt, wenn Sie eine Excel -Tabelle drucken. Wenn Sie Gitterlinien drucken möchten, aktivieren Sie eine Option in der Excel -App.
- Starten Sie Ihre Tabelle mit Microsoft Excel.
- Wähle aus Seitenlayout Registerkarte oben auf der Excel -Schnittstelle.
- Aktivieren Sie das Drucken Option in der Gitterlinien Abschnitt.
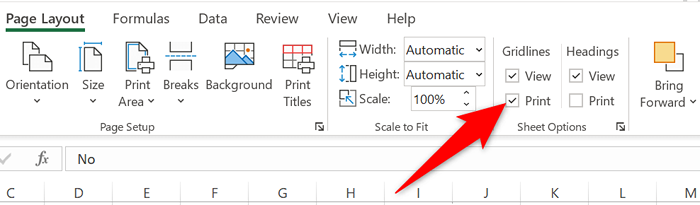
- Drücken Sie Strg + P (Windows) oder Befehl + P (Mac) zum Öffnen des Druckbildschirms. Sie werden feststellen, dass die Druckvorschau die Gitterlinien anzeigt, was bedeutet, dass Ihre Gitterlinien beim Drucken Ihrer Tabelle gedruckt werden.
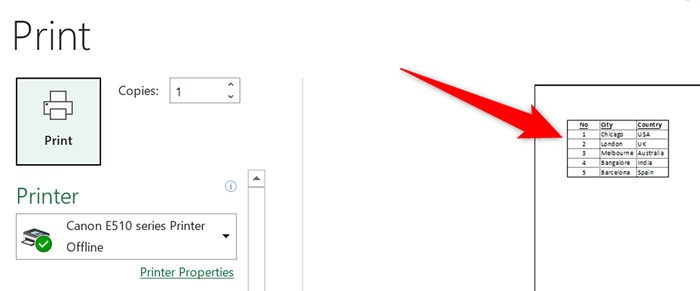
- Um die Druckgitterlinien zu deaktivieren, schalten Sie das aus Drucken Option in der Gitterlinien Abschnitt.
Gitterlinien von Excel -Tabellen loswerden
Während die Gitterlinien das Anordnen von Daten in Ihren Excel -Tabellen erleichtern, müssen Sie sie nicht immer verwenden. Für die Anlässe, wenn Sie keine Gitterlinien benötigen, sollten die oben genannten Methoden Ihnen helfen, Gitterlinien aus Ihren Excel -Tabellen zu entfernen.
- « So richten Sie einen Amazon Echo Dot ein
- So konvertieren Sie Microsoft Publisher -Dateien in PDF »

