So entfernen Sie IP -Adressen aus dem Remote -Desktop -Verbindungsverlauf
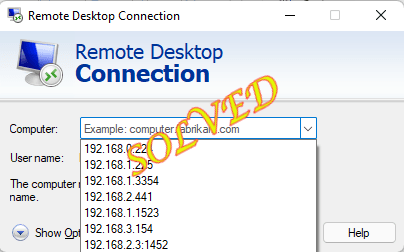
- 3856
- 703
- Tamina Liebach
Remote -Desktop -Verbindung oder RDC speichert Ihre vorherigen Remote -Desktop -Verbindungsinformationen. Dies ist eine gute Funktion, da Sie sich nicht mehr langweilen müssen, um die IP -Adresse, den Benutzernamen, wiederholt einzugeben. Dies kann Sie jedoch auch in Not bringen, wenn Sie mehrere Fernbedienungen angeschlossen haben. Sie können diese Anmeldeinformationen nicht einmal aus dem RDC -Panel selbst löschen, da keine direkten Optionen verfügbar sind! In diesem Artikel haben wir Ihnen gezeigt, wie Sie alte IP -Adressen aus dem RDC entfernen.
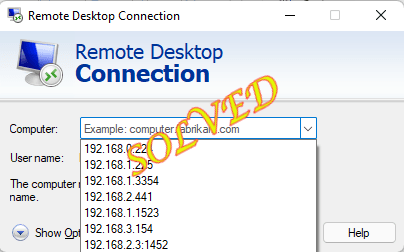
Inhaltsverzeichnis
- Fix 1 - Verwenden Sie den Registrierungsredakteur
- Fix 2 - Erstellen und verwenden Sie eine Stapeldatei
- Fix 3 - Führen Sie die PowerShell -Befehle aus
- Fix 4 - Entfernen Sie aus Windows -Anmeldeinformationen
- So verhindern Sie, dass Windows RDP -Verbindungsverlauf speichert?
Fix 1 - Verwenden Sie den Registrierungsredakteur
Sie können den Registrierungseditor verwenden, um die mit den IP -Adressen verbundenen Werte zu finden und zu entfernen.
1. Nach dem Drücken der Windows -Schlüssel Einmal eingeben “reflikt“.
2. Als nächstes tippen Sie einfach “Registierungseditor”Einmal in den Suchergebnissen.
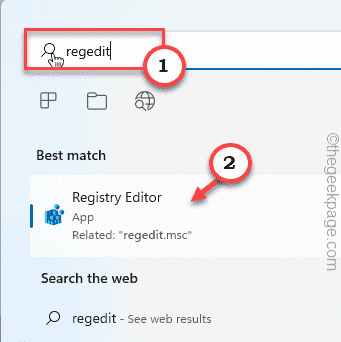
NOTIZ -
Registrierungsabrechtigungen sind für Ihr System gefährlich, was manchmal zu einem tödlichen Fehler führen kann. Sie sollten immer eine Registrierungssicherung erstellen, bevor Sie eine Registrierungsbearbeitung ausführen. Befolgen Sie einfach diese Schritte -
A. Nach dem Öffnen des Registrierungsreditors tippen Sie auf “DateiIn der Menüleiste und dann auf die “klickenExport… " Möglichkeit.
B. Speichern Sie diese Sicherung jetzt einfach an einem sicheren Ort.
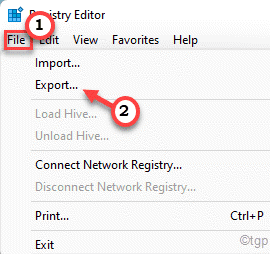
3. Auf dem linken Bereich gehen Sie diesen Weg -
HKEY_CURRENT_USER \ Software \ Microsoft \ Terminal Servers Client \ Standard
4. Auf der rechten Seite werden Sie mehrere bemerken MRU Binärwerte.
5. Wählen Sie einfach alle MRU -Werte aus AUSSER Die "Standard"Wert und drücken Sie die"LöschenTaste von Ihrer Tastatur, um alle zu löschen.
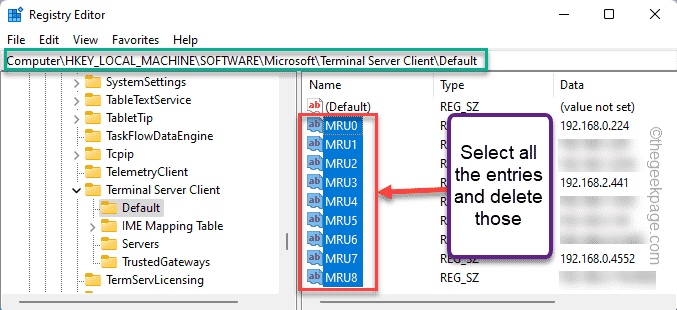
6. Wenn Sie jetzt mit dem nächsten Schritt übergehen, werden Sie einen weiteren Unterschlüssel bemerken “Server”Im linken Bereich.
7. Geben Sie den Schlüssel rechts und tippen Sie auf “Löschen" es zu entfernen. Dies soll jeden Eintrag in diesem Unterschlüssel entfernen.
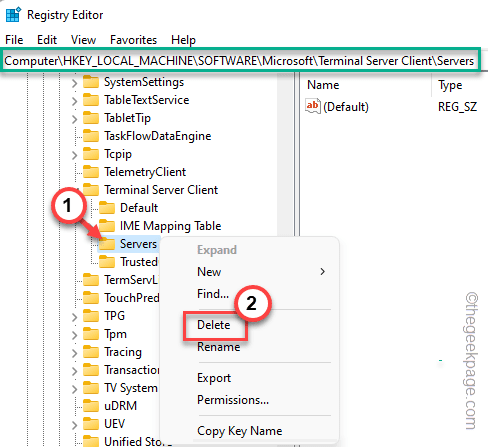
8. Nur noch eine Sache, die noch zu tun ist, ist, die Unterschlüsselung zu löschen.
9. Also, genau richtig die “Terminal Server Client"Und tippen"Neu" Und "Schlüssel>”Um den Schlüssel zu erstellen.
10. Nennen Sie das als "Server“.
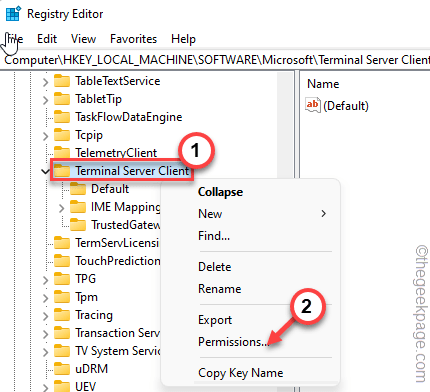
Sobald Sie all dies getan haben, schließen Sie die Registrierungs -Editor -Seite.
11. Öffnen Sie nun File Explorer.
12. Klick auf das "UnterlagenOrdner, um darauf zuzugreifen.
13. Sobald Sie dort sind, tippen Sie einfach auf “SichtRegisterkarte "und klicken Sie auf"Versteckte Gegenstände>"Und klicken Sie weiter auf"Versteckte Gegenstände“.
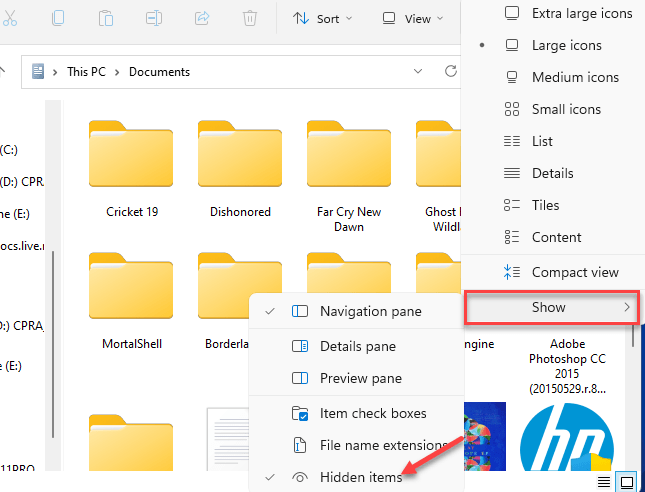
14. Sobald Sie es gefunden haben, wählen Sie das aus “Standard.RDPDatei und tippen Sie auf “Löschen”Symbol auf dem Bin -Symbol, um es aus Ihrem System zu entfernen.
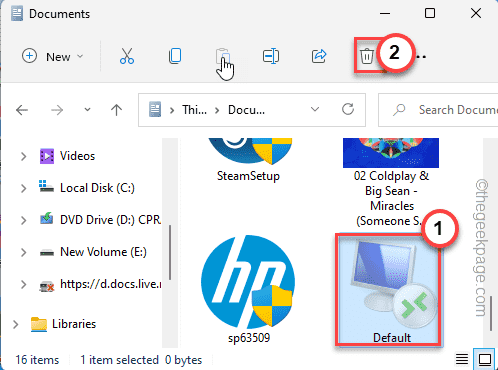
Schließen Sie danach alles und starten Sie das System neu. Überprüfen Sie, ob dies für Sie funktioniert.
Fix 2 - Erstellen und verwenden Sie eine Stapeldatei
Wenn Sie nicht in den Registrierungseditor einsteigen möchten, können Sie einfach eine Stapeldatei erstellen und verwenden, um die IP -Adressen zu bereinigen.
[NOTIZ - Wir haben die Stapeldatei für Sie erstellt und hochgeladen. Wenn Sie also nur die Datei herunterladen und ausführen möchten, scrollen Sie nach unten im Beitrag, um weitere Anweisungen zu finden.]
1. Suchen Sie einfach nach “Notizblock”Verwenden des Suchfelds.
2. Klick auf das "Notizblock”Einmal erscheint dies in den Suchergebnissen.
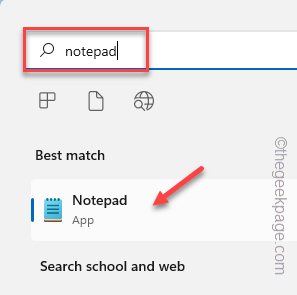
3. Auf der Notizblockseite, Kopieren Einfügen diese Linien.
echo off reg delete "hkey_current_user \ software \ microsoft \ terminal server Client \ Standard" /va /f reg delete "hkey_current_user \ software \ microsoft \ terminal server Client \ Server" /f Reg add "hkey_current_user \ Software \ microsoft \ terminal server Client add" hkey_current_user \ \ microsoft \ terminal server Client add " \ Servers "CD %UserProfile %\ documents \ attract Standard Standard.RDP -S -H del Standardeinstellung.RDP -Echo "IP -Adressen wurden aus der Remote -Desktop -Verbindung entfernt. Drücken Sie eine beliebige Taste, um fortzufahren."
4. Klicken Sie einfach auf die “Datei”Auf der Menüleiste und tippen Sie auf“Speichern als" Möglichkeit.
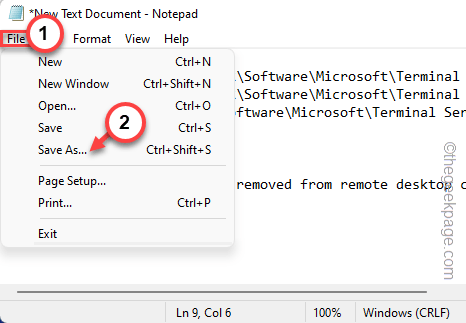
5. Setzen Sie nun den "Dateityp: 'zu" fest, bevor Sie Änderungen vornehmen, um zu "Dateityp"Alle Dateien“.
6. Nennen Sie es "Ipremover.Schläger“.
7. Wählen Sie einen geeigneten Ort, um die Datei (wie - Desktop) zu speichern und tippen Sie auf “Speichern”Um die Datei in Ihrem System zu speichern.
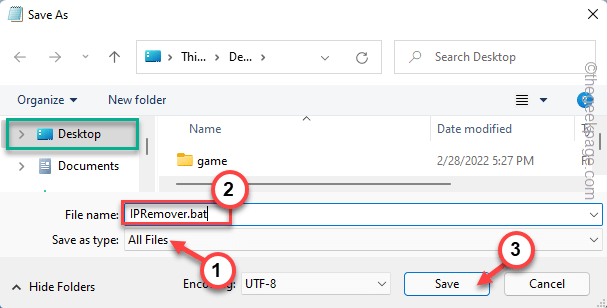
Sobald Sie die Datei gespeichert haben, schließen Sie einfach das Notepad -Fenster.
8. Gehen Sie einfach zu dem Ort, an dem Sie die Stapeldatei gespeichert haben.
9. Klicken Sie mit der rechten Maustaste auf die Batch-Datei und tippen Sie auf “Als Administrator ausführen”Ausführen der Stapeldatei mit administrativen Rechten ausführen.
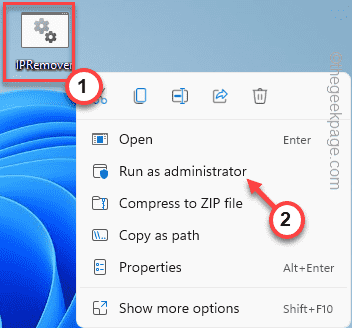
Dadurch werden die Stapeldatei in Ihrem System ausgeführt. Öffnen Sie nach Abschluss des Remote -Desktop -Verbindungsfelds und prüfen Sie, ob dies geklappt hat.
NOTIZ -
Wenn Sie die Stapeldatei nicht erstellen möchten, befolgen Sie diese Schritte.
1. Laden Sie die iPremover -Datei in Ihrem System herunter.
2. Jetzt kannst du Extrakt Die ZIP -Datei zu jedem gewünschten Ort.
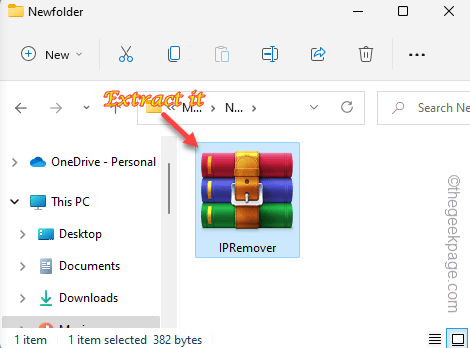
3. Klicken Sie nur mit der rechten Maustaste auf die “Ipremover"Und tippen"Als Administrator ausführen“.
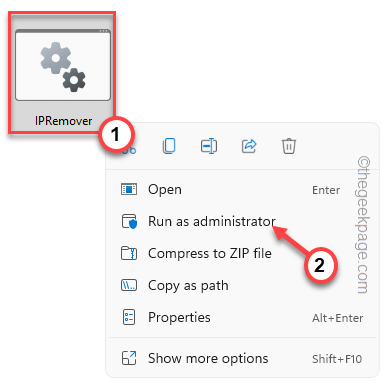
Auf diese Weise können Sie die Stapeldatei auf Ihrem System ausführen.
Fix 3 - Führen Sie die PowerShell -Befehle aus
Wenn die beiden vorherigen Methoden fehlgeschlagen sind und Sie diese PowerShell -Befehle ausführen können, um dasselbe zu versuchen.
1. Drücken Sie die Windows -Taste und beginnen Sie mit dem Eingeben “Power Shell“.
2. Sobald Sie das sehen “Windows PowerShell”Hat in den Suchergebnissen angezeigt, nur rechts auf die richtige Stelle und klicken Sie auf“Als Administrator ausführenUm die Powershell zu leiten.
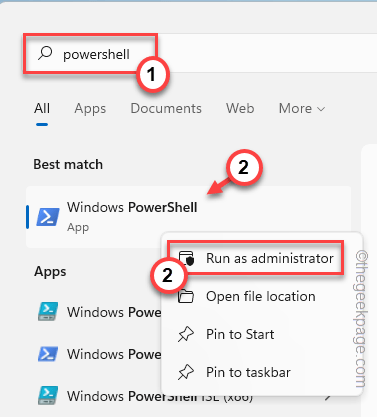
3. Dann, Kopieren Einfügen Diese Codes in das Terminal und treffen Eingeben.
Get -childitem "HKCU: \ Software \ Microsoft \ Terminal Server Client" -Recurse | REMED -ITEMPROPERTY -NAME UsernameHint -a 0 remove -item -path 'hkcu: \ software \ microsoft \ terminal Server Client \ Server' -Recurse 2> & 1 | Out-Null Remove-ItemProperty -Path 'HKCU: \ Software \ Microsoft \ Terminal Server Client \ Standard "MR*' 2> & 1 | Out-null $ docs = [Umgebung] :: GetFolderPath (" mydocuments ") + '\ Default.RDP 'REMED -ITEM $ DOCS -FORCE 2> & 1 | Außerhalb der Null 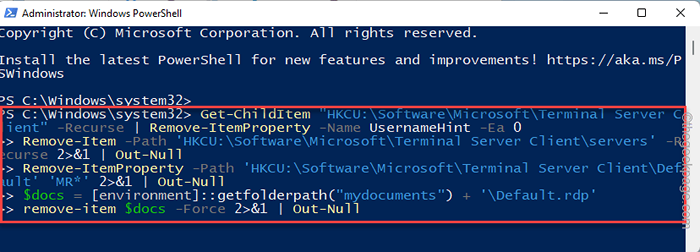
Schließen Sie nach dem Ausführen dieses Code den PowerShell -Bildschirm. Dann, Neustart dein System.
Fix 4 - Entfernen Sie aus Windows -Anmeldeinformationen
Sie können die alten IP -Anmeldeinformationen auch mit dem Windows -Anmeldeinformationen Manager entfernen.
1. Geben Sie das Windows-Symbol in der Taskleiste nur richtig ein und tippen Sie auf “Laufen“.
2. Dann, Paste diese Begriffe und treffen Eingeben.
Steuerung /Name Microsoft.Qualifikationsmanager
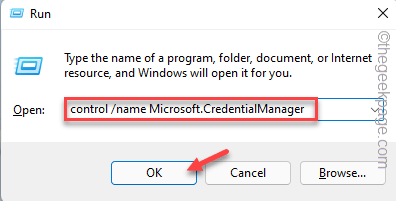
3. Wenn sich die Seite "Anmeldeinformationen Manager" öffnet, klicken Sie auf “Windows -Anmeldeinformationen”Um es zu verwalten.
4. Hier finden Sie mehrere aufgeführte Anmeldeinformationen. Erweitere das "Generische Anmeldeinformationen“.
Alle Remote -Verbindungen, die Sie in diesem System registriert haben, werden hier gespeichert. Gehen Sie also alle Anmeldeinformationen nacheinander durch und suchen Sie nach den RDC -Anmeldeinformationen, die Sie nicht wollen.
5. Klicken Sie nun auf “Entfernen”Um den Anmeldeinformationen zu entfernen.
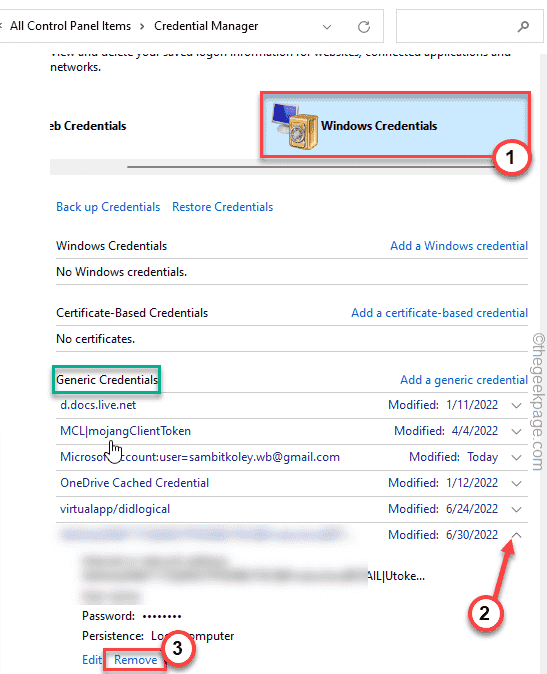
Wiederholen Sie auf diese Weise die Schritte, um sicherzustellen, dass kein unnötiger Anmeldeinformator ausgelassen wird.
Sobald Sie fertig sind, schließen Sie die Seite "Anmeldeinformationen Manager" und öffnen Sie das RDC -Panel. Überprüfen Sie, ob Sie diese alten IP -Adressen immer noch sehen oder nicht.
So verhindern Sie, dass Windows RDP -Verbindungsverlauf speichert?
Sobald Sie alle Anmeldeinformationen gelöscht haben, könnten sie endgültig weg sein. Wenn Sie sich jedoch bei weiteren Remote -Computern anmelden, speichert Windows auch diese Anmeldeinformationen weiter. Sie können tatsächlich verhindern, dass Windows den RDP -Verbindungsverlauf speichert.
1. Drücken Sie die Key gewinnen und das R Taste.
2. Dann tippen Sie “reflikt"Im Bereich und klicken Sie auf"OK“.
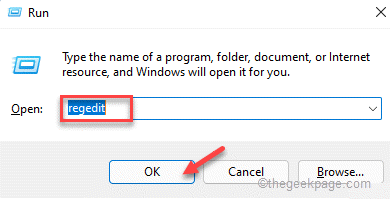
3. Sobald Sie auf der Seite "Registrierungsredakteur" gelandet sind, besuchen Sie direkt zu dieser Adresse -
HKEY_CURRENT_USER \ Software \ Microsoft \ Terminal Server Client \
4. Klicken Sie nun mit der rechten Maustaste auf die “Terminal Server Client"Und tippen"Berechtigungen… “.
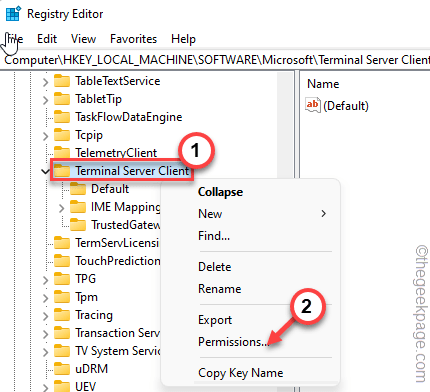
5. Klicken Sie im Fenster "Berechtigungen" auf das "Fortschrittlich”Einstellungen, um darauf zuzugreifen.
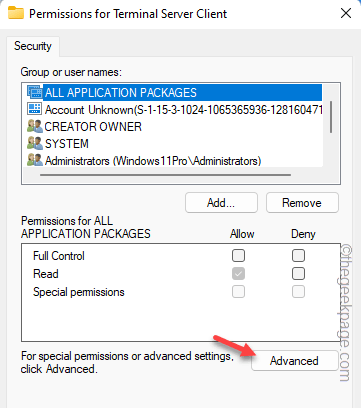
6. Auf der unteren Seite des Bildschirms müssen Sie klicken “Vererbung deaktivieren”Um das Erbe zu deaktivieren.
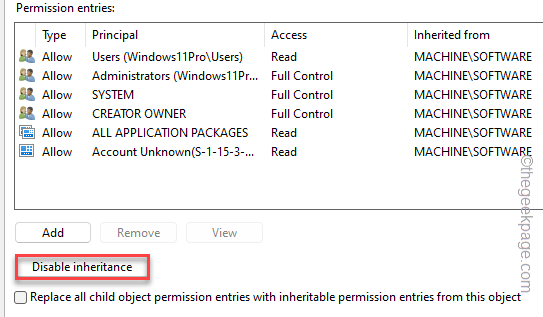
7. Sie werden eine Aufforderung sehen, zu entscheiden, was mit den bereits ererbten Berechtigungen zu tun ist. Sie können wählen "Entfernen Sie alle ererbten Berechtigungen aus diesem Objekt.Um Konflikte zu vermeiden.
Oder Sie können die Berechtigungen einfach mit dem “konvertieren“Umwandeln Sie erbliche Berechtigungen in explizite Berechtigungen für dieses Objekt." Möglichkeit.
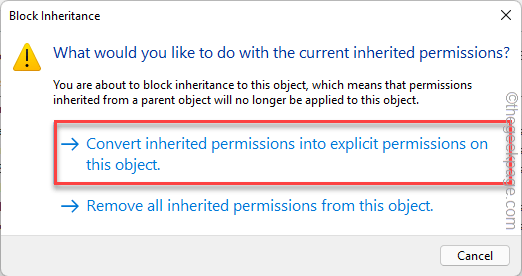
8. Sobald Sie fertig sind, tippen Sie “Anwenden"Zuerst anwenden, um die Änderung anzuwenden und zu klicken"OK“.
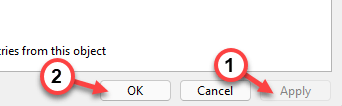
9. Kehren Sie zur Seite der ursprünglichen Berechtigungen zurück, die aus wählen Sie die “BenutzerKonto aus der Liste.
[Zusätzlich können Sie Ihren Benutzernamen auswählen und fortfahren, wenn Sie andere Benutzer nicht beeinträchtigen möchten.]
10. Nur, Tick Die 'Leugnen'Box im "Volle Kontrolle" Möglichkeit.
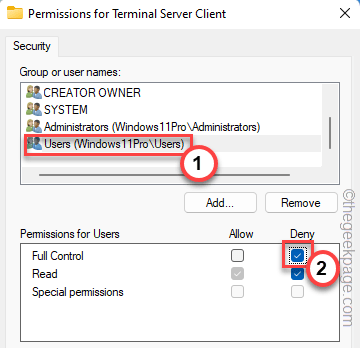
11. Schließlich tippen Sie einfach “Anwenden" Und "OK”Um all dies zu sparen.
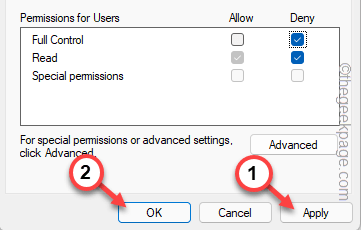
Schließen Sie nach all diesen den Bildschirm "Registrierungseditor". Dann, Neustart das System. MSTC wird die RDP -Verbindungen nicht weiter aufnehmen. Dies sollte dem Thema ein für alle Mal ein Ende setzen.
- « So beheben Sie den Remote -Verfahrensaufruf fehlgeschlagener Fehler in Windows 11
- So entfernen Sie die Registerkarte Microsoft Edge -Browser von Alt+Registerkarte auf Windows PC »

