So entfernen Sie Malware von Ihrer WordPress -Website
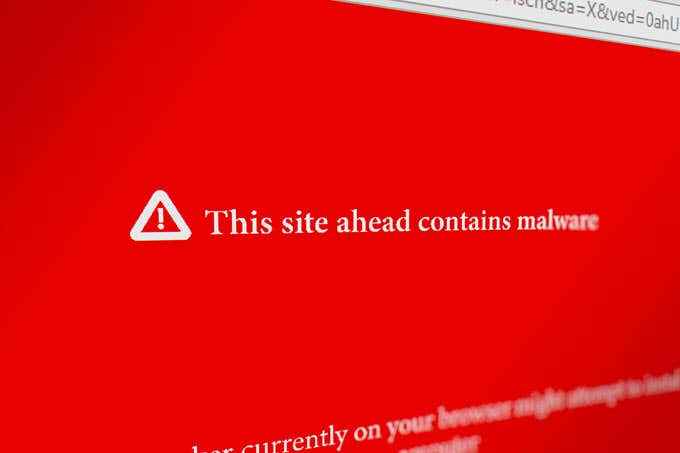
- 4718
- 321
- Hr. Moritz Bozsik
WordPress ist eines der beliebtesten Website -Managementsysteme, die weltweit verwendet werden. Laut W3Techs führt es 34% aller Websites im Internet aus. Die Popularität von WordPress ist teilweise auf die enorme Anzahl von Plugins und Vorlagen zurückzuführen, die es ermöglichen, fast alles auf einer Website zu tun.
Diese breite Palette von Funktionen ist auch mit Schwachstellen ausgestattet. Hacker können häufig auf den Code zugreifen und WordPress -Websites mit Malware infizieren, ebenso wie sie Malware auf einem Router anbieten können.
InhaltsverzeichnisMalware kann Ihre Website infizieren und zerstören. Daher ist es wichtig, schnell zu handeln, um Malware von Ihrer WordPress -Site zu entfernen.
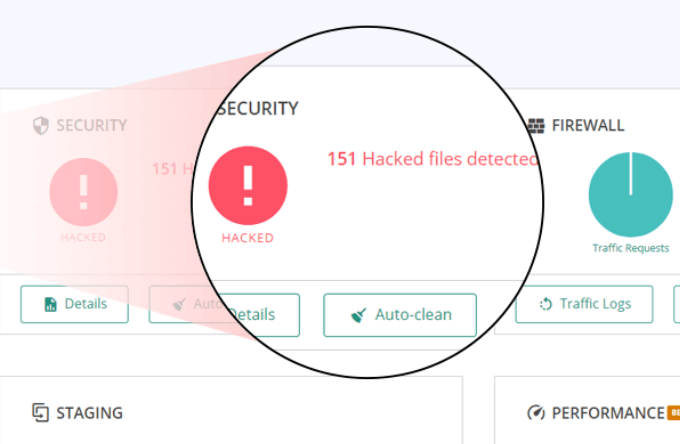
Einer der vielen Vorteile von Malcare ist, dass sie Ihre Website auf seinen eigenen Servern scannt. Ihre Website wird keine Ladung für ihre Ressourcen haben und weiterhin reibungslos ausgeführt.
Es gibt vier Preisniveaus ab 99 US.
Malcare ist ein umfassendes WP -Sicherheits -Plugin, das viele zusätzliche Funktionen enthält, wie z. B.:
- E-Mail-Warnungen in Echtzeit.
- Verfolgung kleiner Dateiänderungen.
- Minimieren von Fehlalarmen.
Wortfence
Eines der am häufigsten verwendeten Plugins für die WP -Sicherheit ist Wordfence. Es enthält einen Malware -Scanner und einen Endpunkt -Firewall.
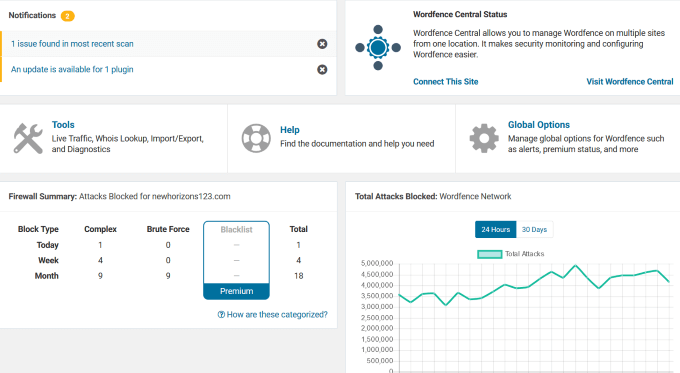
Vom Schutz gegen Brute Force -Angriffe bis hin zu Firewall -Blöcken ist die freie Version von Wordfence für kleinere Websites leistungsfähig genug.
Wenn Sie zusätzliche Funktionen wie die Zwei-Faktor-Authentifizierung, den durchgesickerten Kennwortschutz und die erweiterte manuelle Blockierung wünschen, können Sie eine Premium-Lizenz erwerben. Die Preisgestaltung basiert auf der Anzahl der von Ihnen gekauften Lizenzen, ab 99 US -Dollar für einen.
Alles in einer WP Security & Firewall
Eines der kostenlosen Sicherheits -Plugins mit den meisten Funktionen ist alles in einer WP Security & Firewall. Es bietet eine einfache visuelle Schnittstelle mithilfe von Messgeräten und Grafiken.
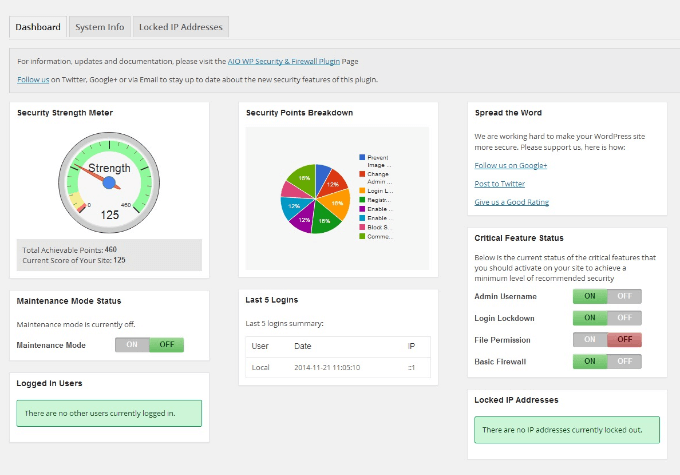
Das Plugin ist für Anfänger und fortschrittlichere Entwickler mit seinen drei Kategorien konzipiert: Basic, Intermediate und Advanced.
Alles in einer WP -Sicherheit schützt Websites nach:
- Bereitstellung von Datei- und Datenbanksicherheit.
- Verbesserung der Sicherheit der Benutzerregistrierung.
- Blockierende kraftvolle Anmeldeberäte blockieren.
Zusätzliche Funktionen sind die Möglichkeit, sich zu belegen .WP-Config Und .htaccess Dateien. Benutzer können diese Dateien auch wiederherstellen, wenn auf ihrer Website etwas schief geht.
Eine vollständige Liste aller WordPress Security -Plugins finden Sie unter WordPress.Org. Wenn Sie sich nicht anmelden können, müssen Sie möglicherweise Ihre gesamte Website neu installieren.
Wenn Sie technisch versierter sind und eine Website auf Ihrem eigenen Server ausführen, befolgen Sie sorgfältig die folgenden Schritte.
Denken Sie daran, dass die Unterstützung Ihrer Website und das Löschen gefährlich sein kann und nur von hochtechnischen Webbesitzern versucht werden sollte.
Sichern Sie Ihre Datenbank und alle Dateien
Wenn Sie infiziert sind und Malware von Ihrer WordPress -Website entfernen müssen, ist es wichtig, Ihren Inhalt sofort zu schützen. Machen Sie vor etwas, bevor Sie etwas tun, eine vollständige Sicherung Ihrer WordPress -Site, damit Sie sie wiederherstellen können, falls etwas schief geht.
Stellen Sie sicher, dass Sie eine saubere Version Ihrer MySQL -Datenbank und Ihres FTP -Konto. Es gibt verschiedene Möglichkeiten, eine Site zu sichern, einschließlich der Plugins von CPANEL, PhpMyAdmin und WordPress (wie Vaultpress).
Es wird dringend empfohlen, dass alle WordPress -Benutzer ihre Website regelmäßig sichern. In den folgenden Schritten werden Malware manuell von Ihrer WordPress -Site entfernen.
Schritt 1: Untersuchen Sie Ihre Dateien
Nachdem Sie Ihre gesamte WP -Site gesichert haben, laden Sie die Backup -Zip -Datei auf Ihrem Computer herunter. Öffnen Sie es, indem Sie links doppelklicken. Sie sollten die folgenden Dateien sehen:
- Alle Kern -WordPress -Dateien.
- WP-Config.Php.
- .htaccess: Dies ist eine versteckte Datei und enthält den Namen, den Benutzernamen und das Passwort in Ihrer WordPress -Datenbank. Um sicherzustellen, dass Sie diese Datei gesichert haben, verwenden Sie eine Code -Bearbeitungsanwendung oder ein FTP -Programm, mit dem Sie versteckte Dateien anzeigen können. Achten Sie darauf, das zu überprüfen Zeige versteckte Dateien Möglichkeit.
- Der Ordner WP-Inhaltsordner, der Themen, Plugins und Uploads enthält.
- SQL -Datenbank.
Schritt 2: Alle Dateien und Ordner aus dem Ordner Public_html löschen
Wenn Sie sicher sind, dass Sie eine vollständige Sicherung Ihrer Website haben, besuchen Sie Ihren Webhosting -Dateimanager.
Finde die public_html Ordner und löschen Sie seinen Inhalt außer auf WP-Config.PHP, WP-Content, Und CGI-BIN-Ordner.
Stellen Sie sicher, dass Sie auch die unsichtbaren Dateien anzeigen, einschließlich .htaccess wie es kompromittiert werden kann.
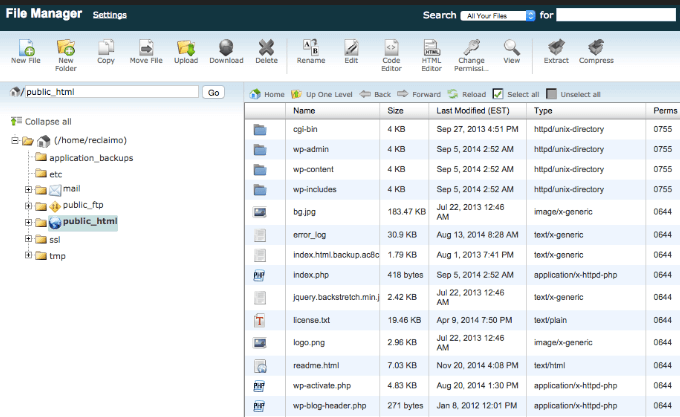
Wenn Sie mehrere Websites veranstalten, sollten Sie davon ausgehen, dass sie auch kompromittiert wurden. Befolgen Sie denselben Vorgang für alle gehosteten Websites auf demselben Server.
Öffne das WP-Config.Php Datei und vergleichen Sie es mit einem Beispiel WP-Config Datei. Sie finden diese Datei im WP Github -Repository.
Schauen Sie sich auch Ihre Datei an, um zu sehen, ob irgendetwas verdächtig aussieht, wie lange Code -Saiten. Wenn Sie sicher sind, dass etwas nicht da sein sollte, entfernen Sie es.
Jetzt geh zum WP-Inhalt Verzeichnis und:
- Erstellen Sie eine Liste aller installierten Plugins und löschen Sie sie dann.
- Löschen Sie alle Themen, einschließlich der, die Sie verwenden. Sie werden es später neu installieren.
- Schauen Sie sich in Ihrem Upload -Ordner an, um zu sehen, ob Sie etwas enthalten, das Sie dort nicht gestellt haben.
- Löschen Index.Php Nachdem Sie alle Plugins gelöscht haben.
Schritt 3: Installieren Sie eine saubere Version von WordPress
Navigieren Sie zu Ihrem Webhost -Bedienfeld und installieren Sie WordPress in das gleiche Verzeichnis des ursprünglichen Standorts.
Es wird entweder der sein public_html Verzeichnis oder in einem Unterverzeichnis, wenn Sie WordPress in einer Add-On-Domäne installiert haben. Verwenden Sie den One-Click-Installer oder Schnellinstallation (Abhängig von Ihrem Hosting -Unternehmen) in Ihrem Webhosting -Kontrollpanel.
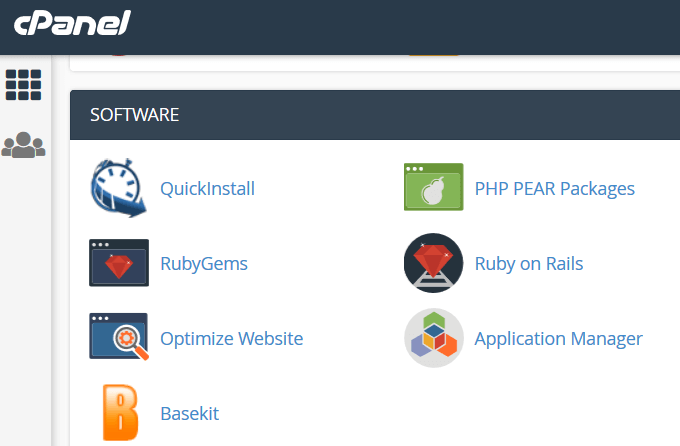
Entpacken Sie die TAR- oder Reißverschlussdatei und laden Sie Ihre Dateien auf Ihren Server hoch. Sie müssen eine neue erstellen WP-Config.Php Datei und geben Sie die Daten von Ihrer Website -Sicherung ein. Sie müssen nur den Datenbanknamen, das Passwort und das Präfix eingeben.
Schritt 4: Permalinks & Passwörter zurücksetzen
Melden Sie sich bei Ihrer WP -Site an und setzen Sie alle Benutzernamen und Passwörter zurück. Wenn es nicht anerkannte Benutzer gibt, bedeutet dies, dass Ihre Datenbank beeinträchtigt wurde.
Sie können einen Fachmann einstellen, um Ihre Datenbank zu bereinigen, um böswilligen Code zu entfernen.
Zurücksetzen Permalinks, gehe zu Einstellungen > Permalinks und dann Änderungen speichern. Dieser Prozess wird die wiederherstellen .HTaccess -Datei und beheben Sie Ihre Site -URLs, damit sie funktionieren. Setzen Sie auch alle Hosting -Konten und FTP -Passwörter zurück.
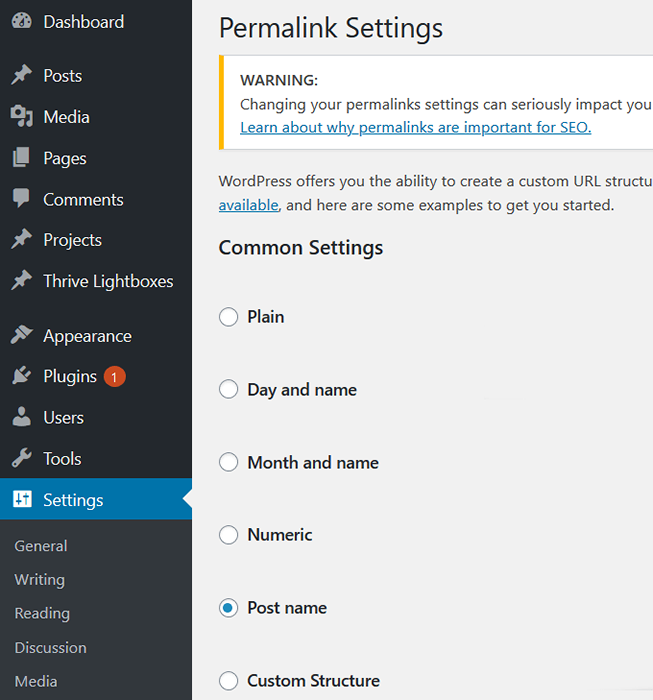
Schritt 5: Themen & Plugins neu installieren
Installieren Sie keine alten Versionen Ihres Themas oder Plugins. Holen Sie sich stattdessen neue Downloads vom WordPress -Repository oder der Site des Premium -Plugin -Entwicklers ab. Verwenden Sie keine Plugins, die nicht mehr unterstützt werden.
Wenn Sie Anpassungen aus Ihrem alten Site -Thema haben, schauen Sie sich die Sicherungsdateien an, die Sie auf Ihren Computer heruntergeladen haben.
Schritt 6: Scannen Sie Ihre Bilder und Dokumente von Ihrem Backup neu und laden Sie sie erneut an
Dieser Schritt kann mühsam sein, aber er ist notwendig. Schauen Sie sich Ihre Bilder vorsichtig durch und hochgeladen Dateien hoch, bevor Sie sie wieder in das neue kopieren WP-Content> Uploads Ordner im Dateimanager.
Verwenden Sie ein aktuelles Antivirenprogramm, um alle Dateien zu scannen, um festzustellen, ob eine davon infiziert ist. Laden Sie die sauberen Dateien mit einem FTP -Client oder dem Dateimanager auf Ihren Server zurück, um einen FTP -Client zu erhalten. Halten Sie die Ordnerstruktur gleich, damit Sie nicht defekte Links haben.
Schritt 7: Google benachrichtigen
Wenn Sie herausgefunden haben, dass Ihre Website durch eine Warnung von Google beeinträchtigt wurde, müssen Sie sie wissen lassen, dass Sie die Malware entfernt haben, damit sie die Mitteilung auf Ihrem Konto abtun können.
Gehen Sie zur Google -Suchkonsole und melden Sie sich an, wenn Sie bereits ein Konto haben. Wenn Sie dies nicht tun, registrieren Sie Ihre Website.
Finden Sicherheits- und manuelle Aktionen in der linken Navigation. Klicken Sie auf den Dropdown und wählen Sie Sicherheitsprobleme.
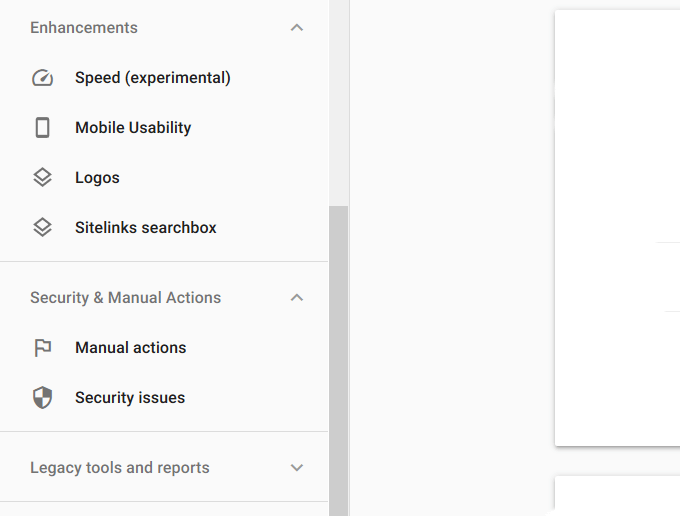
Hier sehen Sie einen Bericht über die Sicherheit Ihrer Website. Wählen Eine Überprüfung anfordern und senden Sie es an Google.
- « So verbinden Sie ein Telefon oder Tablet über USB mit Ihrem Fernseher
- So entfernen Sie Viren, bevor Ihr Betriebssystem beginnt »

