So entfernen Sie Microsoft Edge von Windows 10
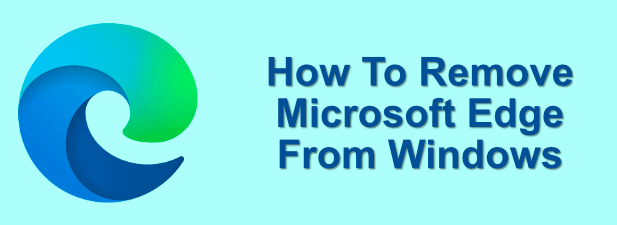
- 2344
- 558
- Phoebe Jeorga
Es dauert eine Weile, bis Microsoft auf dem Browsermarkt wieder wettbewerbsfähig wird, aber das Unternehmen hat endlich einen Browser gestartet, den es wert ist. Der neue Browser von Microsoft wurde für seine Geschwindigkeit und Benutzerfreundlichkeit auf mehreren Plattformen gelobt, einschließlich auf Smartphones.
Microsoft Edge ist jedoch nicht jedermanns Sache. Wenn Sie gerne Chrome oder Firefox verwenden, sind Sie wahrscheinlich noch nicht in Eile, zu einem anderen Microsoft -Browser zu wechseln. Sie können die Kante ganz einfach umgehen, wenn Sie es nicht verwenden. Wenn Sie jedoch wissen möchten, wie Sie Microsoft Edge vollständig von Windows 10 entfernen möchten, müssen Sie diese Schritte ausführen.
Inhaltsverzeichnis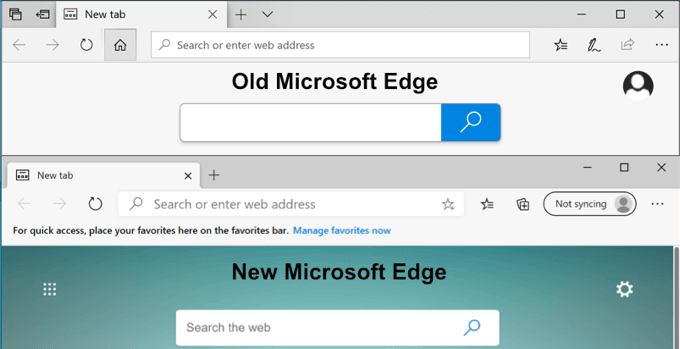
Leider können Sie diese Version von Microsoft Edge auch nicht direkt entfernen. Die einzige Möglichkeit, Microsoft Edge aus Ihrem PC zu entfernen, besteht darin, dass Sie die neue Chrome-basierte Kante heruntergeladen und manuell über die Microsoft-Website installiert haben. Dies wird die Kante jedoch nicht vollständig entfernt.
Microsoft Edge ist die eine oder andere Weise eine Kernkomponente von Windows 10. Wenn Sie frühzeitig aktualisiert und die Chrome-basierte Kante installiert haben, wird der ursprüngliche Edge-Browser zurückgeführt (zumindest bis dies durch die neuere Version automatisch ersetzt wird).
Es gibt Optionen zum Anhalten, Verstecken und Deaktivieren von Kanten, wenn Sie es nicht verwenden möchten, aber dies ist nicht unbedingt das Beste, was Sie tun können. Einige Kernfensterfunktionen stützen sich auf den Rand, aber Sie können es (größtenteils) vollständig umgehen, indem Sie einen anderen Browser als Standard -Webbrowser einstellen und die Kante vollständig ignorieren.
Dies stellt sicher, dass in fast jeder Situation Ihr Browser von Drittanbietern für das Web verwendet wird. Wenn Sie darauf bestehen, die Kanten zu deaktivieren, müssen Sie sich an diese Warnung erinnern, da dies zu einem späteren Zeitpunkt zu Komplikationen führen kann.
Verwenden Sie das Windows 10 -Deinstallierenmenü (für manuelle Kanteninstallationen)
Wenn Sie den neuen, Chrome-basierten Microsoft Edge selbst von der Microsoft-Website installiert haben, können Sie diese wie jede andere Windows-App von der entfernen Windows -Einstellungen Speisekarte.
- Klicken Sie mit der rechten Maustaste auf das Menüsymbol des Starts und klicken Sie auf Einstellungen beginnen. Von hier aus klicken Sie auf Apps> Apps und Funktionen und finde Microsoft Edge in der Liste (oder mit der Suchleiste).
- Sobald Sie Edge gefunden haben, klicken Sie auf den Eintrag und drücken Sie Deinstallieren mit der Entfernung beginnen. Drücken Sie Deinstallieren Im Popup-Menü erneut bestätigen. Stellen Sie sicher, dass die Browser offener Kanten geschlossen sind, andernfalls kann die Entfernung nicht fortfahren.
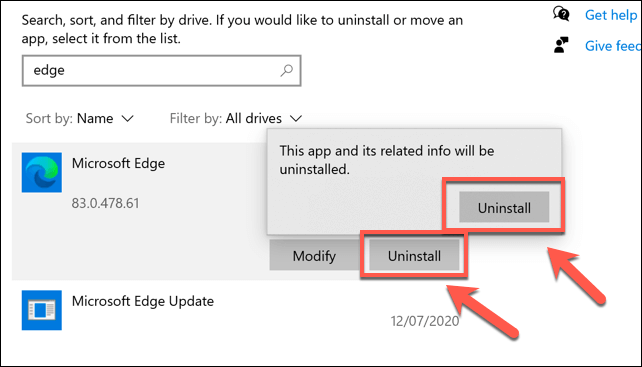
- Edge wird Sie um eine Bestätigung der Deinstallation bitten. Klicken Deinstallieren wieder zuzustimmen, dies zu tun, um sicherzustellen, dass die Löschen Sie auch Ihre Browserdaten Das Kontrollkästchen wird entfernt, wenn Sie Ihren Browserverlauf im Vorgang wischen möchten.
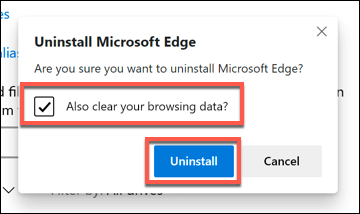
Dies funktioniert nur, wenn Sie die neue Edge -Release manuell installiert haben. Sobald Windows 10 aktualisiert hat (Version 2004 und neuer), ersetzt diese Version von Edge die ältere Version vollständig über Windows Update, und Sie können sie nicht entfernen können.
Ändern Ihres Standard -Webbrowsers in Windows 10
Wenn Sie es vorziehen, einen anderen Webbrowser zu verwenden, können Sie die Existenz von Microsoft Edge hauptsächlich ignorieren, indem Sie einen anderen Browser als Standard -Webbrowser in Windows 10 auswählen.
- Klicken Sie dazu mit der rechten Maustaste auf das Windows-Startmenü und klicken Sie auf Einstellungen. Von hier aus drücken Sie Apps> Standard -Apps. Klicken Sie auf das vorhandene Webbrowser Eingabe, um Ihren Standardbrowser zu ändern.
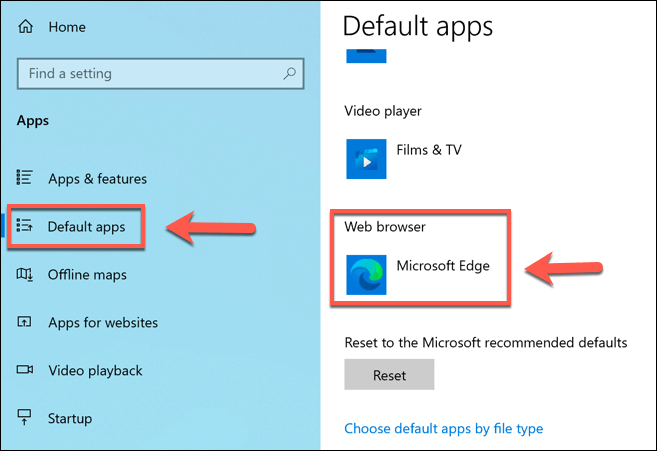
- Im Wählen Sie eine App Popup-Fenster, wählen Sie einen anderen installierten Webbrowser aus der Liste. Wenn Sie keine installiert haben, klicken Sie auf Suchen Sie nach einer App im Microsoft Store eine Alternative finden.
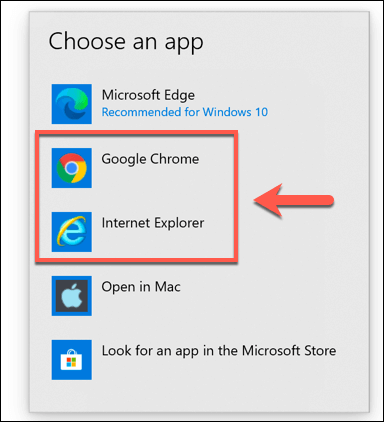
Nach der Auswahl wird Ihr ausgewählter Browser für fast alle webbasierten Dienste unter Windows 10 verwendet. Sie können dies jederzeit ändern, indem Sie die obigen Schritte wiederholen.
Verwenden von PowerShell, um Microsoft Edge zu entfernen
Wenn Sie entschlossen sind, Microsoft Edge vollständig zu entfernen, können Sie dies möglicherweise mit einem PowerShell -Befehl tun. Dies funktioniert jedoch nicht garantiert und kann zu Komplikationen führen, wenn Sie versuchen, eine App- oder Systemfunktion zu verwenden, die zur Arbeit erforderlich ist.
- Öffnen Sie dazu ein PowerShell-Fenster, indem Sie mit der rechten Maustaste auf das Startmenü klicken und auswählen Windows PowerShell (Admin).
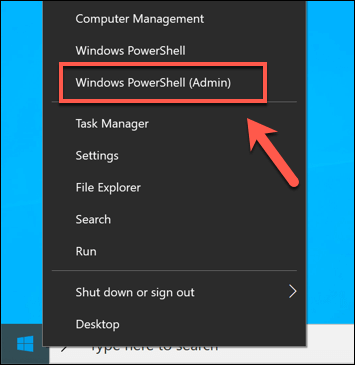
- Geben Sie im geöffneten PowerShell -Fenster ein Get-Appxpackage *Edge * So finden Sie alle geeigneten Systempakete für Microsoft Edge auf Ihrem PC.
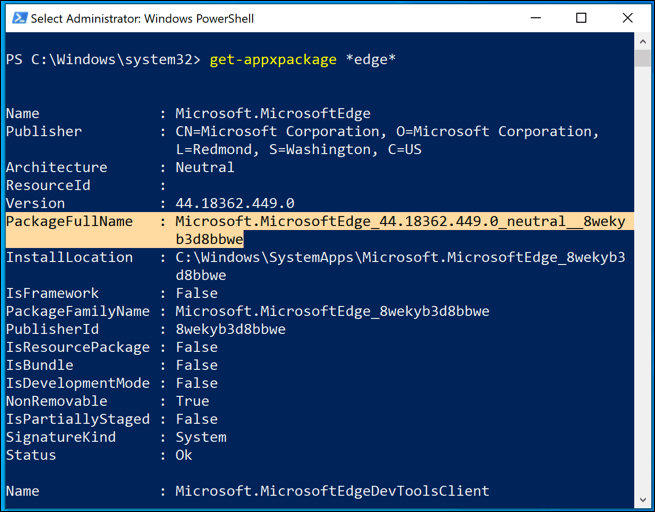
- Beachten Packungsname Wert für die Microsoft.Microftedge Paket. Um dies aus Ihrem PC zu entfernen, geben Sie an entfernen-Appxpackage. Geben Sie in der nächsten Stufe die ein Packungsname Wert und drücken Sie die Eingabetaste.
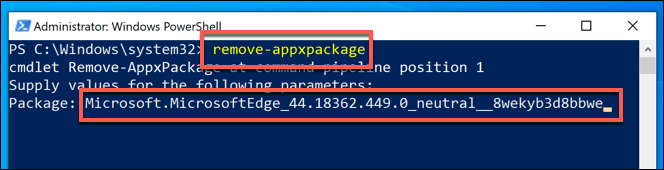
Dies kann jedoch nur für ältere Versionen von Microsoft Edge funktionieren. Wenn diese Methode für Sie nicht funktioniert, müssen Sie versuchen, sie manuell mit der folgenden Methode zu deaktivieren.
Deaktivieren von Microsoft Edge mithilfe von Windows File Explorer
Aus Sicherheitsgründen schützt Windows den Kernsystemfunktionen und -dateien ziemlich gut. Wenn Sie versuchen, Microsoft Edge zu deaktivieren und mit den oben genannten Methoden kein Glück haben, sollten Sie den Ordner, in dem er sich befindet.
Durch Umbenennen des Ordners verbergen Sie alle Edge -Systemdateien, um zu verhindern, dass er ausgeführt wird und deaktiviert wird.
- Um die Systemversion von Edge zu deaktivieren, öffnen Sie C: \ Windows \ SystemApps in Datei Explorer. Suchen Sie die Microsoft.MicroSoftedge_xxxxxx Ordner, klicken Sie mit der rechten Maustaste, dann auswählen Umbenennen.
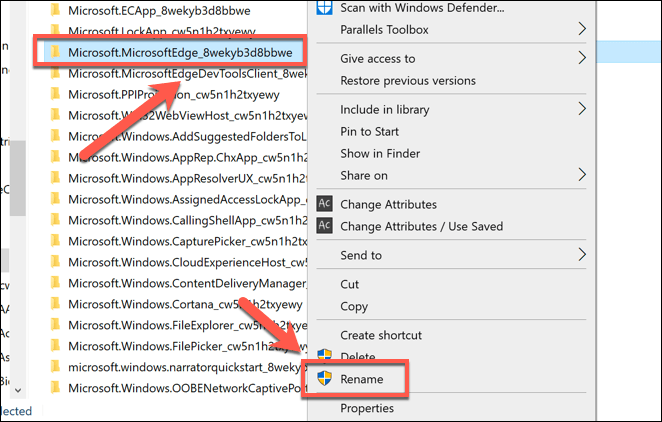
- Sie können dies in alles, was Sie möchten, umbenennen, aber es ist am besten, einfach hinzuzufügen -ALT zum Ordnernamen. Auf diese Weise können Sie den Ordner leicht umbenennen und wiederherstellen, wenn Sie später auf Probleme stoßen.
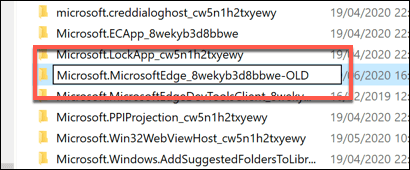
- Es wird ein UAC -Fenster angezeigt, in dem Sie aufgefordert werden, zu bestätigen. Klicken Ja die Änderung zulassen.
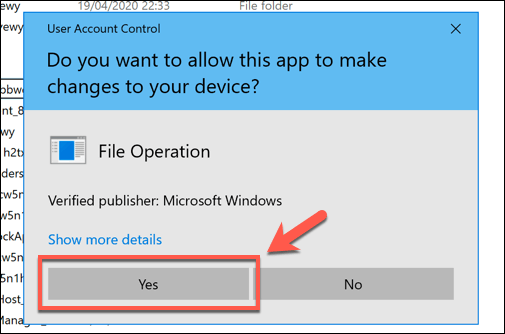
Sobald die Edge -Systemdateien umbenannt wurden, bleiben die Windows nicht in der Lage, darauf zugreifen (da sie nicht weiß, wo sie sie finden sollen). Dadurch wird sichergestellt, dass die Kante deaktiviert bleibt. Sie können jedoch den Zugriff darauf wiederherstellen.
Besseres Web -Surfen in Windows 10
Unabhängig davon. Wenn Sie sich online über Ihre Sicherheit Sorgen machen, können Sie in Betracht ziehen, VPN -Chrome -Erweiterungen zu verwenden, um Ihre IP -Adresse zu verbergen.
Sie können sich entscheiden, noch weiter zu gehen und eine Browser -Sandbox in Windows 10 zu verwenden, um Ihr Web -Brows vollständig aus anderen Systemressourcen zu isolieren. Wenn Sie während des Stöberns Geld verdienen möchten, können Sie sich stattdessen sogar in den mutigen Browser wenden, was Kryptowährungsprämien für die Verwendung anbietet.

