So entfernen Sie Microsoft -Teams aus Windows 11
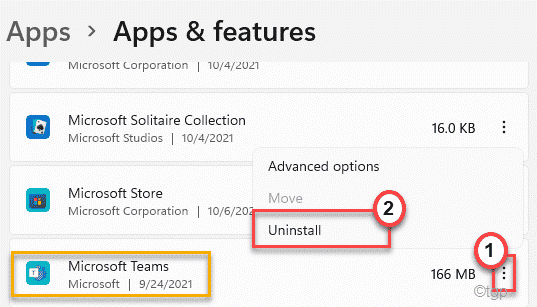
- 1247
- 270
- Henry Liebold
Microsoft -Teams werden nicht nur auf jedem Windows 11 -Computer vorinstalliert, sondern Microsoft hat auch einen Schritt vorausgegangen und das Symbol in der Taskleiste standardmäßig platziert. Dies macht die Taskleiste noch überfüllter als jemals zuvor. In diesem Artikel werden wir diskutieren, wie Sie Teams aus Ihrem neuen System entfernen können. Egal, ob Sie versuchen, Teams kurz zu deaktivieren oder es einfach loszuwerden - Sie haben Sie versichert.
Inhaltsverzeichnis
- So deaktivieren Sie Teams vom Start beim Boot
- So deaktivieren Sie Teams, ohne es zu deinstallieren
- So deinstallieren Sie Teams aus Windows 11
So deaktivieren Sie Teams vom Start beim Boot
Eines der grundlegenden Probleme mit dieser Team-App ist, dass sie vorkonfiguriert ist, um automatisch zu automatisieren, während Ihr Computer startet. Daher erhöht es die Bootszeit erheblich.
1. Drücken Sie zunächst die Windows -Schlüssel+i Schlüssel zusammen.
2. Tippen Sie im Einstellungsfenster auf das “Apps" Einstellungen.
3. Scrollen Sie nun nach unten und klicken Sie auf die “Startup -Apps“.
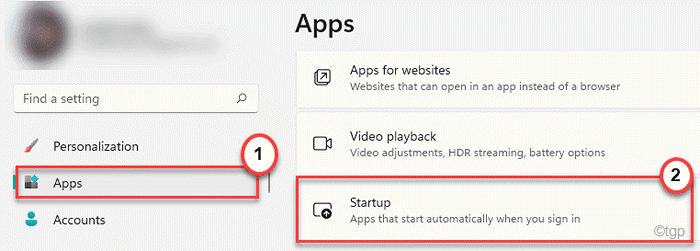
4. Auf der rechten Seite scrollen Sie nach unten und finden Sie das "Microsoft Teams“.
5. Stellen Sie sicher, dass es auf die "umgeschaltet ist"Aus" Einstellung.
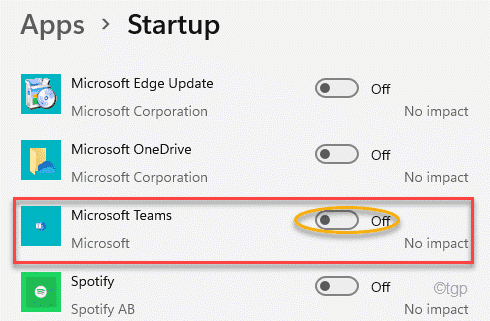
Schließen Sie das Fenster Einstellungen und starten Sie Ihren Computer neu. Die Teams werden nicht automatisch automatisch automatisiert.
Alternativer Weg
Es gibt andere Möglichkeiten, wie Sie die Autostart -Funktion von Microsoft -Teams deaktivieren können.
1. Geben Sie zunächst ein “Teams”Im Suchfeld.
2. Dann tippen Sie auf “Microsoft Teams”In den Suchergebnissen.
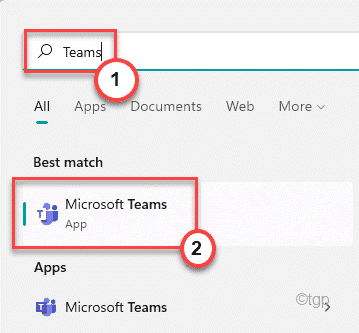
3. Wenn Teams angezeigt werden, klicken Sie auf die Drei-Punkt Menü und klicken Sie dann auf “Einstellungen“.
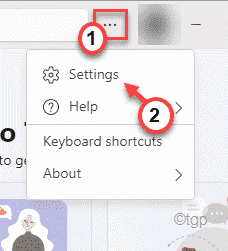
4. Stellen Sie sicher, dass "Auto-Start-TeamsOption ist deaktiviert.
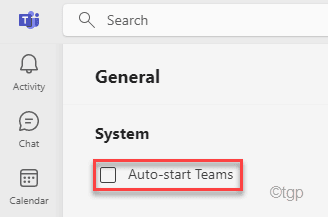
Danach schließen Sie die Teams. Neu starten Ihr Computer und erneut überprüfen.
So deaktivieren Sie Teams, ohne es zu deinstallieren
Es gibt eine Einstellung, mit der Sie Teams aus der Taskleiste deaktivieren können, ohne sie überhaupt zu deinstallieren.
1. Öffnen Sie zunächst das Einstellungsfenster.
2. Tippen Sie dann auf die “Personalisierung" auf der linken Seite.
3. Klicken Sie auf der rechten Seite auf die “TaskleisteUm es zu öffnen.
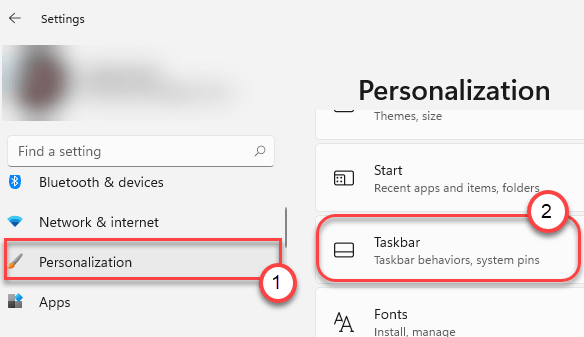
4. Stellen Sie auf derselben Seite des Bildschirms sicher, dass die “Plaudern"Option wird gedreht"Aus“.
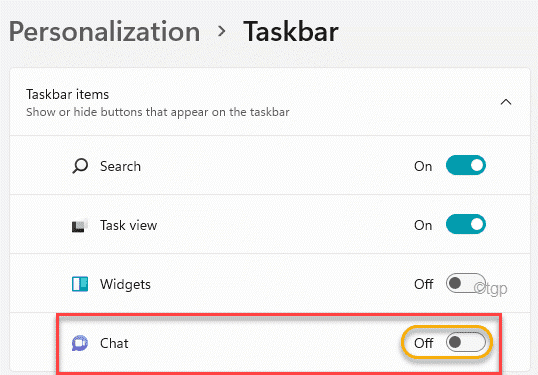
Schließen Sie danach die Einstellungen. Dadurch deaktiviert die Teams -App von der Taskleiste.
So deinstallieren Sie Teams aus Windows 11
Wenn nichts für Sie funktioniert, besteht die endgültige Lösung darin, Teams von Windows 11 Machine zu deinstallieren.
1. Drücken Sie zunächst die Windows -Schlüssel+i Schlüssel zusammen.
2. Klicken Sie dann auf die “Apps“.
3. Auf der rechten Seite tippen Sie auf die “Apps & Funktionen“.
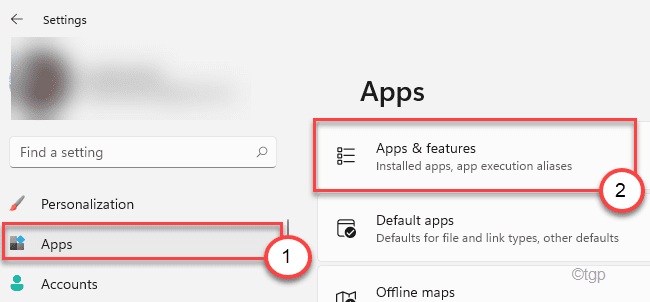
4. Scrollen Sie nach unten, um das zu findenMicrosoft Teams ”App aus der Liste.
5. Klicken Sie dann auf das Drei-Punkte-Menü und tippen Sie auf die “Deinstallieren“.
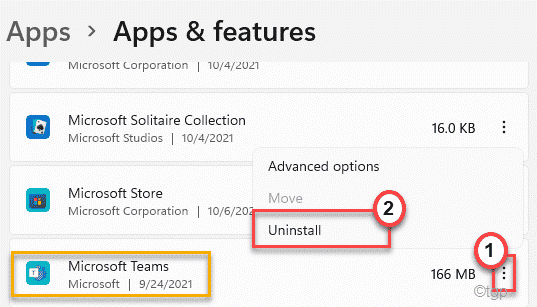
6. Bestätigen Sie Ihre Aktion mit einem Klick auf “Deinstallieren" einmal mehr.
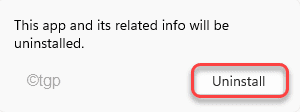
Dadurch werden Teams von Ihrem Computer entfernt deinstalliert. Vergessen Sie nicht, Ihr Gerät danach neu zu starten.
Alternativer Ansatz -
Wenn Sie mit einigen Problemen konfrontiert sind, die die Teams mithilfe der Einstellungen von Ihrem Computer deinstallieren, können Sie dies aus dem Programm für Programme und Funktionen ausführen.
1. Drücken Sie zunächst die Windows -Schlüssel+r Schlüssel zusammen.
2. Dann tippen Sie “Appwiz.cpl"Und klicken Sie auf"OK“.
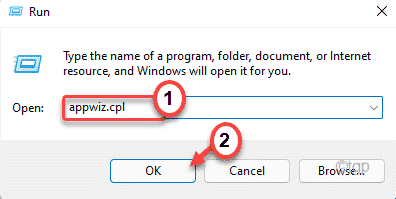
3. Suchen Sie Microsoft -Teams im Suchfeld.
4. Klicken Sie nur mit der rechten Maustaste auf drei vertikale Punkte und tippen Sie auf “DeinstallierenUm es zu deinstallieren.
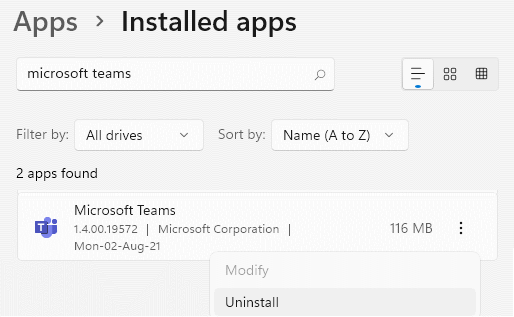
Befolgen Sie nun die Anweisungen auf dem Bildschirm, um sie vollständig von Ihrem Computer zu entfernen.
Das ist es! Auf diese Weise können Sie die Teams von Ihrem Computer von Ihrem Computer deaktivieren oder deinstallieren.
- « So löschen Sie gesperrte Dateien und Ordner in Windows 11
- Beheben Sie Fehler 2203, wenn Sie versuchen, ein Programm unter Windows 11, 10 zu installieren »

