So entfernen Sie ein negatives Zeichen aus Zahlen in MS Excel
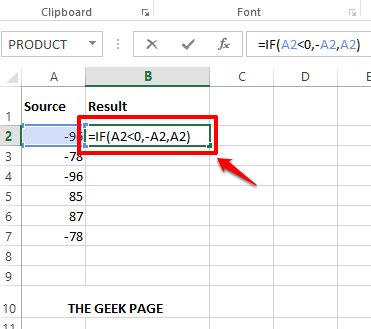
- 3639
- 511
- Matteo Möllinger
Bei vielen Gelegenheiten möchten Sie möglicherweise eine negative Zahl in eine positive in MS Excel umwandeln. Unabhängig von der Anforderung gibt es viele verschiedene Möglichkeiten, wie Sie diese Aufgabe erfüllen können. schnell und einfach. Sie können einfache Formelfunktionen wie verwenden Wenn() Und Abs() zum gleichen oder Sie könnten die nutzen Special einfügen Funktionalität oder Sie können sich auf die verlassen Blitzfüllung Merkmal, die als magisches Merkmal von Excel angesehen wird. Sie können sogar ein einfaches VBA -Skript schreiben, um negative Zahlen in einen einzelnen Klick in positive Zahlen umzuwandeln.
Tauchen Sie in den Artikel ein, um alle oben genannten Lösungen zu untersuchen! Ich hoffe, Sie lesen gerne den Artikel.
Inhaltsverzeichnis
- Lösung 1: Durch Multiplizieren der negativen Zahl mit -1 mit der If () -Formelfunktion
- Lösung 2: Mithilfe der Funktion ABS () Formel
- Lösung 3: Durch Multiplizieren der negativen Zahl mit -1 mit Paste Special
- Lösung 4: Durch die Verwendung von Flash -Füllfunktionen
- Lösung 5: Durch die Verwendung eines einfachen VBA -Skripts
Lösung 1: Durch Multiplizieren der negativen Zahl mit -1 mit der If () -Formelfunktion
Angenommen, Sie haben Ihre negativen Zahlen in der genannten Spalte Quelle und Sie möchten nur ihre positiv konvertierten Werte in der Spalte Ergebnis. Mal sehen, wie dies getan werden kann.
Schritt 1: Doppelklick auf der erste Zelle des Ergebnis Spalte, um den Bearbeitungsmodus einzugeben. Jetzt, Kopieren und Einfügen die folgende Formel darauf.
= If (a2<0,-A2,A2)
Wenn Ihr erster negativer Wert in einer anderen Zelle als Zelle A2 liegt Ersetzen Sie die ID der entsprechenden Zelle anstelle von A2 in der Formel.
Formel Erklärung:
= If (a2<0, -A2, A2) weist Excel an, zu prüfen, ob der Wert in Zelle A2 kleiner als 0 (Null) beträgt oder nicht. Wenn dies der Fall ist, sollte der Wert mit -1 multipliziert werden. Andernfalls sollte die Nummer als solche zurückgelassen werden. In der Tat werden negative Zahlen positiv gemacht, indem sie mit -1 multipliziert werden und positive Zahlen als solche übrig bleiben.
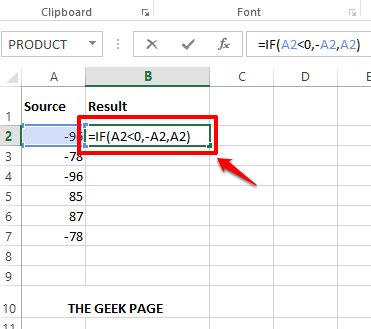
Schritt 2: Schlagen Sie die Eingeben Schlüssel oder an anderer Stelle klicken, um das Ergebnis anzuzeigen.
Jetzt dieselbe Formel in der Spalte anwenden, klicken auf der kleine quadratische Form an der unteren rechten Ecke der aufgebrachten Zelle vorhanden und ziehen es runter.
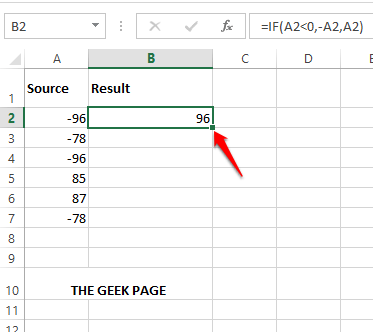
Schritt 3: Das ist es. Sie haben die Formel jetzt erfolgreich über Ihre Spalte angewendet. Gut gemacht!
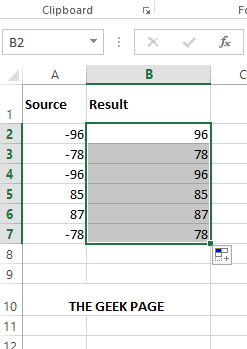
Lösung 2: Mithilfe der Funktion ABS () Formel
Dies ist eine andere Funktion, obwohl sie das gleiche Ergebnis ergibt. Es nimmt eine beliebige Zahl als Argument auf und gibt seinen absoluten Wert als Ergebnis zurück. Denken Sie daran, dass diese Funktion a geben wird WERT Fehler Wenn Sie einen anderen Charakter als eine Zahl als Argument angeben.
Schritt 1: Noch einmal, Doppelklick auf der erste Zelle des Ergebnis Säule und Kopieren und Einfügen die folgende Formel.
= ABS (A2)
Wenn sich Ihre Daten nicht in Zelle A2 befinden, sollten Sie A2 durch die richtige Zell -ID ersetzen, in der sich die Daten befinden.
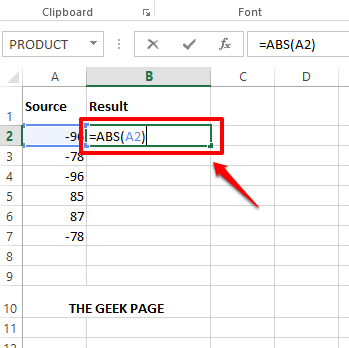
Schritt 2: Schlagen Sie die Eingeben Schlüssel, um das Ergebnis zu sehen, dass das Abs Funktion zurückgegeben.
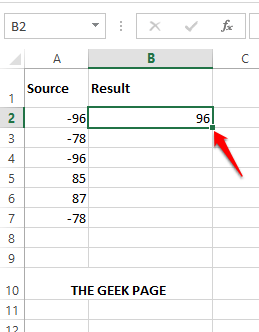
Schritt 3: Genau wie im vorherigen Abschnitt können Sie Klicken und ziehen Sie die kleine quadratische Form In der unteren rechten Ecke der angelegten Zelle vorhanden, um die gleiche Formel auf alle darunter liegenden Zellen anzuwenden.
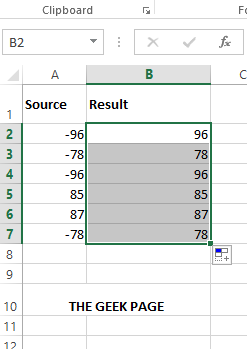
Lösung 3: Durch Multiplizieren der negativen Zahl mit -1 mit Paste Special
Diese Methode verwendet dieselbe Logik wie die in Lösung 1 beschriebene Methode. In dieser Lösung verwenden wir jedoch nicht die Funktion if (), stattdessen verwenden wir die Special einfügen Funktionalität, um unsere Ergebnisse zu erzielen.
Schritt 1: Doppelklick überall auf dem Excel -Blatt und eintreten -1. Jetzt klicken in der Zelle und schlagen Sie die Strg + c Schlüssel zusammen zu Kopieren die Zelle.
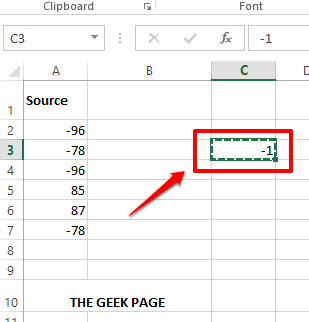
Schritt 2: Als nächstes, Wählen Sie den gesamten Zellbereich aus enthalten die negativen Werte, die Sie in positive Zahlen konvertieren möchten.
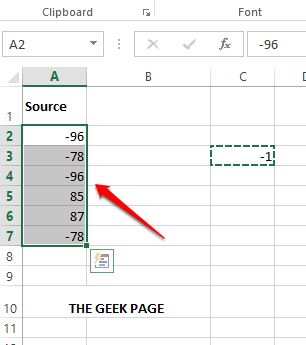
Notiz: Der ausgewählte Zellbereich könnte sowohl positive als auch negative Werte enthalten. Aber wir müssen nur die negativen Werte mit -1 multiplizieren. Wenn wir den gesamten Zellbereich auswählen, werden positive Werte auch mit -1 multipliziert und würden negativ werden, was nicht wünschenswert ist. Wählen wir also nur die negativen Werte aus dem Bereich der ausgewählten Zellen aus. Mal sehen, wie die Auswahl erledigt werden kann und wie wir in den folgenden Schritten nur die negativen Zahlen erfolgreich konvertieren können.
Schritt 3: Schlagen Sie die Strg + f Schlüssel gleichzeitig und bringen Sie die Suchen und Ersetzen Fenster.
Stellen Sie sicher, dass Sie bei der sind Finden Tab. Jetzt unter dem Finde was Feld, eingeben - (minus) und schlagen Sie die Finde alle Taste.
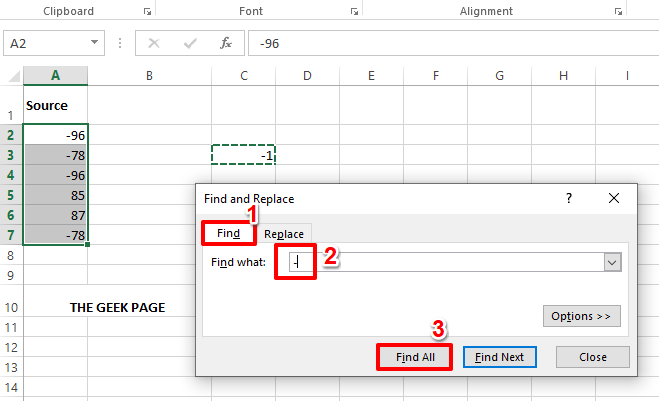
Schritt 4: Jetzt die Suchen und Ersetzen Das Fenster würde alle negativen Zahlen in Ihrem ausgewählten Zellbereich auflisten.
Drücken Sie einfach die Schlüssel Strg + a zusammen zu Wählen Sie das gesamte Ergebnis aus. Schlagen Sie die Schließen Schaltfläche Wenn Sie fertig sind.
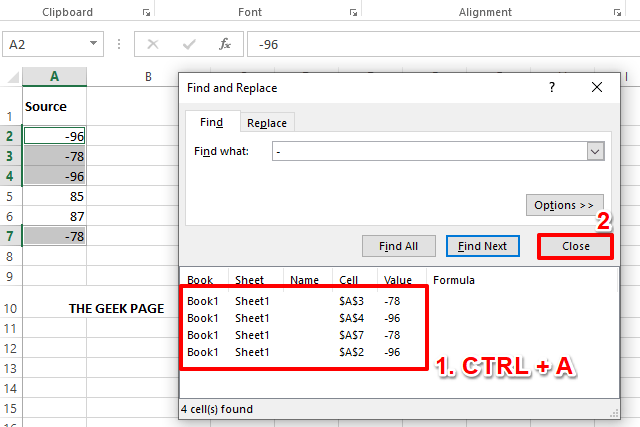
Schritt 5: Wenn Sie sich jetzt Ihr Excel -Blatt ansehen, können Sie das sehen Nur die negativen Zahlen werden ausgewählt. Jetzt, Rechtsklick Überall auf dem ausgewählten Zellbereich und klicken Sie auf die Special einfügen Möglichkeit.
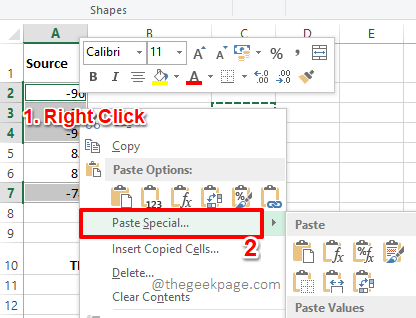
Schritt 6: Auf der Special einfügen Fenster unter dem Paste Abschnitt, wählen Sie die Radio Taste entsprechend Werte.
Unter dem Betrieb Abschnitt, wählen Sie die Radio Schaltfläche entspricht der Option Multiplizieren.
Schlagen Sie die OK Button, sobald Sie alle fertig sind.
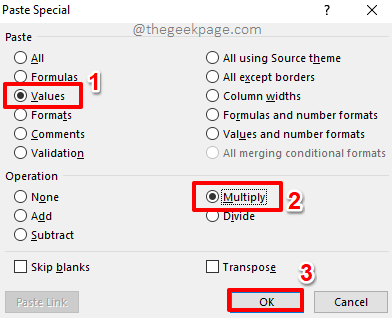
Schritt 7: Viola! Ihre negativen Zahlen sind jetzt alle positiv! Genießen!
Sobald Sie die Zahlen positiv geworden sind, können Sie einfach Löschen Sie die Zelle, in der Sie -1 eingegeben haben.
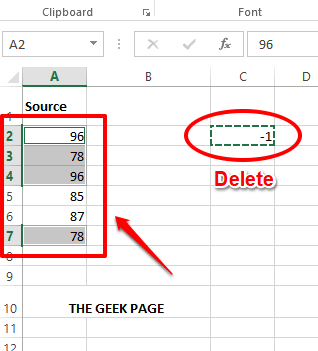
Lösung 4: Durch die Verwendung von Flash -Füllfunktionen
Die Flash -Fill -Methode ist eine ziemlich einfache Methode, die Excel die Muster lehrt, die sie lernen sollen.
Schritt 1: Zuerst Doppelklicken Sie auf die erste Zelle der resultierenden Säule und manuell Typ In der positiven Version der entsprechenden negativen Zahl.
Jetzt, Klicken Sie einfach auf die Zelle das hat das manuell getippte Ergebnis und drücke die Schlüssel Strg + e zusammen.
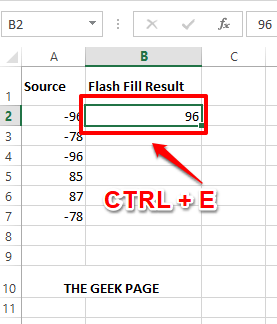
Schritt 2: Zu Ihrer Überraschung würde Excel das Muster lernen und sofort die absoluten Werte aller Zahlen in Ihrer resultierenden Spalte geben, wobei alle negativen Zahlen in den Prozess in positive Umstände konvertiert werden.
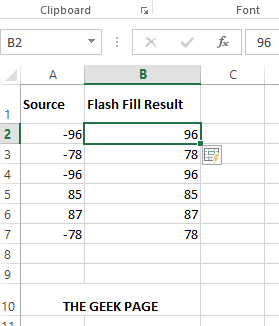
Lesen Sie auch: So automatisieren Sie Daten basierend auf Mustern mit Flash Fill in Excel
Lösung 5: Durch die Verwendung eines einfachen VBA -Skripts
Diese Methode beinhaltet ein einfaches VBA -Skript, mit dem Sie Ihre negativen Zahlen in einem einzelnen Klick in positiv konvertieren können.
Damit diese Methode funktioniert, müssen Sie zunächst ermöglichen Die Entwickler Modus. Mal sehen, wie dies in den Schritten 1 bis 3 erfolgen kann. Wenn Sie den Entwicklermodus bereits aktiviert haben, können Sie sofort Sprung zu Schritt 4.
Schritt 1: Klicken Sie in der oberen Bande für Registerkarten auf die DATEI Tab.
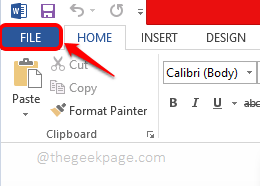
Schritt 2: Auf der links Fensterbereich, klicken Sie auf Optionen.
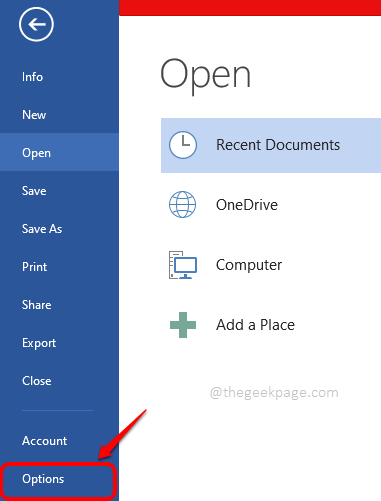
Schritt 3: Auf der links Scheibe des Wortoptionen Fenster, klicken Sie auf Tibbon anpassen Erste.
Jetzt auf der Rechts Fensterscheibe unter dem Passen Sie das Band an Abschnitt, nach unten scrollen, lokalisieren und überprüfen Das Kontrollkästchen, das der Option entspricht Entwickler.
Schlagen Sie die OK Button, sobald Sie alle fertig sind.
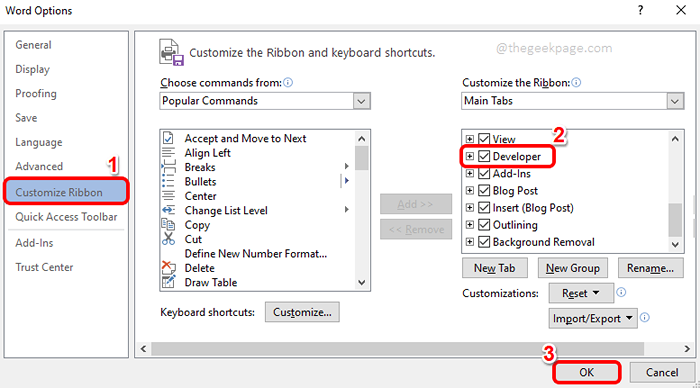
Schritt 4: Sobald die Registerkarte Entwickler aktiviert ist, klicken Sie auf die ENTWICKLER Registerkarte oben.
Jetzt unter dem ENTWICKLER Registerkarte Optionen, klicken Sie auf die Schaltfläche Visual Basic.
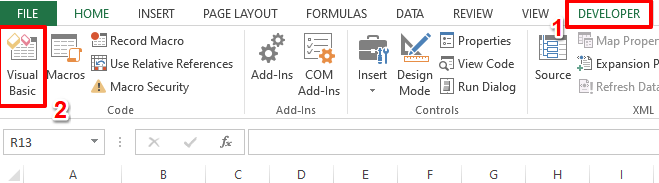
Schritt 5: Klicken Sie jetzt im visuellen Basis -Editor -Fenster auf die Einfügung Registerkarte und dann auf die Option klicken Modul.
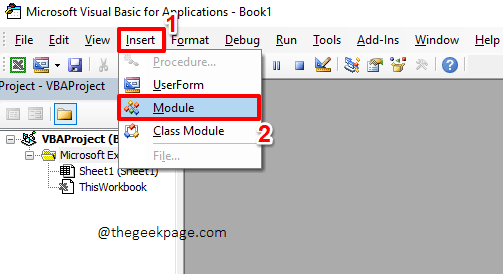
Schritt 6: Jetzt musst du Kopieren und Einfügen Der folgende Code auf der Editor -Seite, die Sie vor Ihnen haben.
Sub thegeekpagechenegativetopositivemacro () für jede Zelle in der Selektion, wenn Zelle.Wert < 0 Then Cell.Value = -Cell.Value End If Next Cell End Sub
Sobald Sie den Code kopiert haben, können Sie auf die klicken Schließen Button und schließen Sie den Editor, das Speichern ist nicht obligatorisch. Wenn Sie jedoch die Datei speichern möchten, sollten Sie die Datei als Makrodatei mit der speichern .XLSM Format.
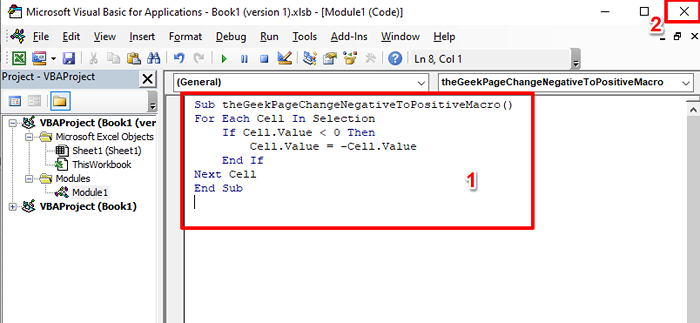
Schritt 7: Wenn Sie wieder am Excel -Fenster sind, Wählen Sie zunächst alle Zellen aus dass Sie von negativ in positiv konvertieren möchten.
Stellen Sie jetzt sicher, dass Sie bei der sind ENTWICKLER Registerkarte und dann auf die klicken Makros Taste.
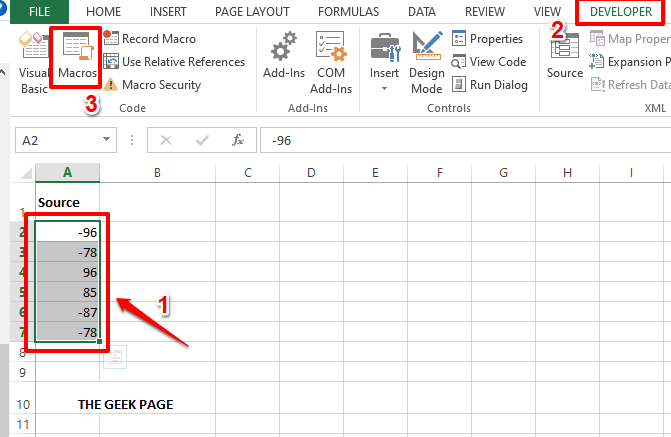
Schritt 8: Klicken Sie auf der Liste der verfügbaren Makros auf unser Makro, nämlich thegeEkpagechenegativetopositivemacro (). Schlagen Sie die Laufen Schaltfläche zum Ausführen des Makros.
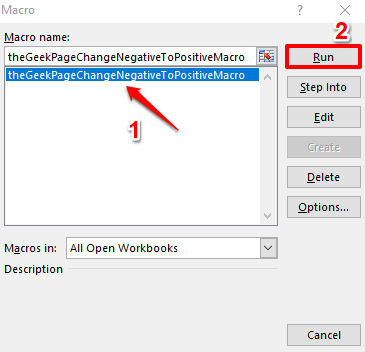
Schritt 9: Nun, du musst nichts mehr tun. Excel hat alles getan. Wenn Sie es noch nicht bemerkt haben, sind Ihre negativen Zahlen jetzt alle positiv! Genießen!
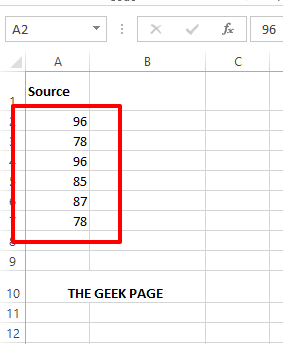
Bitte teilen Sie uns in dem Kommentarbereich mit, welche Methode Ihr Favorit ist. Unser Favorit ist natürlich die letzte Methode, da es sich um ein bisschen Skripten handelt. Natürlich sind wir bei Die Geek -Seite, Liebe geekige Dinge.
Bleiben Sie gespannt auf weitere erstaunliche Tricks und Tipps.
- « So verwenden Sie den Nachtmodus in der Xbox -Serie x / s
- So verhindern Sie, dass die Bluetooth -Tastatur oder die Maus in Windows 11, 10 eingeschlafen ist »

