So entfernen Sie alte Treiber für versteckte Geräte von Windows 11
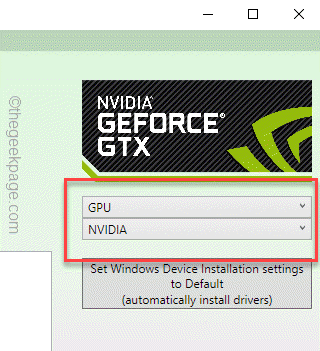
- 4379
- 566
- Lana Saumweber
Windows speichert alle Gerätetreiber, die Sie auf Ihren Maschinen verwendet haben. Normalerweise belegen diese alten und veralteten Gerätefahrer die Lagerräume und können mit den vorhandenen neuen Treibern in Konflikt stehen. Es ist völlig sicher, diese alten versteckten Treiber zu entfernen, und Sie können es ganz einfach tun. In diesem Artikel werden wir demonstrieren, wie Sie alle Ihre alten, inkompatiblen Geräte -Treiber aus dem System sicher entfernen können.
Inhaltsverzeichnis
- So entfernen Sie sicher alte Treiber für versteckte Geräte
- So entfernen Sie sicher Grafik- und Audiogeräte -Treiber
- Optionaler Schritt
So entfernen Sie sicher alte Treiber für versteckte Geräte
Es ist ziemlich einfach, alle veralteten Geräte -Treiber aus dem System zu entfernen.
Schritt 1 Zeigen Sie alle Geräte an
Sie können alle Geräte mit einem einfachen Optimierungen in den Systemeigenschaften anzeigen.
1. Um den Datei -Explorer zu öffnen, müssen Sie die drücken ⊞ Gewinnschlüssel+r.
2. Dann schreiben Sie das auf “sysdm.cplUnd schlage Eingeben.

Dadurch wird das Fenster Systemeigenschaften geöffnet.
3. Wenn sich das System des Systemeigenschaften öffnet, gehen Sie zum „Gehen Sie zum“Fortschrittlich" Abschnitt.
4. Hier tippen Sie auf die “Umgebungsvariablen… .”.
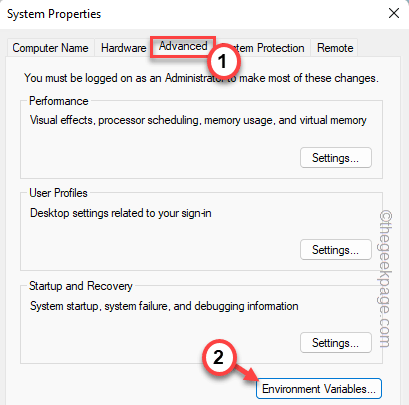
5. Klicken Sie nun im Abschnitt Benutzervariablen auf die “klickenNeu… “.
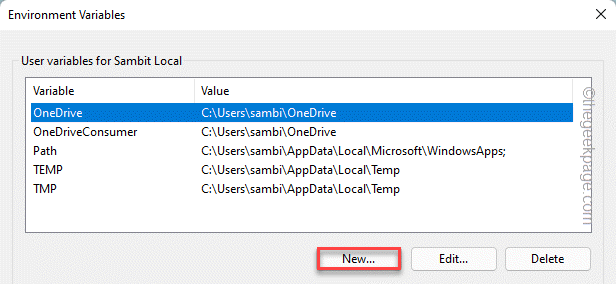
6. Danach, Kopieren Einfügen Dies im Box "Variable Name": " -
devmgr_show_nonpresent_devices
7. Setzen Sie dann den 'variablen Wert': zu '1"Und klicken Sie auf"OK“.

8. Danach tippen ““OK”Um diese Modifikationen zu speichern.
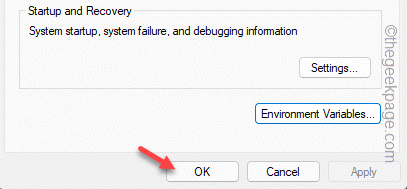
Auf diese Weise können Sie alle ungenutzten Geräte anzeigen.
Schritt 2 Deinstallieren Sie die Gerätetreiber
1. Sie müssen den Geräte -Manager öffnen. Drücken Sie dazu die ⊞ Win +r Schlüsselkombinationen.
2. Dann tippen Sie “devmgmt.MSC"Und tippen"OK”Um den Geräte -Manager zu öffnen.
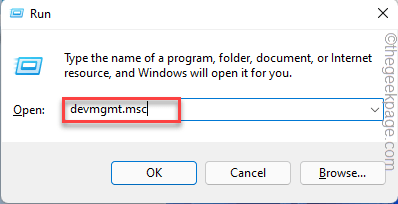
3. Der Geräte -Manager setzt alle Gerätetreiber in Ihrem System ein. Aber normalerweise verbirgt es alle Geräte -Treiber, die Sie nicht verwenden, oder das Gerät aus dem System entfernt.
4. Also tippen Sie “Sicht"Und dann einmal klicken Sie einmal auf"Zeigen Sie ein verstecktes Gerät”Um alle vorhandenen Treiber für versteckte Geräte anzuzeigen.

5. Erweitern Sie nun verschiedene Abschnitte. Suchen Sie dann sorgfältig nach den alten Fahrern oder brauchen Sie nicht. Diese Fahrer werden als grau ausgetauscht erscheint.
[Wenn Sie einen alten Audio- oder Videotreiber sehen können.]
6. Abgesehen vom Grafik- und Audio-Treiber, können Sie den Grau-Out-Treiber rechts und klicken Sie auf “Gerät deinstallieren“.
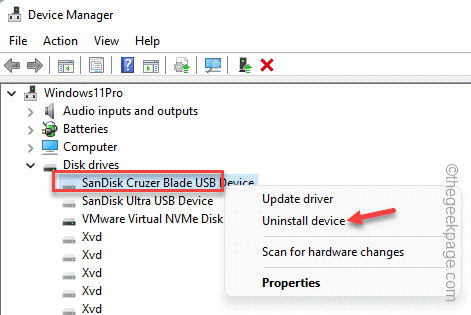
7. Dann tippen Sie “Deinstallieren”Um den Prozess zu bestätigen.
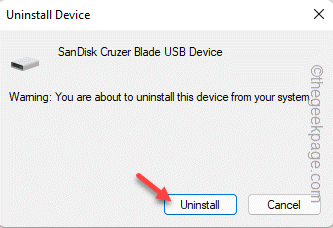
8. Wiederholen Sie dieselben Schritte, um alle Gerätetreiber von Ihrem System zu deinstallieren.

Sobald Sie sicher sind, dass Sie alle alten Geräte -Treiber entfernt haben, schließen Sie den Geräte -Manager.
So entfernen Sie sicher Grafik- und Audiogeräte -Treiber
Wenn Sie die Grafik- und Audiogeräte -Treiber entfernen möchten, müssen Sie das Deinstaller -Tool des Display -Treibers verwenden. Es gibt jedoch mehrere Schritte, denen Sie befolgen müssen.
SCHRITT 1
Sie müssen den Display -Treiber -Deinstaller (DDU) herunterladen.
1. Zuerst müssen Sie den Display -Treiber -Deinstaller besuchen.
Dadurch wird automatisch eine ZIP -Datei auf Ihr System heruntergeladen.
2. Gehen Sie zu dem Ort, an dem Sie die DDU -ZIP -Datei heruntergeladen haben.
3. Extrahieren Sie nun einfach die DDU -Zip -Datei. Denken Sie an den Ort, an dem Sie die Datei extrahieren.

Schließen Sie den Datei -Explorer, sobald Sie fertig sind.
Schritt 2 - Start im abgesicherten Modus
Jetzt können Sie in den abgesicherten Modus starten und DDU von dort verwenden.
1. Einstellungen öffnen.
2. Gehen Sie im Fenster Einstellungen zum “System" Einstellungen.
3. Wenn Sie durch den rechten Bereich nach unten scrollen, finden Sie das “Erholung" Möglichkeit. Tippen Sie einfach darauf.
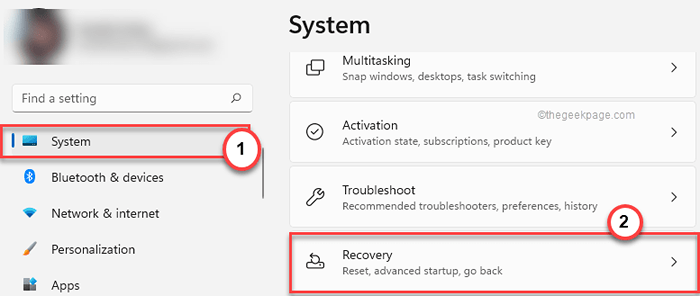
4. Tippen Sie nun, um den Wiederherstellungsprozess zu starten. “Jetzt neustarten“.

Ihr System wird in den Windows Recovery -Modus neu gestartet.
5. Sobald Sie dort angekommen sind, klicken Sie auf die “Fehlerbehebung”Um dieses Problem zu beheben.

6. Finden und tippen Sie auf der folgenden Seite auf die “Erweiterte Optionen" Speisekarte.
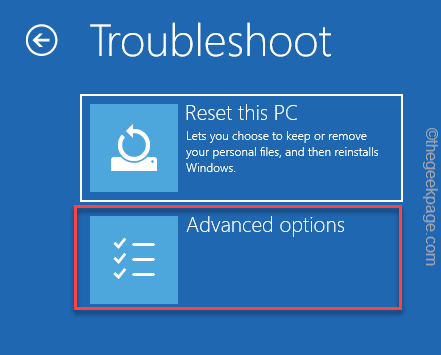
7. Hier werden verschiedene Optionen geben. Sie müssen auf die “klicken“Starteinstellungen”Um darauf zuzugreifen.
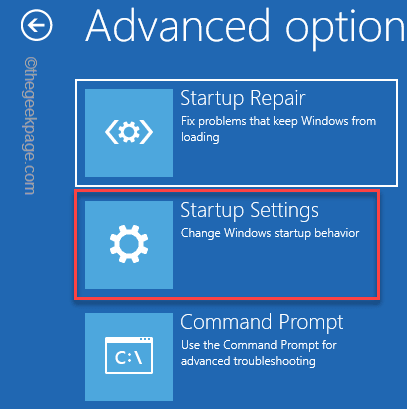
8. Tippen Sie nur einmal auf die “Neu starten" Möglichkeit.

Dadurch wird Ihr System neu gestartet und präsentiert
9. Sie müssen einfach die drücken F4 von Ihrer Tastatur, um die zu wählen “Aktivieren Sie den abgesicherten Modus" Möglichkeit.

Warten Sie einfach, bis Ihr System in den abgesicherten Modus startet.
Schritt 3 Verwenden Sie DDU
Wenn Sie jetzt in den abgesicherten Modus gestoßen sind, können Sie das DDU -Tool verwenden.
1. Öffnen Sie im abgesicherten Modus den Datei -Explorer und gehen Sie in den Ordner, in dem Sie die ZIP -Datei extrahiert haben.
2. Dann, Doppelklick Der DDU -Ordner, um darauf zuzugreifen.

3. Tippen Sie dann auf die “Treiber anzeigen Deinstaller”Um darauf zuzugreifen.
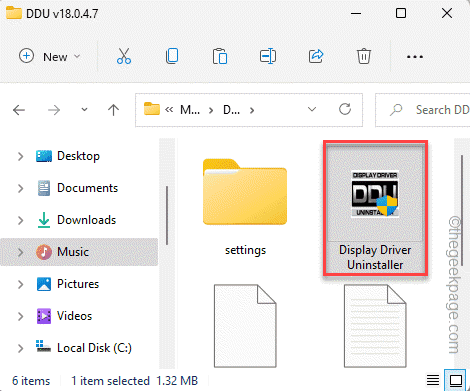
4. Wenn sich die DDU öffnet, tippen Sie auf “OK“.

5. Dadurch wird die Seite der Optionen automatisch geöffnet. Stellen Sie jetzt sicher, dass das “Verhindern Sie Downloads von Treibern von "Windows Update", wenn „Windows“ nach einem Treiber für ein Gerät sucht" Ist überprüft.
6. Gehen Sie nun, je nachdem, welche Grafikkarte (AMD/NVIDIA), zum entsprechenden Abschnitt gehen. Sie müssen sich entscheiden, um alle Spuren des GPU/Audio -Treibers zu entfernen. Überprüfen Sie also alle Kästchen.
Sobald Sie fertig sind, schließen Sie die Seite.
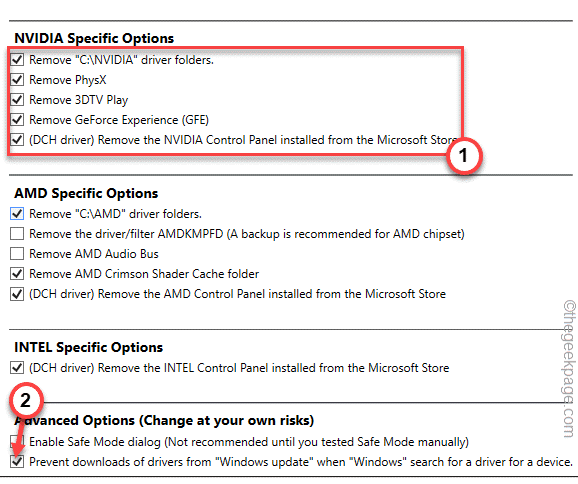
7. Klicken Sie auf der DDU -Seite auf die “Wählen Sie den Gerätetyp”Und wählen Sie Audio oder GPU, was Sie entfernen möchten.
8. Tippen Sie dann auf “Gerät auswählen”Und wählen Sie den Hersteller aus.
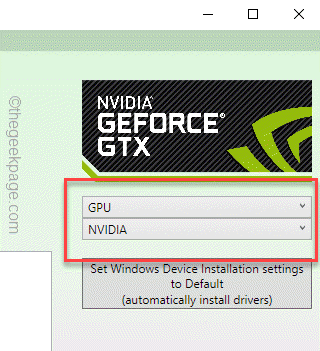
9. Klicken Sie dann auf die “Reinigen und neu starten”Um den alten Grafik-/Audio -Karten -Treiber zu entfernen und das System neu zu starten.
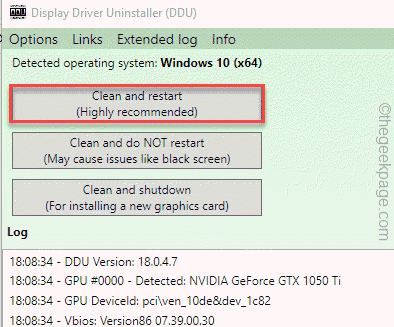
Jetzt müssen Sie nichts tun. DDU deinstallieren den Fahrer und Mai Neustart die Maschine ein paar Mal.
Auf diese Weise können Sie das alte Grafikkarten-/ Audiogerät aus Ihrem System entfernen.
Optionaler Schritt
Darüber hinaus können Sie die Disk -Aufräumarbeiten verwenden, um alle alten Geräte und Treiber Ihres Systems zu beseitigen.
1. Sie müssen die Aufräumarbeiten auf der Festplatte öffnen. Also drücken Sie die Gewinnen Sie Schlüssel+r.
2. Dann, Typ diese Linie und Hit Eingeben.
Cleanmgr
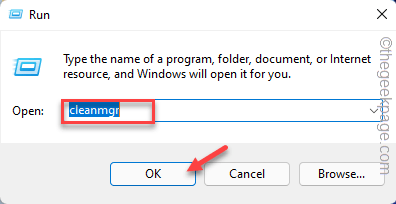
3. Wenn die Festplattenreinigung angezeigt wird, wählen Sie das aus “C:"Laufwerk und tippen"OK“.
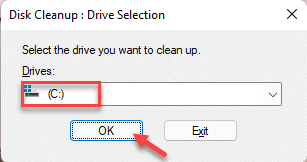
4. Danach tippen ““Systemdateien aufräumen“.
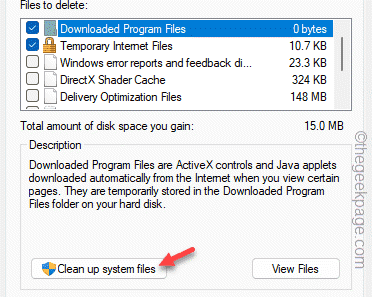
5. Auch hier müssen Sie das Laufwerk C: Drive auswählen.
6. Danach überprüfen Sie die “Gerätetreiberpakete"Und tippen"OK“.
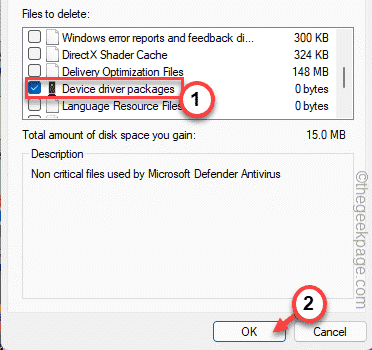
Dadurch wird das Gerätetreiberpaket aus Ihrem System entfernt.
- « So machen Sie automatisch eine vollständige Abkürzung vollständiger Abkürzungen
- So verhindern Sie, dass Windows 11 Apps oder Ordner beim Neustart wieder eröffnen »

