So entfernen Sie die Option „In Windows Terminal öffnen“ aus dem rechten Maustaste in Windows 11 auf Kontextmenü
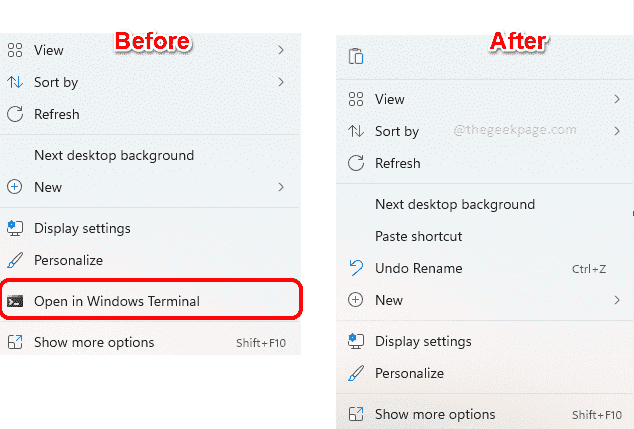
- 3944
- 155
- Miriam Bauschke
Standardmäßig klicken Sie mit dem mit der rechten Maustaste von Windows 11 auf das Kontextmenü eine Option mit dem Namen Im Windows -Terminal geöffnet. Dies ist eine sehr nützliche Funktion, mit der Benutzer Windows -Terminal an bestimmten Stellen öffnen können. Wenn Sie beispielsweise mit der rechten Maustaste auf einen Ordner klicken und die auswählen Im Windows -Terminal geöffnet Option, Windows Terminal würde dann mit diesem bestimmten Standort als aktuelles Arbeitsverzeichnis gestartet werden.
Obwohl dies eine erstaunliche Funktion ist, findet nicht jeder eine Verwendung für diese Funktion. Einige Benutzer möchten diese Option möglicherweise nicht in ihrem Rechts -Klick -Kontextmenü und möchten sie gerne entfernen, um ihr Rechtsklick -Kontextmenü zu entfernen.
Lesen Sie weiter, um zu erfahren, wie Sie das leicht entfernen können Im Windows -Terminal geöffnet Option aus Ihrem Windows 11 Klicken Sie mit der rechten Maustaste auf Kontextmenüs.
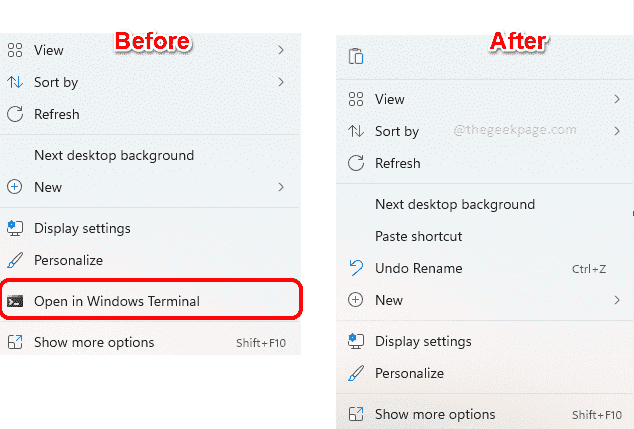
Notiz: Diese Methode beinhaltet Änderungen an Ihren Registrierungseinstellungen. Änderungen an Ihren Registrierungseinstellungen müssen mit Sorgfalt vorgenommen werden, da falsche Registrierungseinstellungen sogar dazu führen können, dass Ihr System zum Absturz ist. Daher wird dringend empfohlen, Ihre Registrierungseinstellungen zu sichern, bevor Sie fortfahren.
Wenn dabei etwas schief geht, können Sie Ihre Registrierungseinstellungen mithilfe der von Ihnen erstellten Sicherung wiederherstellen.
Entfernen Sie die Option „In Windows Terminal“ aus dem rechten Maustaste auf Kontextmenü klicken
Schritt 1: Starten Sie das Auslauffenster, indem Sie die drücken Win + r Schlüssel zusammen. Eintippen reflikt und schlage die Eingeben Taste.
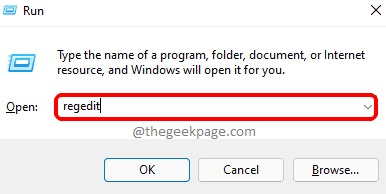
Schritt 2: Als nächstes im Registrierungsredakteur Navigation Bar, Kopieren und fügen Sie den folgenden Ort ein und fügen Sie sie ein und schlage die Eingeben Taste.
Computer \ hkey_local_maachine \ Software \ Microsoft \ Windows \ CurrentVersion \ Shell -Erweiterungen
Jetzt Rechtsklick auf der Konsolenerweiterungen Ordner, klicken Sie auf Neu und dann klicken Sie auf Taste.
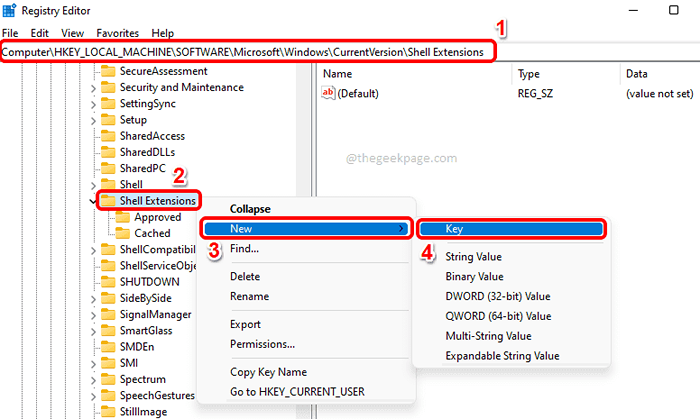
Schritt 3: Rechtsklick auf dem neu erstellten Schlüssel und wählen Sie Umbenennen Möglichkeit.
Geben Sie den Namen des neuen Schlüssels als verstopft.
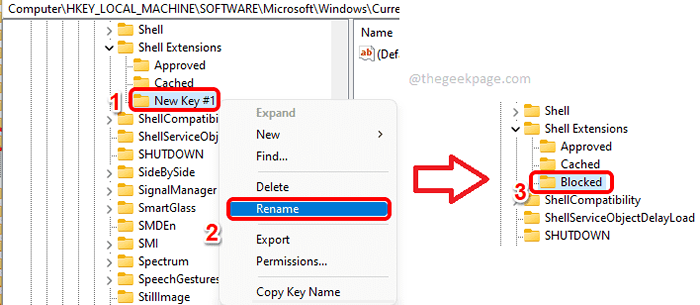
Schritt 4: Jetzt in der Links Fenster Scheibe, stellen Sie den Ordner sicher verstopft Ist ausgewählt indem Sie darauf klicken.
Im Richtiger WindoW -Bereich auf einem leeren Raum einfach Rechtsklick, Klicken Sie dann auf Neu und dann klicken Sie auf Stringwert.
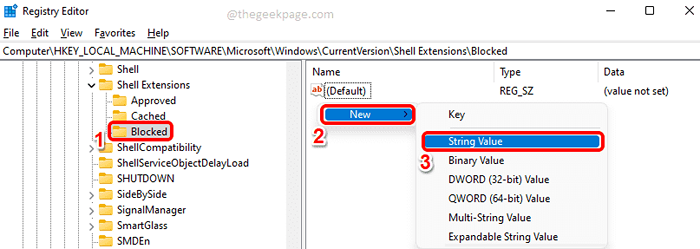
Schritt 5: Klicken Sie auf die neu erstellte Taste und drücken Sie die F2 Schlüssel zu umbenennen Es. Geben Sie den neuen Namen als 9F156763-7844-4DC4-B2B1-901F640F5155.
Notiz: Bitte stellen Sie sicher, dass die Geschweifte Klammern sind inklusive. Siehe Screenshot unten.

Jetzt musst du nur nur Starten Sie Ihre Maschine neu oder Starten Sie Windows Explorer neu Damit die Änderungen die Übernahme übernehmen müssen.
Schritt 6: Um Windows Explorer neu zu starten, Rechtsklick auf der Windows -Startmenü Symbol und wählen Sie die Taskmanager Möglichkeit.
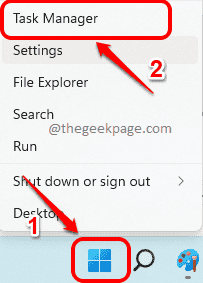
Schritt 7: Klicken Sie im Fenster Task -Manager auf die Prozesse Tab.
Wie als nächstes unter dem Apps Abschnitt, lokalisieren und Rechtsklick in der App namens Windows Explorer und schlage die Neu starten Möglichkeit.
Notiz: Wenn Sie Windows Explorer unter dem nicht finden können Apps Abschnitt können Sie es unter finden Windows -Prozesse Abschnitt durch Scrollen nach unten.
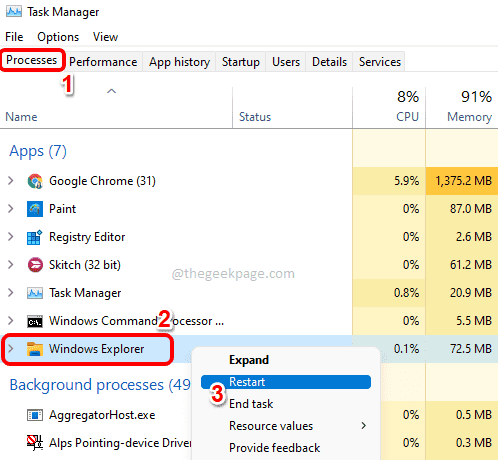
Das ist es. Wenn Sie jetzt das Menü mit der rechten Maustaste auf Kontext Ihrer Fenster überprüfen, können Sie sehen, dass die Im Windows -Terminal geöffnet Option ist längst vorbei.
Notiz: Wenn Sie Ihre Meinung ändern und das mitbringen möchten Im Windows -Terminal geöffnet Option zurück in Ihrem Rechtsklick -Kontextmenü, können Sie die folgenden Schritte ausführen.
Gehen Sie zu genau denselben Ort wo Sie den Zeichenfolgenwert in Schritt 5 bei erstellt haben. Jetzt Rechtsklick auf der 9F156763-7844-4DC4-B2B1-901F640F5155 String -Wert und klicken Sie auf die Löschen Möglichkeit.
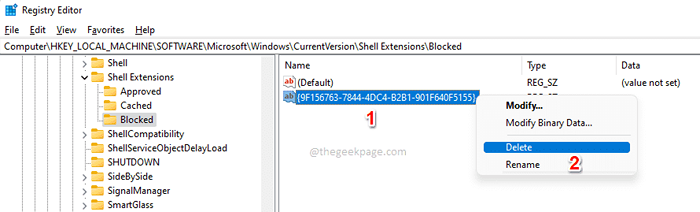
Sie würden jetzt eine bekommen Wert bestätigen Dialogfeld, auf dem Sie auf das drücken müssen Ja Taste, um mit der Löschvorrichtung fortzufahren.
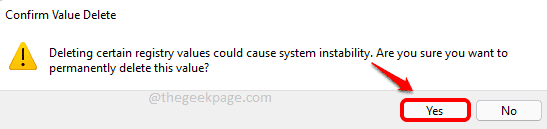
Sobald der Schlüssel gelöscht ist, sollten Sie die haben Im Windows -Terminal geöffnet Option zurück in Ihrem Windows mit der rechten Maustaste Klicken Sie auf Kontextmenü. Wenn Sie es noch nicht sehen können, Starten Sie Ihre Maschine neu oder Starten Sie Ihren Windows Explorer neu (Schritte 6 und 7).
Das ist es. Bitte teilen Sie uns im Kommentarbereich mit, ob Sie an einem der Schritte festsitzen.
Ich hoffe, Sie haben den Artikel nützlich gefunden.
- « So beheben Sie den Autoit -Fehler unter Windows 11/10
- Soile und wiederherstellen Sie festgestellte Elemente in der Taskleiste in Windows 11 »

