So entfernen oder deaktivieren Sie die Bearbeitungstaste in Excel
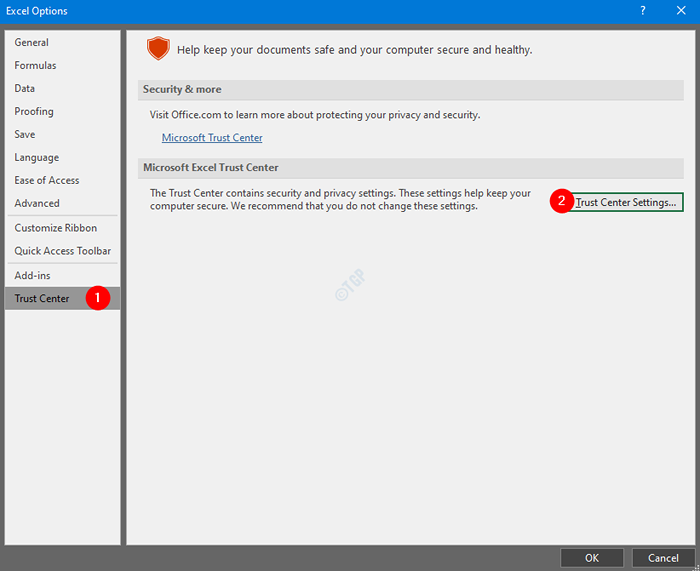
- 4018
- 817
- Lana Saumweber
Microsoft hat viele Funktionen in MS Excel entwickelt, um die Dateien vor Viren zu schützen. Eine solche Funktion ist die geschützte Ansicht. Wenn Sie die Datei öffnen, sehen Sie eine geschützte Ansichtsaufforderung. Tatsächlich ist dies eine Möglichkeit, Viren daran zu hindern, das System zu betreten. Wenn Sie sich jedoch über die Quelle der Datei sicher sind, können Sie sich für die Taste zur Bearbeitung der Bearbeitung aktivieren,. Auf diese Weise können Sie mit der Bearbeitung des Dokuments beginnen.

Während diese Funktion das System schützt, wird es manchmal extrem ärgerlich. Angenommen, Sie müssen eine große Excel -Datei öffnen und bearbeiten, und die Datei wird getroffen, wenn die Schaltfläche zur Bearbeitung aktiviert wird. Um eine solche Situation zu überwinden, können Sie sich dafür entscheiden, das Risiko einzugehen und die geschützte Ansicht zu deaktivieren, oder mit anderen Worten, um die Aktivität der Bearbeitung zu deaktivieren
Lassen Sie uns in diesem Artikel verschiedene Möglichkeiten zum Entfernen oder Deaktivieren der Button für die Bearbeitung finden.
Methode 1: Aus Einstellungen des Vertrauenszentrums
Schritt 1: Öffnen Sie einen Microsoft Excel und klicken Sie auf die Datei Menüoption wie unten gezeigt.

Schritt 2: Klicken Sie im Fenster, das sich öffnet, auf Optionen Aus dem linken Menü.

Schritt 3: Wählen Sie aus dem Fenster PowerPoint -Optionen, das sich öffnet Trustcenter von der linken Seite
Schritt 4: Dann klicken Sie auf Vertrauenszentrumeinstellungen Taste
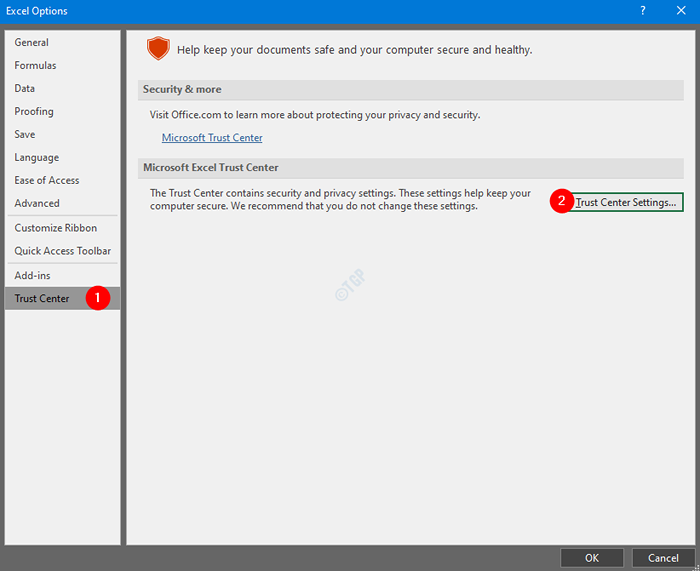
Schritt 5: Wählen Sie aus dem Fenster „Trust Center -Einstellungen“ aus Geschützte Ansicht Aus dem linken Menü
Schritt 6: Unkontrolliert die Option Aktivieren Sie die geschützte Ansicht für Dateien, die aus dem Internet stammen
Schritt 7: Unkontrolliert die Option Aktivieren Sie die geschützte Ansicht für Dateien an potenziell unsicheren Stellen
Schritt 8: Unkontrolliert die Option Aktivieren Sie die geschützte Ansicht für Outlook -Anhänge und schließlich klicken Sie auf OK
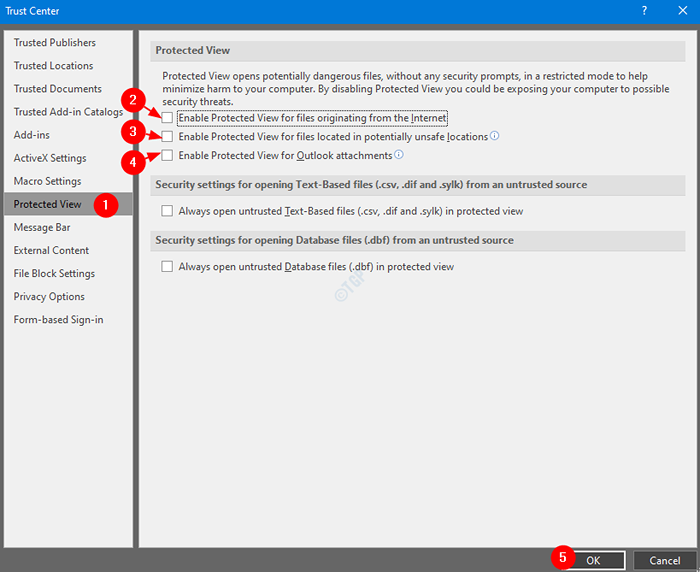
Schritt 9: Klicken Sie auf OK Im Fenster Excel -Optionen
Mit diesen einfachen Schritten kann die Schaltfläche zur Bearbeitung der Bearbeitung von der Excel -Datei entfernt werden.
Methode 2: aus Registrierung
Schritt 1: Öffnen Sie das Fenster Ausführen, indem Sie die Tasten drücken Gewinnen Sie Schlüssel+r von Ihrer Tastatur
Schritt 2: Typ reflikt und drücke OK
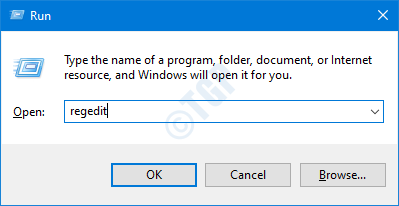
NOTIZ: Die Bearbeitung der Registrierung kann auch mit dem geringsten Fehler nachteilig auf das System auswirken. Es wird empfohlen, die Sicherung des Registers vor dem Verfahren zu ergreifen. Um eine Backup zu nehmen, im Registrierungsredakteur-> gehen Sie zu Datei -> Export -> Speichern Sie Ihre Sicherungsdatei.
Schritt 3: Gehen Sie im Editor -Fenster zum folgenden Ort,
HKEY_CURRENT_USER \ Software \ Microsoft \ Office \ 16.0 \ Excel \ Security \ ProtectedView
NOTIZ: Wenn Sie nicht sehen können ProtectedView Taste oder Ordner und erstellen Sie dann eine mit den folgenden Schritten
1. Klicken Sie mit der rechten Maustaste auf Sicherheit. Wählen Neu und dann Taste
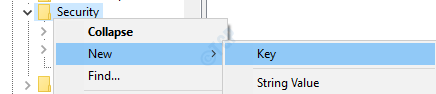
2. Nennen Sie es als ProtectedView
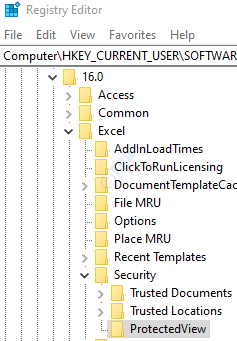
Schritt 4: Überprüfen Sie im Ordner geschützter Ansicht, ob die folgenden Reg_DWORD -Schlüssel vorhanden sind.
- DeaktiviertesIntinpv
- DeaktivierenInternetFilesinpv
- DeaktivierenUnsafelocationsinpv
NOTIZ: Wenn Sie diese Schlüssel nicht finden. Erstellen Sie mit den folgenden Schritten.
1. Klicken Sie mit der rechten Seite auf die rechte Seite.
2. Wählen Sie im Kontextmenü aus Neu und dann auswählen DWORD (32-Bit) Wert
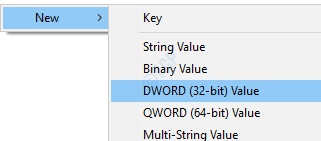
3. Nennen Sie den neu erstellten DWORD -Schlüssel als DeaktiviertesIntinpv
4. Erstellen Sie in ähnlicher Weise die beiden anderen Schlüssel.
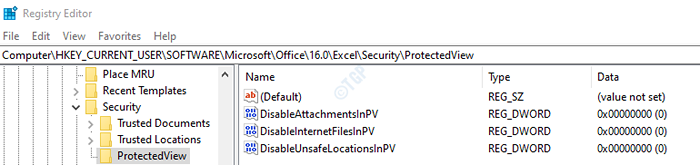
Schritt 5: Doppelklicken Sie auf Disbeattachmentsinpv Schlüssel, um seinen Wert zu ändern. Im Fenster DWORD DWORD bearbeiten, Stellen Sie den Wert auf 1 ein und schlagen Eingeben
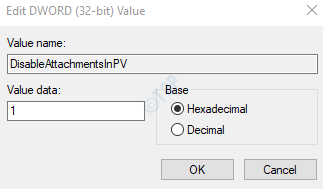
Schritt 6: In ähnlicher Weise setzen Sie den Wert 1 für DeaktivierenInternetFilesinpv Und DeaktivierenUnsafelocationsinpv
Schritt 7: Starten Sie das System neu, damit die Änderungen wirksam werden können.
Das ist alles.
Wir hoffen, dieser Artikel war informativ. Vielen Dank für das Lesen.
- « ASUS USB2 reparieren.0 Webcam funktioniert nicht in Windows 10/11
- Die Partition unter Windows 10/11 kann keine Partition löschen »

