So entfernen oder ersetzen Sie einen Hintergrund in Photoshop
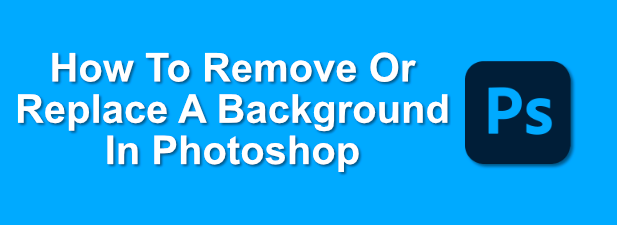
- 4090
- 1093
- Susanne Stoutjesdijk
Photoshop ist die Goldstandard -Software für die Fotobearbeitung. Es verfügt über den Umfang, mit dem Sie schnell ein altes Foto aufbaut oder mit einfachen und fortgeschrittenen Funktionen für vielen Benutzern schnell neue Designs erstellen können. Eine Möglichkeit, ein altes Foto aufzupeppen, besteht darin, den Hintergrund in Photoshop zu entfernen oder zu ersetzen.
Zum Glück ist Photoshop jetzt einfacher als je zuvor, mit einer einfachen grundlegenden Fotobearbeitung einfach. Wenn Sie wissen möchten, wie Sie einen Hintergrund in Photoshop entfernen, müssen Sie diesen leicht zu befolgenden Schritten befolgen. Dieser Leitfaden eignet sich am besten für die neueste Version von Photoshop, kann aber auch für ältere Veröffentlichungen funktionieren.
Inhaltsverzeichnis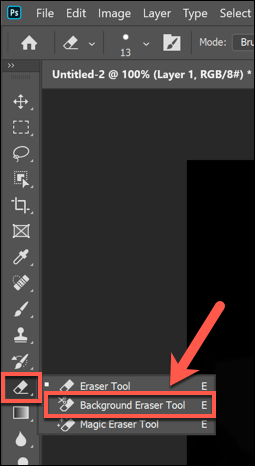
- Sie müssen die Empfindlichkeitseinstellungen anpassen, um den Hintergrund sauber aus dem Bild zu schneiden. Stellen Sie dazu sicher, dass die Hintergrundgummi Das Tool wird ausgewählt, dann klicken Sie auf die Einstellungssymbol im Menü oben. Auf diese Weise bietet Ihnen ein Dropdown-Menü mit Optionen zur Steuerung der Größe des Radiergummis, der Härte und der Toleranz des Tools.
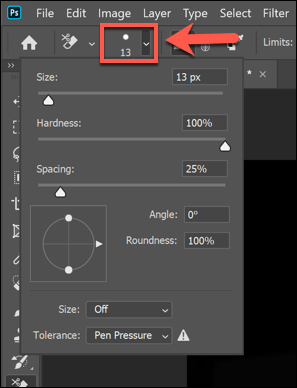
- Eine der wichtigsten Einstellungen, die sich ändern müssen, ist die Toleranz Prozentsatz, der im oberen Menü sichtbar ist. Ein niedrigerer Toleranzwert führt dazu. Dies gibt Ihnen je nach Hintergrund und dem Bild, mit dem Sie arbeiten, eine größere (oder niedrigere) Genauigkeit.
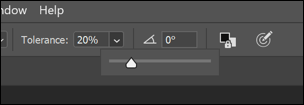
- Sie werden auch die festlegen wollen Probe Wert zu Kontinuierlich für komplexe Hintergründe. Dies bedeutet, dass sich der Farb Photoshop auf Änderungen konzentriert (und löscht), während Sie das Radiergummi -Tool um Ihr Bild halten und verschieben. Wenn Sie ein grundlegenderes Bild mit weniger Farben haben, möchten Sie dies möglicherweise einstellen Diskontinuierlich oder Kanten finden stattdessen.
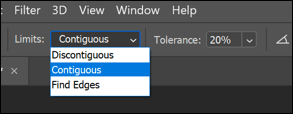
- Sobald Sie bereit sind, den Hintergrund in Photoshop zu entfernen, verwenden Sie den Radiergummi vorsichtig, um zwischen dem Hauptziel des Bildes (den Sie speichern möchten) und dem Hintergrund (den Sie entfernen möchten). Wenn die Einstellung korrekt ist, sollte dies beginnen, den Hintergrund zu löschen, während das Objekt intakt bleibt.
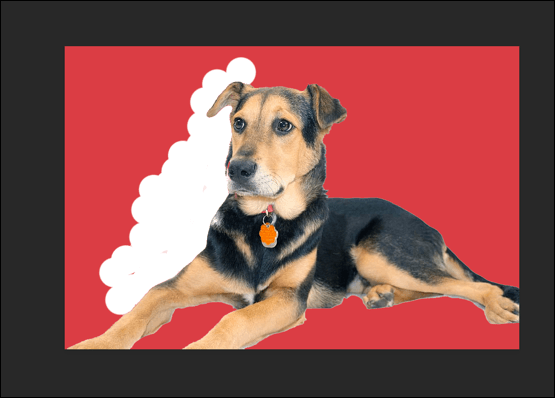
Dies erfordert etwas Finesse (und möglicherweise Versuch und Irrtum), um den Hintergrund erfolgreich zu entfernen. Wenn Sie Probleme mit komplexeren Hintergründen haben, möchten Sie möglicherweise die Verwendung der Verwendung der verwenden Subjekt auswählen Werkzeug stattdessen.
Verwenden des Subjektwerkzeugs zum Entfernen von Photoshop -Hintergründen
Der Subjekt auswählen Tool ist eine aktuelle Ergänzung zur Photoshop -Toolbox, mit der Sie den Fokus eines Bildes auswählen können. Dies wird durch eingebaute KI-Technologie angetrieben, die dazu beitragen kann, verschiedene Elemente eines Bildes zu trennen.
Dies ist besonders nützlich für die Entfernung des Hintergrunds. Anstatt einen Hintergrund manuell wegzuwischen, können Sie das Hauptthema eines Bildes auswählen, das Sie speichern möchten, um den Hintergrund dahinter zu entfernen.
- Um das ausgewählte Subjekt -Tool zu verwenden, stellen Sie sicher, dass die Wählen Das Tool ist im Menü Photoshop Toolbox auf der linken Seite aktiv. Drücke den Wählen und maskieren Schaltfläche im oberen Menü.
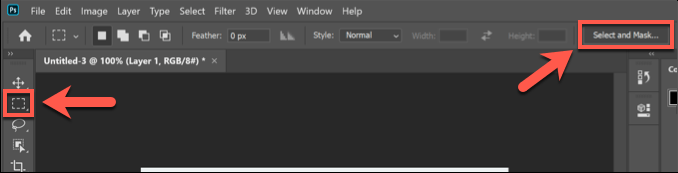
- Im Wählen und maskieren Modus klicken Sie auf die Subjekt auswählen Taste. Die integrierte KI wählt automatisch das Hauptthema des Bildes aus, wobei eine Vorschau links angezeigt wird. Passen Sie die Einstellungen rechts entsprechend an (obwohl die Standardeinstellungen für die meisten Benutzer funktionieren sollten) und klicken Sie dann auf OK Im rechten Menü bestätigen.
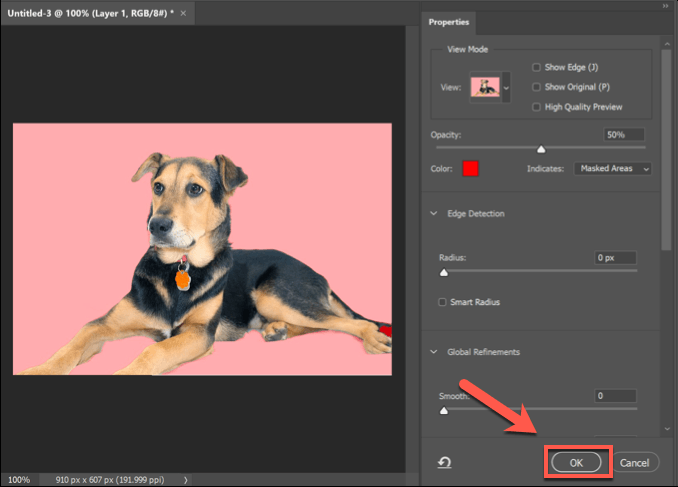
Nach der Bestätigung wird der nachgewählte Bildhintergrund entfernt und durch einen weißen Hintergrund ersetzt. Sie können dann den Hintergrund entsprechend Ihrem Geschmack ersetzen.
Ersetzen eines Hintergrunds in Photoshop
Sie können den Hintergrund eines Bildes in Photoshop ersetzen, indem Sie zuerst den Hintergrund entfernen und transparent lassen. Sie können dann Ihrem Bild eine neue Ebene hinzufügen, die hinter dem Hauptthema platziert ist, um einen neuen Hintergrund zu erstellen.
Wenn Sie die verwenden Subjekt auswählen Tool erstellt automatisch eine Hintergrundschicht, die Sie entweder bearbeiten oder ersetzen können. Dies ist die beste Methode, um einen Hintergrund zu ersetzen, aber wenn Sie die verwenden Hintergrundgummi oder alternative Methode zum Entfernen eines Hintergrunds können Sie eine neue Hintergrundschicht auf ähnliche Weise hinzufügen.
- Starten Sie mit dem Klicken Wählen Sie> auswählen und maskieren um auf die zugreifen zu können Subjekt auswählen Werkzeug. Sobald Sie in der sind Wählen und maskieren Menü, klicken Sie Subjekt auswählen im oberen Menü.
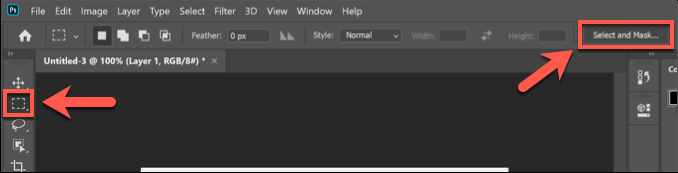
- Die Standardeinstellungen in der Subjekt auswählen Das Menü sollte für die meisten Benutzer akzeptabel sein, aber Sie können diese optimieren, wenn Sie Probleme haben. Drücken Sie OK zu bestätigen, sobald Sie bereit sind.
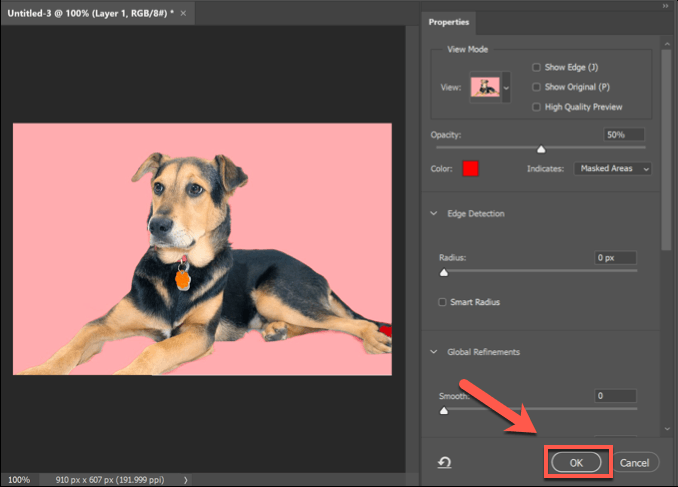
- Sobald der Hintergrund entfernt wurde, können Sie eine neue Hintergrundschicht bearbeiten oder einfügen. Von dem Lagen Tab, eine Ebene mit dem Namen Hintergrund wird aufgeführt. Sie können beispielsweise diese Ebene auswählen und die verwenden Farbeimer Werkzeug, um die Farbe des Hintergrunds durch eine einzelne Farbe zu ersetzen.
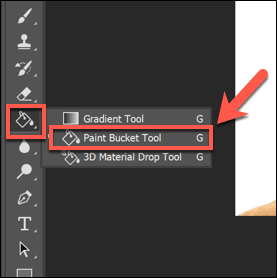
- Wenn Sie die Ebene löschen möchten, klicken Sie mit der rechten Maustaste auf die Hintergrund Layer und klicken Sie auf die Löschen Schicht Möglichkeit.
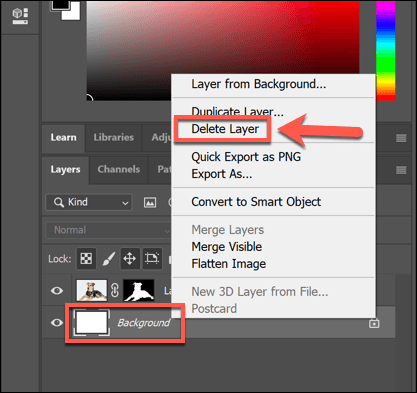
- Sie können dann ein anderes Bild als Ebene (in Ihrer Zwischenablage gespeichert) durch Klicken einfügen Ebene> Neu> Ebene über Kopie. Klicken Sie, um eine völlig leere Ebene zu erstellen, um zu erstellen Neue Schicht stattdessen.
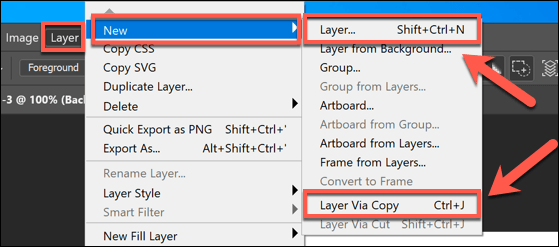
- Wenn Sie sich entscheiden, ein Bild als Ebene in Ihre Zwischenablage einzufügen, werden Sie gebeten, zuerst die Ebene zu benennen. Geben Sie der Ebene einen Namen an (zum Beispiel, Neuer Hintergrund) dann klick OK bestätigen.
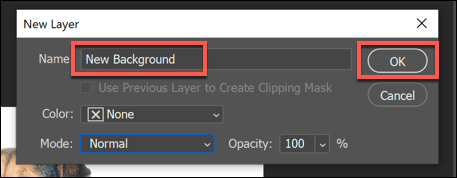
- Wenn Sie eine völlig neue Ebene erstellen möchten, müssen Sie auch einen Namen für die Ebene angeben. Klicken OK Um die Ebene hinzuzufügen.
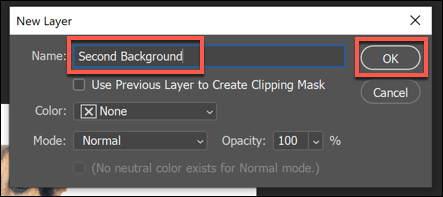
Sie können dann die neue Ebene, die Sie eingefügt haben. Standardmäßig sollte Photoshop dies am unteren Rand Ihrer geschichteten Leinwand einfügen. Dies bedeutet.
Mit dem Menü Photoshop Toolbox können Sie dann weitere Änderungen an dieser Ebene (zum Beispiel die Farbe ändern oder neue Elemente hinzufügen) auf der linken Seite vornehmen.
Verwenden alternativer Fotobearbeitungswerkzeuge
Wenn Sie Photoshop nicht installiert haben, können Sie möglicherweise einen Hintergrund von einem Foto mit einem alternativen Foto -Editor entfernen. Dies mag schwieriger sein, aber der kostenlose und Open-Source-GIMP-Foto-Editor sollte in der Lage sein, den Job mit dem Magic Zauberstab-Tool zu erledigen.
Wenn Sie ein Mac -Benutzer sind, können Sie möglicherweise einen kostenlosen Mac -Foto -Editor wie Photoscape X verwenden, um einen Hintergrund von einem Foto zu entfernen. Wenn Sie mit Photoshop, GIMP oder einem anderen Photo -Editor zu kämpfen haben, können Sie möglicherweise einen Online -Service wie Entfernen verwenden.BG, um es stattdessen zu entfernen.
- « Was bedeutet „Ethernet hat keine gültige IP -Konfiguration“??
- 5 Möglichkeiten, Text in Excel in Zahlen umzuwandeln »

