So entfernen Sie das Kennwort über eine PDF -Datei mit Google Chrome
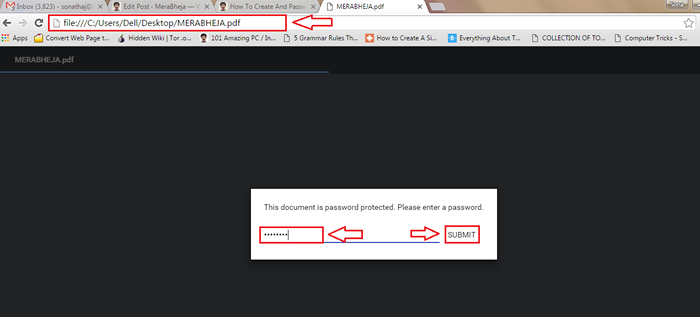
- 3827
- 1159
- Lana Saumweber
So entfernen Sie das Passwort aus einer PDF -Datei mit Google Chrome:- Betrachten Sie die Situation, in der Sie eine PDF -Datei haben, die ein Passwort geschützt ist, und Sie möchten sie ohne Passwort mit Ihren Freunden weitergeben. Es scheint eine schwierige Aufgabe zu sein, das Passwort aus einer PDF -Datei zu entfernen und es mit Freunden zu teilen. Aber wir haben eine einfache und schnelle Lösung für Sie. Dein eigenes Google Chrome ist mit genau dieser Funktionalität ausgestattet, um Ihnen in schwierigen Zeiten wie diesen zu helfen. Sie brauchen kein anderes Tool von Drittanbietern, aber Ihre Google Chrome Browser zum Entfernen von Kennwort aus einer PDF -Datei. Lesen Sie weiter, um diesen einfachen Trick zu lernen, der manchmal sehr praktisch sein kann. Sie können unseren Artikel über das Erstellen einer passkennwortgeschützten PDF -Datei mit Microsoft Word überprüfen.
SCHRITT 1
- Suchen Sie die verschlüsselte PDF -Datei, die Sie entschlüsseln möchten, und entfernen Sie das bereits festgelegte Passwort.

SCHRITT 2
- Jetzt müssen Sie diese PDF -Datei auf eine Registerkarte ziehen, die geöffnet wird Google Chrome. Wenn Sie keine Ahnung haben, wie das geht, machen Sie den folgenden Screenshot als Referenz.
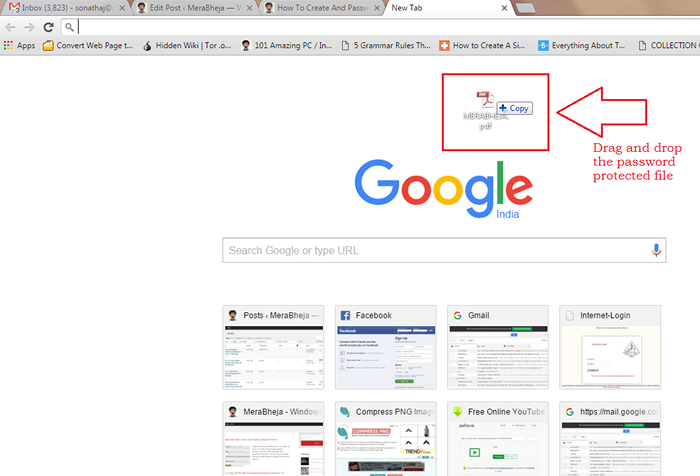
SCHRITT 3
- Das erfolgreiche Absetzen der Datei, wie im vorherigen Schritt erwähnt Chrom Lokal die Datei für Sie öffnen. Da die PDF -Datei nun Passwort geschützt ist, müssen Sie das Passwort eingeben und klicken EINREICHEN Taste, wenn Sie fertig sind.
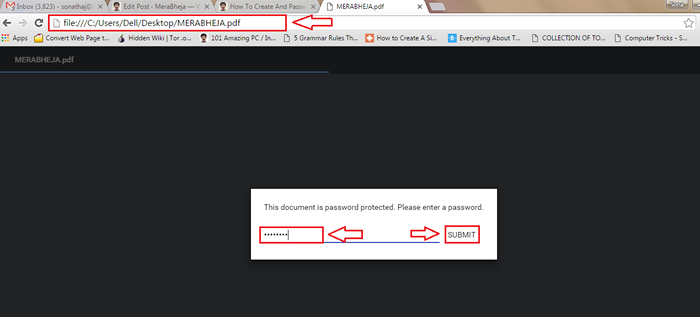
SCHRITT 4
- Wenn sich die Datei in Ihrem öffnet Google Chrome, Suchen und klicken Sie auf die Drucken Ikone, das sich in der oberen Ecke Ihrer befindet Chrom Fenster wie im Screenshot gezeigt.
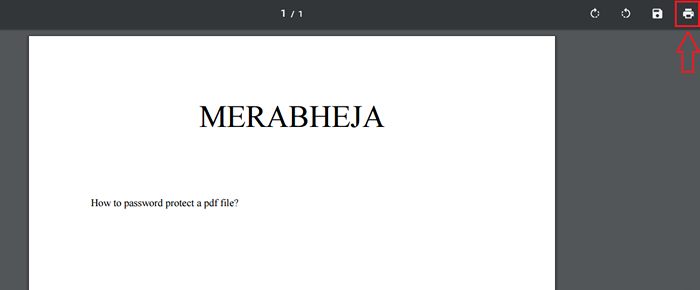
Schritt 5
- Ein Seitenfeld gleitet aus, um die einzurichten Drucken Vorlieben. Finden Sie die benannte Option Ziel und klicken Sie auf die Ändern Taste.
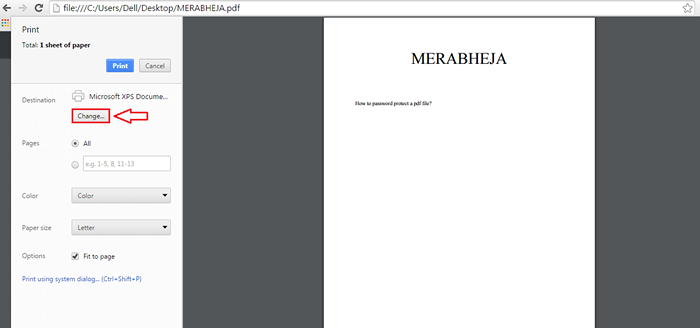
Schritt 6
- Jetzt unter dem Lokale Ziele Abschnitt, klicken Sie auf Speichern Sie als PDF Option wie im unten angegebenen Screenshot.
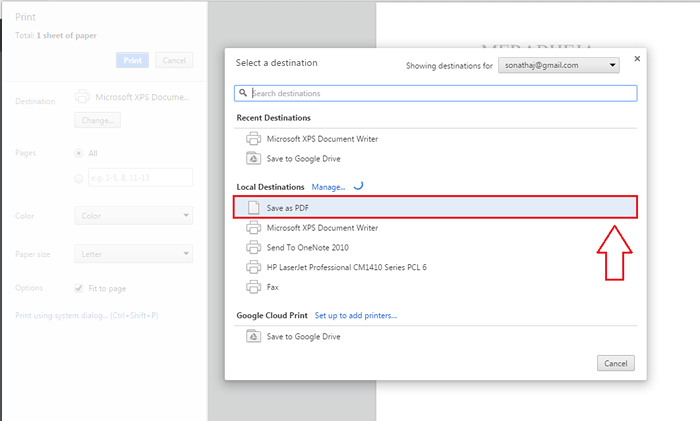
Schritt 7
- Jetzt müssen Sie nur noch auf die klicken Speichern Taste.
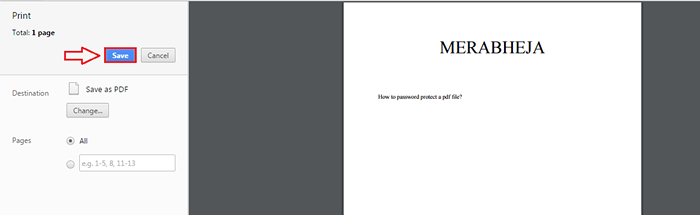
Schritt 8
- Wenn Sie aufgefordert werden, einen Namen für Ihre entschlüsselte und kennwortfreie PDF -Datei zu geben, geben Sie einen Namen Ihrer Wahl an. Sobald Sie alle eingestellt sind, drücken Sie die Speichern Taste, die unten ist.
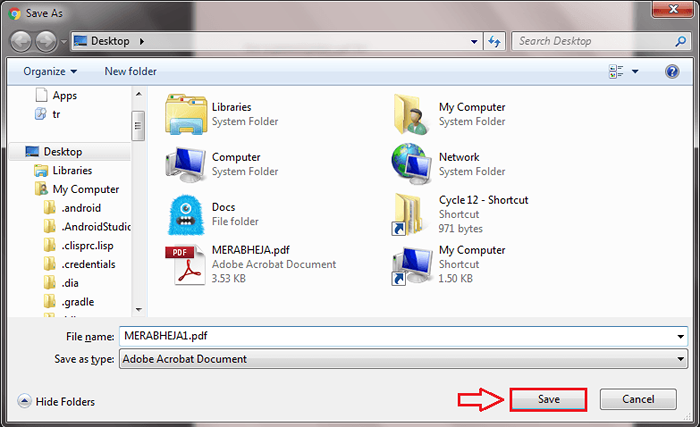
Schritt 9
- Gehen Sie zu dem Ort, an dem die Datei gespeichert ist. Doppelklicken Sie darauf, um die Datei mit Ihrem Standard-PDF-Leser zu öffnen.

Schritt 10
- Da bist du ja! Sie müssen das Passwort nicht mehr eingeben, um Ihren Dateiinhalt anzuzeigen. Sie können es einfach öffnen, wie Sie normalerweise jede andere Datei öffnen würden.
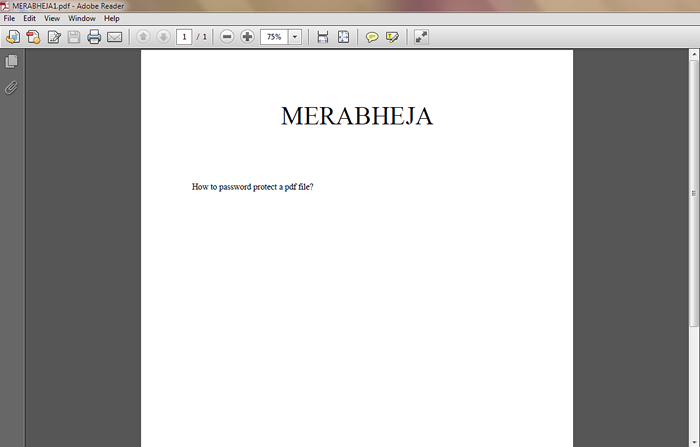
So einfach können Sie das Kennwort aus einer PDF -Datei ohne Hilfe einer Software Dritter entfernen. Probieren Sie diesen Trick noch heute selbst aus. Ich hoffe, Sie haben den Artikel nützlich gefunden.
- « Behebung Ihrer CPU hat das Problem unter Windows 10 geschmolzen
- Verwenden Sie den Kompatibilitätsmodus, um alte Software in Windows 10 auszuführen »

