So entfernen Sie die Netzschaltfläche, um das Herunterfahren des Benutzer unter Windows 11 oder 10 zu verhindern
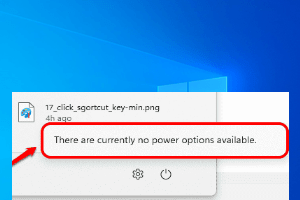
- 1618
- 406
- Ilja Köpernick
Jedes Mal, wenn Ihr Computer eingeschlafen oder heruntergefahren oder in den Winterschlaf versetzt werden muss oder neu gestartet werden muss, benötigen Sie Ihre Ein- und Ausschüttungsoptionen. Ohne sie werden Sie in Schwierigkeiten geraten. Was ist, wenn wir Ihnen sagen, dass Sie Ihrem Kollegen oder Ihrer Freundin einen Herzinfarkt geben können, indem Sie seine Optionen für POWN -Button deaktivieren? Wenn er/sie auf die Ein-/Ausschalter klickt, was ist, wenn eine Nachricht heißt Derzeit sind keine Stromoptionen verfügbar wird gezeigt? Nun, in der Tat wird dein Freund in Panik geraten. Und auf jeden Fall werden Sie lachend ausbrechen, wenn Sie das sehen.
In diesem Artikel detaillieren wir in einfachen Schritten, über einen kleinen Registrierungshack, wie Sie die Netzschaltflächenoptionen in einem Windows -Computer leicht deaktivieren oder aktivieren können. Ich hoffe, Sie lesen gerne den Artikel!
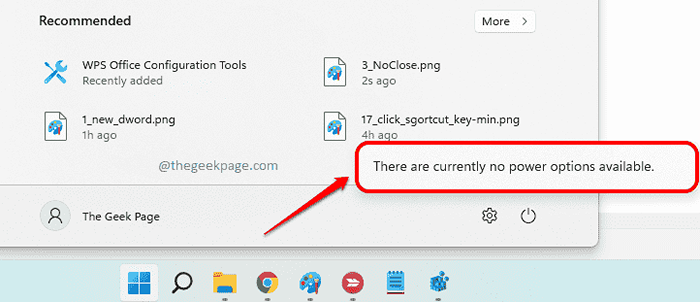
Bitte beachten Sie, dass in der in diesem Artikel beschriebenen Methode Änderungen an Ihren Registrierungseinstellungen vorgenommen werden. Falsche Registrierungseinstellungen können ernsthafte Probleme mit Ihrer Maschine verursachen, und es wird immer empfohlen, Ihre Registrierungseinstellungen zu sichern, bevor Sie fortfahren. Falls etwas schief geht, können Sie diese Sicherung jederzeit verwenden, um Ihre vorherigen Registrierungseinstellungen wiederherzustellen.
Netzschalter aus dem Startmenü entfernen
Schritt 1: Drücken Sie die Schlüssel Win + r zusammen, um die zu öffnen Laufen Fenster. Eintippen reflikt und schlage die Eingeben Schlüssel zum Starten des Starts der Registierungseditor.
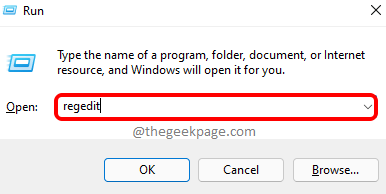
Schritt 2: Kopieren und Einfügen die folgende Standort im Registrierungsredakteur Navigation Bar und dann die Eingeben Taste.
Computer \ hkey_local_maachine \ Software \ Microsoft \ Windows \ Currentversion \ Policies \ Explorer
Danach, Rechtsklick auf der Forscher Ordner klicken Sie auf die Neu Option und dann auf der DWORD (32-Bit) Wert Möglichkeit.
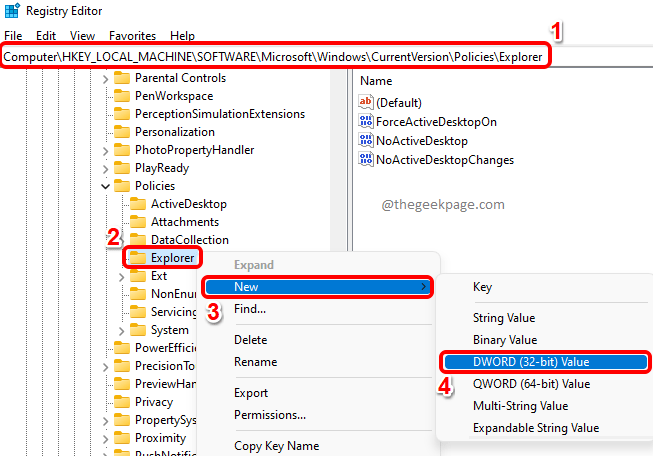
Schritt 3: Klicken auf der Neu erstelltes DWORD -Wert und drücken Sie die F2 Schlüssel zu umbenennen Es. Geben Sie den neuen Namen als Noclosse.
Doppelklick auf der Noclosse DWORT und Legen Sie die fest Messwert Feld als 1. Schlagen Sie die OK Taste einmal fertig.
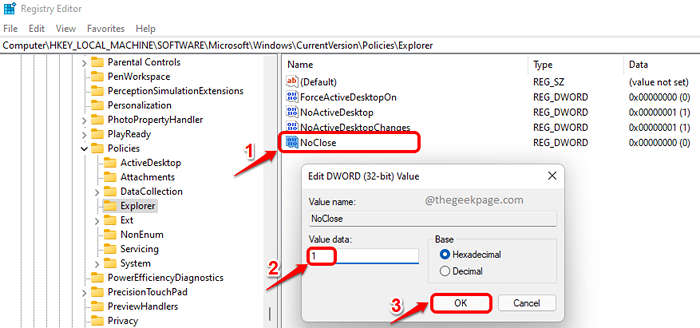
Schritt 4: Das ist es. Klicken Sie mit der rechten Maustaste auf die Fenster beginnen Menüsymbol und dann auf die Leistung Symbol. Sie werden jetzt die Popup -Nachricht sehen Derzeit sind keine Stromoptionen verfügbar. Genießen!
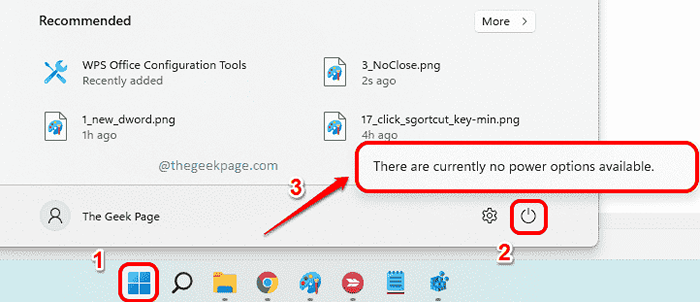
Bitte beachten Sie, dass die Stromversorgungsoptionen überall deaktiviert werden, einschließlich des Strg + Alt + Del -Bildschirms.
Wenn du gerne möchtest zurückkehren Die Änderungen und möchten die Stromversorgungsoptionen wieder in Aktion haben, bitte löschen Die DWORD Wert Noclosse das Sie erstellt in Schritt 2. Oder in Schritt 3, anstatt das zu geben Messwert als 1 geben Sie es als 0 (Null) Um die Stromoptionen zurück zu ermöglichen.
Bitte teilen Sie uns in dem Kommentarbereich mit, wie Ihr Streich ausgegeben wurde. Ich hoffe, Sie haben den Artikel genossen.
- « Reparieren Sie die Warnung des gelben Dreiecks auf C -Laufwerk in Windows 11 oder 10
- Beheben Sie mehrere Verbindungen an einem Server oder einer gemeinsam genutzten Ressource durch das gleiche Benutzerproblem »

