So entfernen Sie Programme aus Programmen und Features List manuell
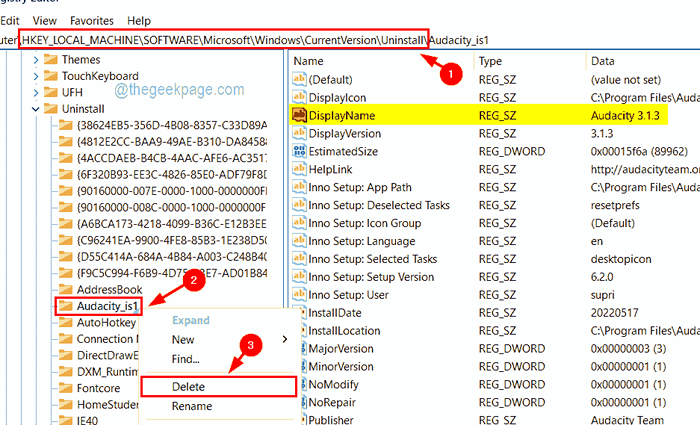
- 1732
- 175
- Marleen Weight
Wissen Sie, dass es einige Dateien auf dem System gibt, die mit der Anwendung einhergehen, die für die Deinstallation benötigt wird? Wenn diese Dateien aus irgendeinem Grund verlegt oder gelöscht oder beschädigt werden, wird ein Problem erstellt, während diese bestimmte Anwendung deinstalliert. Einige Benutzer haben sich sogar darüber beschwert.
Dies schafft eine Unklarheit im System, wenn der Benutzer diese bestimmte Anwendung erneut auf dem System installiert und jetzt zwei Einträge dieser Anwendung in der Liste der Programme und Funktionen vorhanden ist. Bevor Sie die Anwendung installieren.
In diesem Artikel führen wir die Benutzer zum Entfernen von Programmen aus der Liste und Funktionen auf Windows PC, um Programme aus der Liste der Programme und Funktionen zu entfernen. Lesen Sie weiter, um mehr zu erfahren.
So entfernen Sie Programme aus Programmen und Features List manuell
Beben Sie vor dem Fortfahren die Registrierungsdatei auf dem System ein, damit sie leicht wieder auf das System abgerufen werden kann, wenn nach dem Ändern etwas schief geht. Dies ist ein entscheidender Schritt und ein Muss, bevor Änderungen an der Registrierungsdatei vorgenommen werden.
Schritt 1: Drücken Sie die Fenster Und R Schlüssel zusammen zu offen Die Laufen Kasten.
Schritt 2: Geben Sie jetzt ein reflikt drin und drücken Sie Eingeben Taste.
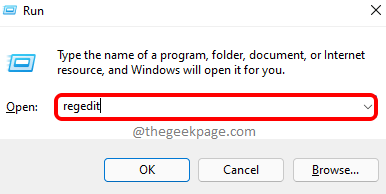
Schritt 3: Klicken Sie auf Ja auf der UAC -Aufforderung, fortzufahren.
Schritt 4: Dadurch wird das Fenster des Registrierungseditors im System geöffnet.
Schritt 5: Löschen Sie nun die Adressleiste und geben Sie die folgende Zeile darin ein und drücken Sie Eingeben Taste.
HKEY_LOCAL_MACHINE \ Software \ Microsoft \ Windows \ Currentversion \ Deinstall
Schritt 6: Dadurch werden Sie zum Registrierungsschlüssel rufen Deinstallieren.
Schritt 7: Dies enthält alle Informationen zu allen auf dem System installierten Programmen.
Schritt 8: Wählen Sie einfach einen Eintrag unter der Registrierungsschlüssel mit dem Namen Deinstall und auf der rechten Seite aus, Sie können den in der angezeigten Anwendungsnamen sehen Anzeigename Feld wie unten gezeigt.
Schritt 9: Sobald Sie das jeweilige Programm gefunden haben, das Sie deinstallieren möchten, einfach Rechtsklick darauf und klicken Sie auf Löschen Aus dem Kontextmenü.
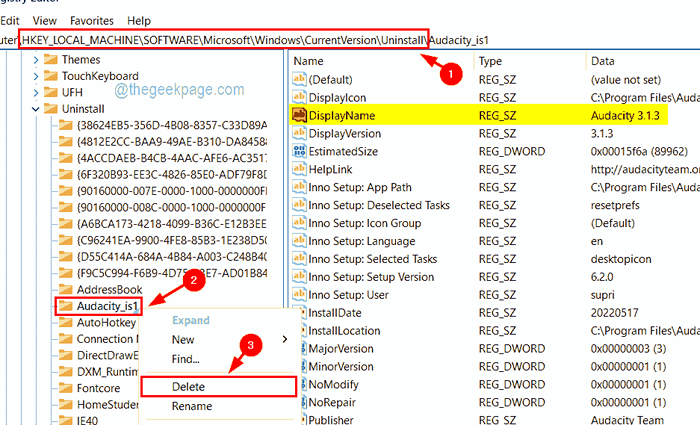
Schritt 10: Klicken Sie nun klicken Ja Im Fenster "Taste Bestätigen" des Systems im System, wie im Bild unten gezeigt.
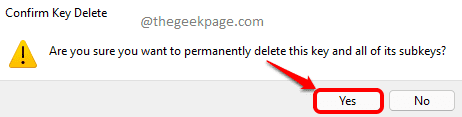
Schritt 11: Sobald Sie fertig sind, müssen Sie den Registrierungseditor schließen und das System einmal neu starten.
Schritt 12: Nach dem Start des Systems gehen Sie zu der Liste der Programme und Funktionen und Sie können sehen.
- « So verhindern Sie die Installation von entfernbaren Geräten unter Windows 11/10
- Microsoft Edge wird zum Teilen beim Schließen von Edge -Browser verwendet »

