So entfernen Sie schnelle Aktionstasten in Aktionsmitte
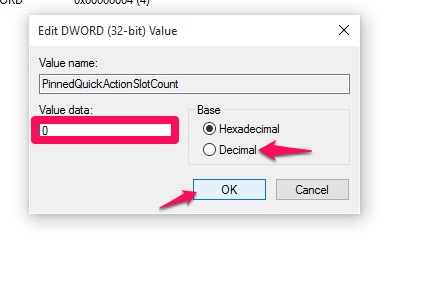
- 3912
- 1054
- Janin Pletsch
Er Windows 10, der von Microsoft gestartet wurde. Mit einer Mischung aus den vorherigen Windows 7- und 8 -Versionen ist es zu einem einfach zu bedienenden Betriebssystem geworden. Wir werden nun den Neuzugang, das Action Center in Windows 10, erkunden. Das Aktionszentrum erscheint rechts rechts von Ihrem Desktop, das beim Öffnen des Benachrichtigungssymbols herauskommt. Hier erhalten Sie Benachrichtigungen über die aktuellen Updates, Sicherheitsprobleme Ihres Systems, das Konfigurieren neuer Geräte, wenn sie verbunden sind, usw. Abgesehen davon gibt es verschiedene andere schnelle Aktionen wie die Verwaltung von Bluetooth-, Battery Sparer- und Tablet -Modusoptionen.
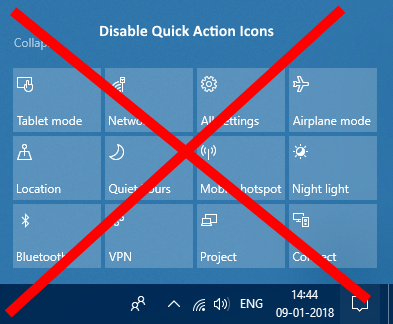
Während all diese Optionen hauptsächlich entwickelt wurden, um Benutzern zu bieten, finden Sie nicht alle gleichermaßen ansprechend. In der Tat könnten einige das Gefühl haben, dass das Action Center mit seiner Vielzahl von Optionen ziemlich überfüllt ist. Wenn auch Sie sich genauso gefühlt hatten, wird Ihnen dieser Artikel Ihnen helfen. Hier werde ich diskutieren, wie Sie die anderen Funktionen aus dem Action Center entfernen können, damit sie ausschließlich für Benachrichtigungen verwendet werden können. Lesen Sie weiter, um zu wissen, wie.
Schritte zum Deaktivieren von schnellen Aktionsfunktionen aus dem Action Center
Ich empfehle Ihnen, einen Systemwiederherstellungspunkt zu erstellen, falls alles schief geht. Dies bringt Ihr System in den Zustand, in dem Sie es verlassen hatten.
SCHRITT 1
- Zunächst müssen Sie die öffnen Registierungseditor. Öffnen Sie dazu das Auslauffenster, indem Sie auf der Windows -Taste + R und eingeben reflikt in der Textbox.
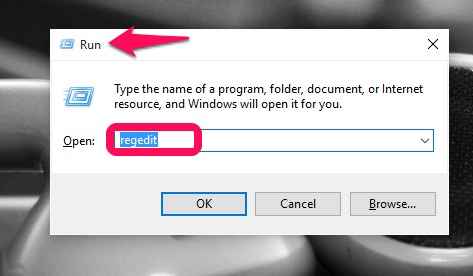
SCHRITT 2
- Navigieren Sie nun zum Standort wie unten aus dem linken Feld gezeigt.
HKEY_LOCAL_MACHINE \ Software \ Microsoft \ Shell \ ActionCenter \ Schnelle Aktionen
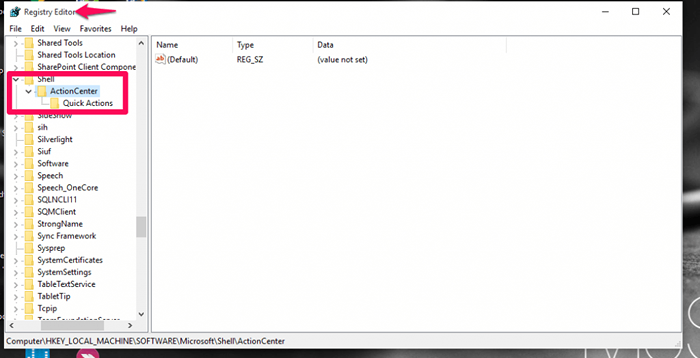
SCHRITT 3
- In Richtung des richtigen Feldes finden Sie nun eine Option PindequickactionsLotCount. Dadurch bestimmt die Anzahl der Slots, die für den schnellen Zugriff in der Aktionszentrum zugewiesen werden sollen. Dies wird vom Typ d_word sein. Doppelklicken Sie darauf.
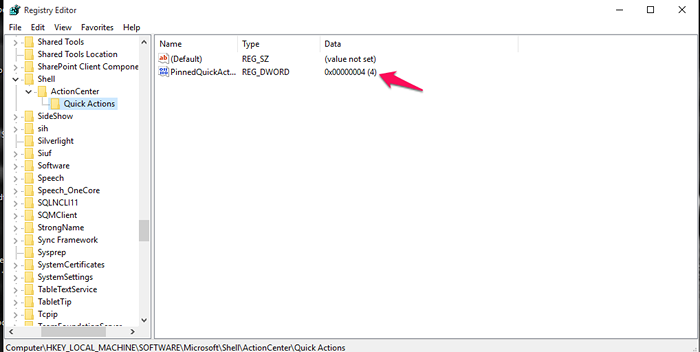
SCHRITT 4
- Ein Fenster zum Bearbeiten der Werte öffnen sich. In dem dort angegebenen Textfeld müssen Sie den Wert aus ändern 4 bis 0 . Wählen Sie auch die Optionsdezimalzahl wie unten gezeigt.Drücken Sie die OK -Taste, sobald Sie fertig sind.
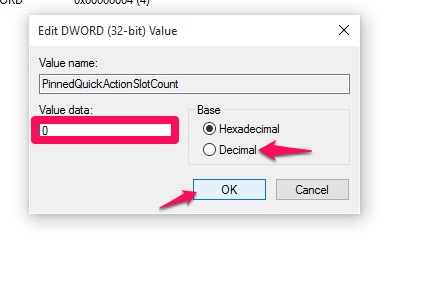
Schritt 5
- Starten Sie nun Ihren PC neu, um die Änderung zu spüren. Das Action Center zeigt jetzt nur die Benachrichtigungen und keine anderen schnellen Aktionen.
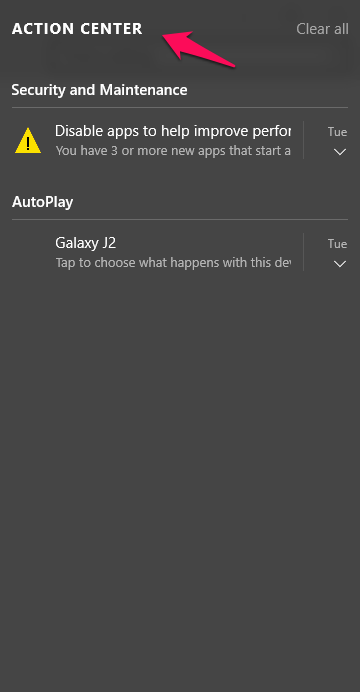
Das ist es. Probieren Sie jetzt die Schritte selbst aus. Ich hoffe, Sie haben diesen Artikel nützlich gefunden!.
- « 4 beste alternative Wetter Apps für Windows 10
- So erfahren Sie die mit Ihrem PC verbundenen Geräte »

