So entfernen Sie Startmenü Empfehlungen in Windows 11

- 2827
- 211
- Phoebe Jeorga
Microsoft ist ständig auf der Suche nach neuen Windows -Funktionen, um das Benutzererlebnis zu verbessern. Datenschutzbedenken hinsichtlich einiger neuer Funktionen haben jedoch dazu geführt, dass Personen das neue Startmenü -Layout entfernen oder verändern möchten.
In diesem Tutorial erklären wir, wie Sie den empfohlenen Abschnitt des Startmenüs von Windows 11 entfernen können.
Inhaltsverzeichnis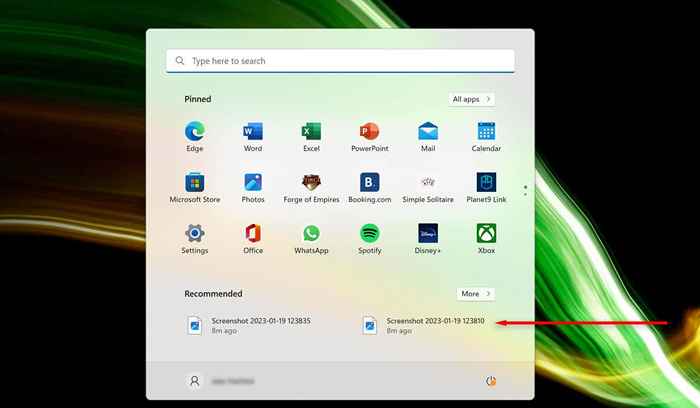
Glücklicherweise macht es Microsoft es den Benutzern ziemlich einfach, ihre Windows 11 -Computer anzupassen.
So entfernen Sie den empfohlenen Abschnitt aus dem Windows 11 -Startmenü
Um den empfohlenen Abschnitt zu entfernen:
- Klicken Sie mit der rechten Maustaste auf die Taskleiste und wählen Sie Einstellungen aus. Verwenden Sie alternativ die Windows + I -Tastaturverknüpfung, um Einstellungen zu öffnen. Die Windows -Taste ist auch als Startknopf bezeichnet und befindet sich in der unteren linken Ecke Ihrer Tastatur.
- Wählen Sie in der Windows -Einstellungs -App die Personalisierung aus der linken Seitenleiste aus.
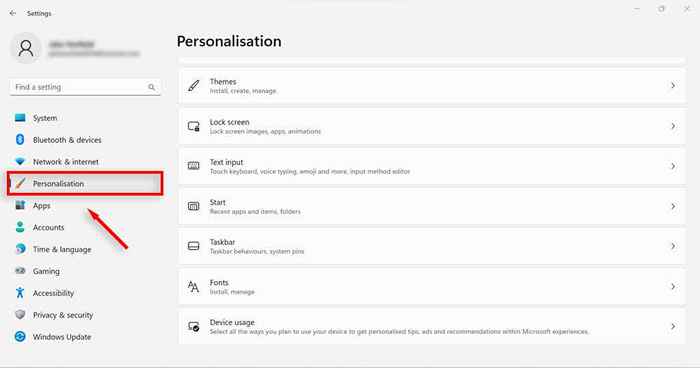
- Wählen Sie Start, um auf die Starteinstellungen zuzugreifen.
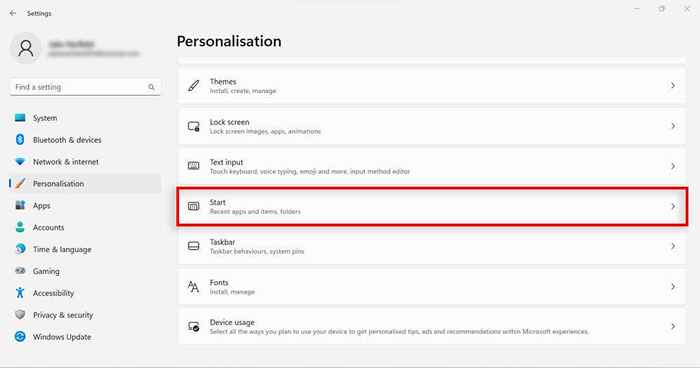
- Schalten Sie alle festgestellten Elemente ab, die Sie nicht angezeigt werden möchten. Für die gesamte Privatsphäre ist es am besten, "show kürzlich geöffnete Elemente in Start, Sprunglisten und Datei -Explorer", "Most U verwendete Apps anzeigen" und "Show Apps Add Apps" abzuschieben.
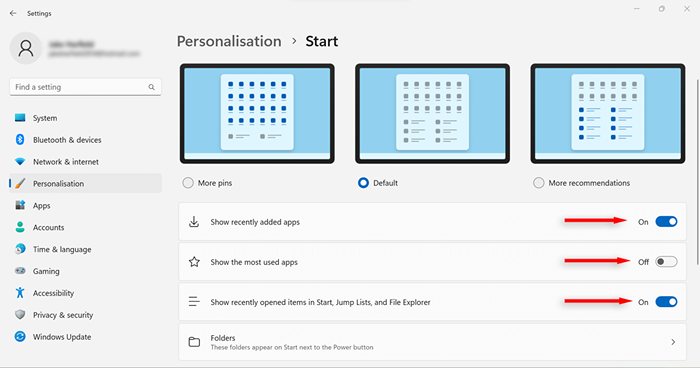
Jetzt werden kürzlich geöffnete Dateien nicht mehr als Schnellzugriffsoptionen angezeigt, wenn Sie das Startmenü öffnen. Stattdessen müssen Sie wie gewohnt zu diesen Gegenständen navigieren.
Passen Sie Windows an, um Ihre Privatsphäre zu schützen
Wenn Sie ein begeisterter Windows -Benutzer sind, sind Sie wahrscheinlich mit den Änderungen, die mit Windows 11 geliefert wurden, gut kennen und wie sie Ihre Privatsphäre beeinflussen können. Hoffentlich hat Ihnen dieser Artikel geholfen, eine der umstrittensten neuen Funktionen in Windows 11 zu reparieren.
- « So schalten Sie Bildschirmsparer in Windows 11 ein
- So beheben Sie den Fehler Ein Fehler, während PowerPoint die Datei speichert. Fehler »

