So entfernen Sie das Activate Windows 10 -Wasserzeichen

- 1477
- 63
- Susanne Stoutjesdijk
Sehen Sie ein aktiviertes Windows -Wasserzeichen in der unteren rechten Ecke Ihres Windows 10 -Desktops aktivieren? Diese Benachrichtigung bedeutet, dass Sie Windows nicht richtig aktiviert haben. Während einige Leute die Benachrichtigung ignorieren, sind Sie möglicherweise einer der wenigen, die wissen möchten, wie man das Activate Windows 10 Watermark auf YourPC entfernen kann.
Wenn Sie das Wasserzeichen als mehr als ein geringfügiger Ärger finden, können Sie im Folgenden einige Schritte unternehmen, um es zu entfernen.
Inhaltsverzeichnis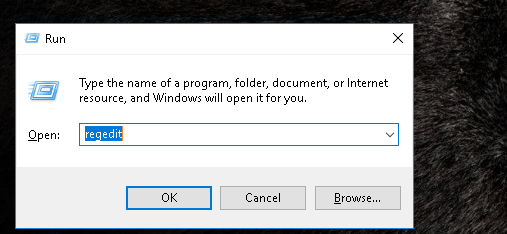
- Geben Sie als nächstes den Ausdruck ein "Refledit" (Ohne Anführungszeichen; Verwenden Sie dieses Format für ähnliche Befehle). Dann auswählen OK. Ein Fenster, in dem gefragt wird: „Möchten Sie diese App zulassen, Änderungen an Ihrem Gerät vorzunehmen?" wird auftauchen. Klicken Sie, ja.
- Nachdem sich das Fenster des Registrierungseditors geöffnet hat, klicken Sie auf die HKEY_LOCAL_MACHINE Ordner. Dies öffnet eine Liste von Unterordnern.
- Klicken Sie anschließend auf die SYSTEM Ordner, der eine neue Liste von Unterordnern öffnet. Klicken Sie anschließend auf die CurrentControlSet Ordner, dann klicken Sie auf die Dienstleistungen Ordner. Sie werden zu einer langen Liste von Unterordnern führen.
- Scrollen Sie dann nach unten, bis Sie das gefunden haben SVSVC Unterordner.
- Überprüfen Sie die derzeit geöffnete Ordneradresse. Es sollte so aussehen:
Computer \ hkey_local_maachine \ System \ currentControlset \ Services \ SVSVC
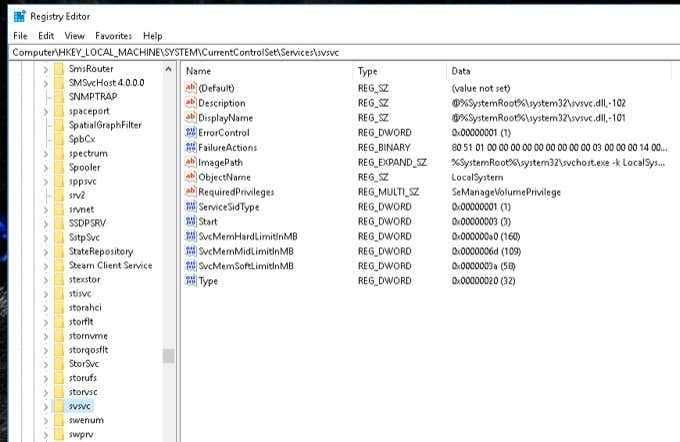
- Sobald Sie bestätigt haben, dass es sich um die richtige Adresse handelt, klicken Sie mit der rechten Maustaste auf die Start Eintritt in die rechte Scheibe. Dann wähle Ändern.
- Ändern Sie als nächstes die Wertdaten von 3 auf 4. Wählen OK Und starten Sie schließlich Ihren Computer neu.
Nach dem Neustart Ihres PC sollte das Activate Windows 10 -Wasserzeichen verschwunden sein.
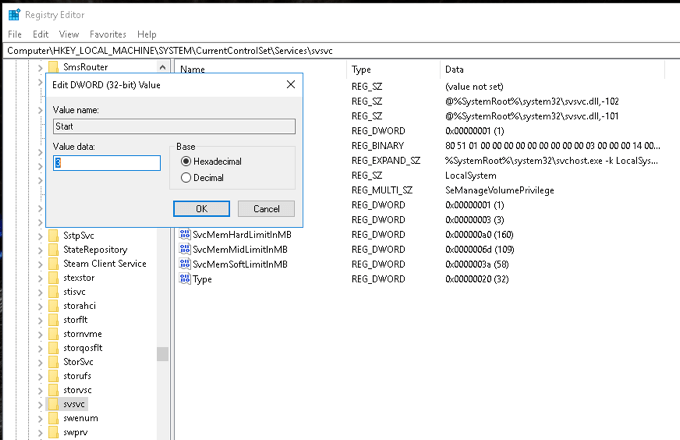
Entfernen Sie das Activate Windows 10 -Wasserzeichen mit CMD
- Schlagen Sie die Windows + r Tasten auf Ihrer Tastatur, um das Auslauffenster zu öffnen. Typ "Refledit" Vor der Auswahl OK.
- Noch einmal eine Benachrichtigung in der Frage: „Möchten Sie diese App zulassen, Änderungen an Ihrem Gerät vorzunehmen?" wird rauskommen. Wählen Ja.
- Geben Sie im Registrierungsfenster diese Adresse im oberen Bereich ein: Computer/HKEV_CURRENT_USER \ CONTROLE PEREIL \ DESKTOP.
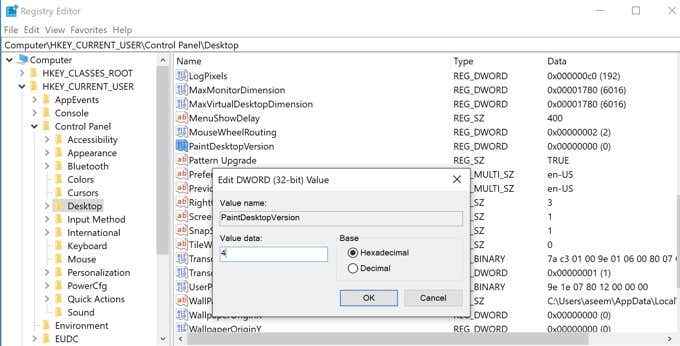
- Auf der rechten Seite des neu geöffneten Fensters suchen Sie PaintDesktopversion. Doppelklicken Sie darauf und ändern Sie die Wertdaten auf 4. Minimieren Sie dieses Fenster für eine Weile.
- Für die nächste Phase gehen Sie zum Startmenü und geben Sie ein CMD in der Suchleiste. Klicken Sie auf den ersten Artikel unter dem Bester Treffer Dialog zum Öffnen der Eingabeaufforderung. Stellen Sie vor dem Öffnen sicher, dass Sie den Ausführen als Administratoroption ausführen.
- Es wird eine Benachrichtigung geben, die fragt: „Möchten Sie diese App zulassen, Änderungen an Ihrem Gerät vorzunehmen?" Wählen Ja.
- Geben Sie auf der Eingabeaufforderung Administrator ein "GPUDATE /Kraft" und drücken Sie die Eingabetaste. Dann minimieren Sie dieses Fenster für eine Weile, aber wir werden später darauf zurückkommen.
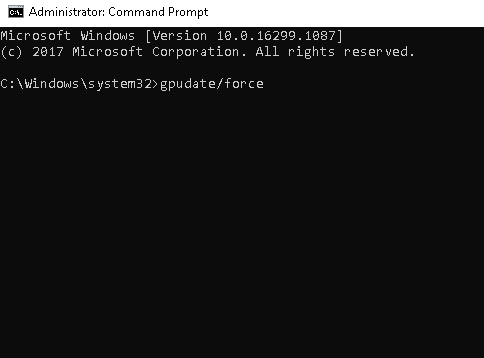
- Gehen Sie als nächstes zurück zum Registrierungs -Editor -Fenster und geben Sie dies in die Adressleiste ein:
Computer \ hkey \ local \ machine \ System \ currentControlSet \ Services \ SVSVC
- Wählen Sie auf der rechten Seite der neuen Seite aus Start. Ändern Sie als nächstes die Wertdaten auf 4 Vor der Auswahl OK.
- Klicken Sie mit der rechten Maustaste auf einen Speicherplatz auf der rechten Seite des Fensters und wählen Sie Neu. Dann auswählen Taste. Auf der linken Seite sehen Sie, dass ein Ordner neuer Schlüssel Nr. 1 ausgewählt ist. Ändern Sie seinen Namen in Km.
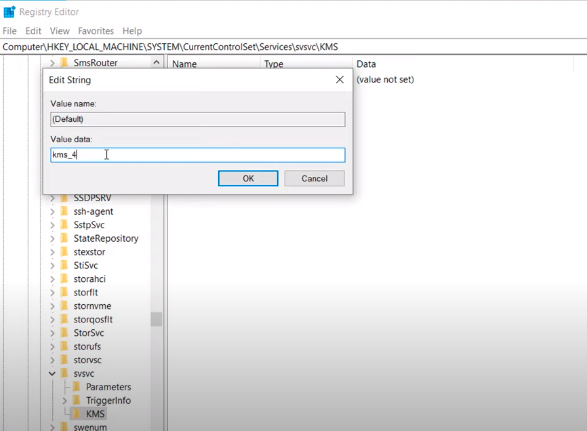
- Doppelklicken Sie als nächstes auf das Standardsymbol auf der rechten Seite des Fensters. Ändern Sie als nächstes den Wert auf "KMS_4". Wählen OK und minimieren Sie dieses Fenster erneut.
- Gehen Sie zurück zu Ihrem Eingabeaufforderungfenster, führen Sie den Befehl aus "GPUDATE /Kraft", und drücken Sie die Eingabetaste. Diese Aktion aktualisiert Ihre Computerrichtlinie. Minimieren Sie dieses Fenster vorerst.
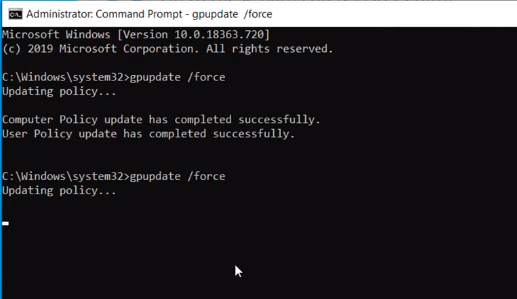
- Als nächstes gehen Sie zur Einstellungen Option im Startmenü. Am Ende der Seite werden Sie eine Benachrichtigung feststellen, die lautet: "Windows ist nicht aktiviert. Jetzt Windows aktivieren." Klick es an.
- Auf der neu geöffneten Seite sehen Sie einen roten Text mit der Aufschrift: „Windows hat gemeldet, dass auf Ihrem Gerät kein Produktschlüssel gefunden wurde.Um dieses Problem anzugehen, beachten Sie die Betriebssystemausgabe Ihres PCs. Gehen Sie dann zu diesem Link: https: // docs.Microsoft.com/en-us/windows-server/started/kmsclientkeys.
- Sie können alle Schlüssel auf der Microsoft -Seite sehen, die Sie für die Aktivierung Ihrer Windows -Version benötigen. Scrollen Sie nach unten, bis Sie die Edition sehen, die zu dem passt, der sich auf Ihrem PC befindet.
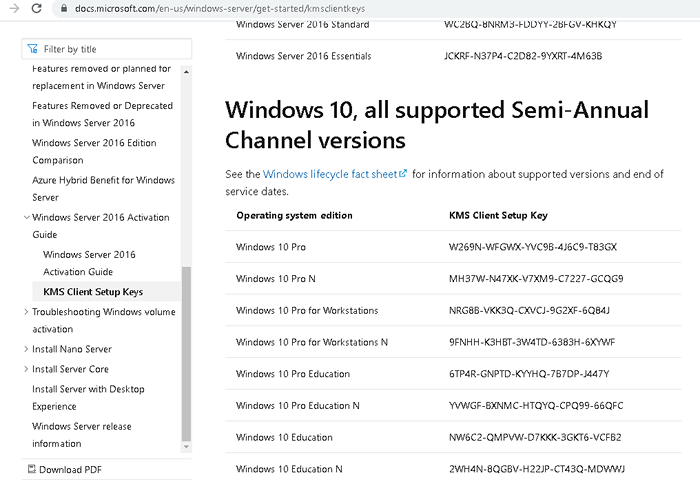
- Markieren Sie die gesamte Schlüsselzeichenfolge und kopieren Sie sie. Minimieren Sie Ihren Browser. Öffnen Sie als nächstes die Eingabeaufforderung erneut. Diesmal eingeben "SLMGR /IPK". Fügen Sie als nächstes einen Platz hinzu und fügen Sie die Schlüsselzeichenfolge von der Microsoft -Website ein. Sobald eine Benachrichtigung ausgeht, klicken Sie auf OK.
- Geben Sie dann ein “SLMGR /SKMS KMS8.msguides.com ”. Typ "SLMGR /ATO" in der folgenden Zeile und drücken Sie die Eingabetaste.
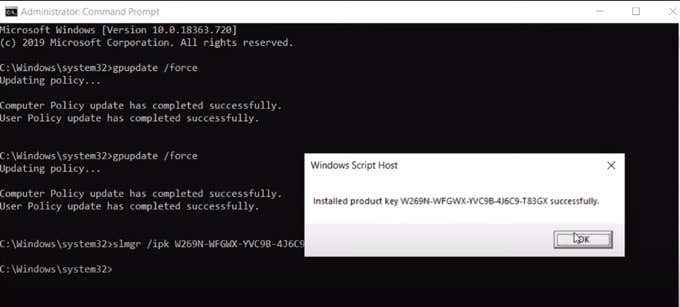
- Gehen Sie als nächstes zurück zum Einstellungsfenster und prüfen Sie, ob die Aktivierung erfolgreich war. Wenn Sie den roten Text nicht mehr sehen, hat die Methode funktioniert.
- Öffne dein Registierungseditor Noch einmal und ändern Sie die Adresse in Computer \ hkey_current_user \ Control Panel \ Desktop. Auf der rechten Seite finden Sie das Symbol PaintDesktopversion, doppelklicken Sie darauf und ändern Sie die Wertdaten von 4 auf 0.
- Gehen Sie schließlich zu Ihrem Verwaltungseingabeaufforderung und tippen Sie ein "GPUPDATE /Kraft". Diese Aktion aktualisiert erneut Ihre Computerrichtlinie. Schließen Sie alle geöffneten Fenster. Klicken Sie mit der rechten Maustaste auf Ihren Desktop und klicken Sie auf Aktualisierung. Sie sollten feststellen, dass das Windows 10 -Wasserzeichen entfernt wurde.
Beachten Sie, dass diese Lösung nur das Windows -Aktivierungs -Wasserzeichen entfernt. Jüngste Aktualisierungen von Windows können verhindern, dass es bestimmte Funktionen eines echten Produktlizenzschlüssels erreicht. Daher können Sie bestimmte Funktionen Ihres PCs möglicherweise nicht freischalten, z. B. die Anpassung der Taskleiste, des Desktop -Hintergrunds und mehr.
Der beste Weg, um das Activate Windows Watermark zu beseitigen
Während die in diesem Artikel diskutierte Methode das Hauptproblem vorliegt, ist dies nicht der beste Weg, um das Wasserzeichen zu entfernen. Die Lösung, die wir präsentiert haben.
Nehmen wir an, Sie möchten das Wasserzeichen für aktivierende Windows dauerhaft verbannen. In diesem Fall empfehlen wir dringend, das Betriebssystem durch den Kauf eines lizenzierten Produktschlüssels von Microsoft oder einem ihrer vertrauenswürdigen Einzelhändler zu aktivieren.
- « So tippen Sie Buchstaben mit Akzenten unter Windows, Mac und Linux ein
- So reparieren Sie die Kamera, die in MS -Teams in Windows 10 nicht funktioniert »

