So entfernen Sie die Sprache des unbekannten Gebietsschale (QAA-Latn)
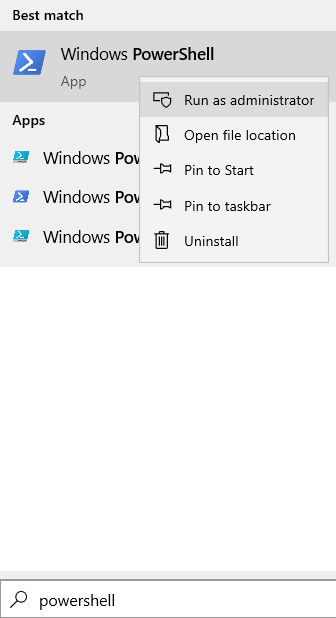
- 4540
- 1113
- Madleen Vater
Nach der Installation des neuesten Updates unter Windows 10 haben sich einige Benutzer kürzlich darüber beschwert. In diesem Artikel zeigen wir Ihnen, wie Sie dieses unbekannte Sprache (QAA-Latn) von Ihrem Computer entfernen können. Dieses Problem wird normalerweise durch die Keyman -Software verursacht. Befolgen Sie einfach diese einfachen Lösungen, um das Problem schnell zu beheben.
Inhaltsverzeichnis
- Fix 1 - Verwenden von PowerShell
- Fix 2 - Fügen Sie QAA -Latn -Sprache hinzu und entfernen Sie
- Fix 3 - Entfernen Sie die QAA -Latn mit PowerShell
- Fix 4 - Entfernen Sie das QAA -Latn -Sprachpaket
- Fix 5 - Deinstallation der Keyman -App deinstallieren
- Fix 6 - Entfernen Sie die Registrierungsschlüssel
Fix 1 - Verwenden von PowerShell
1 -search Power Shell im Suchfeld des Windows -Systems
2 -Now, Rechts klicken Auf dem Symbol von PowerShell und klicken Sie auf laufen als Administrator.
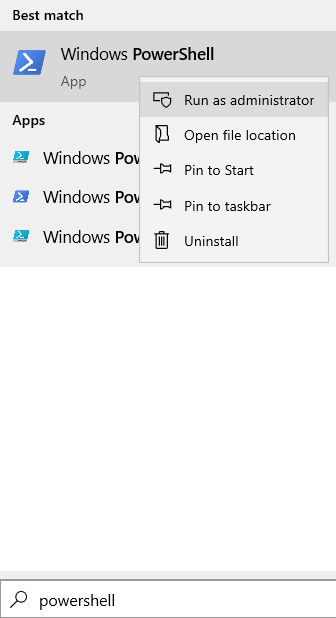
3 -NOW Führen Sie die Befehle nacheinander aus und drücken Sie jedes Mal die Eingabetaste, um den Befehl auszuführen
Get-WinuserLuagelist
Set-winuserLuagelist en-us, fa
Bestätigen Sie einfach, indem Sie Y drücken
Y
4 - Schließen Sie jetzt das PowerShell -Fenster und überprüfen Sie erneut
Fix 2 - Fügen Sie QAA -Latn -Sprache hinzu und entfernen Sie
Wenn bisher nichts für Sie funktioniert hat, versuchen Sie, die QAA-Latn-Sprache hinzuzufügen und zu entfernen.
1. Öffnen Sie das Einstellungsfenster.
2. Dann klicken Sie auf “Zeit & Sprache" Einstellungen.
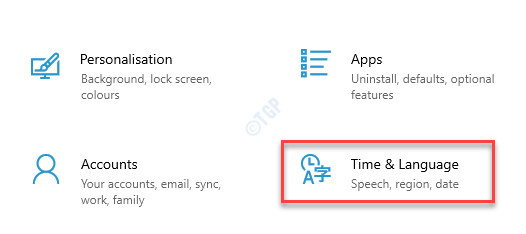
3. Klicken Sie auf der linken Seite einfach auf “Sprache" Einstellungen.
4. Dann tritt auf der rechten Seite die “Sprache hinzufügen" Möglichkeit.
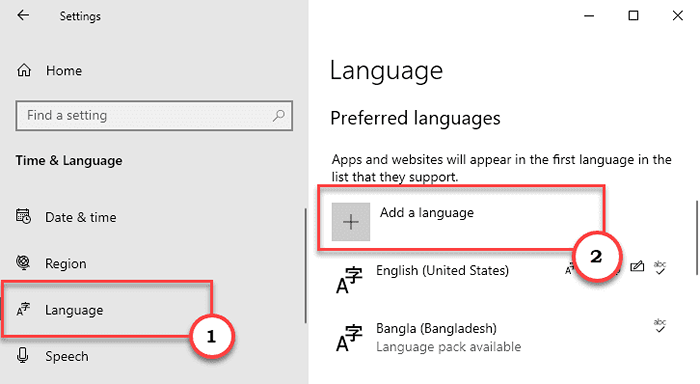
5. Nun, tippen Sie “QAA-LATN”Im Suchfeld.
6. Klicke auf "Privatnutzung (QAA-LATN)”In den Suchergebnissen.
7. Dann klicken Sie auf “NächsteWeiter vorgehen.
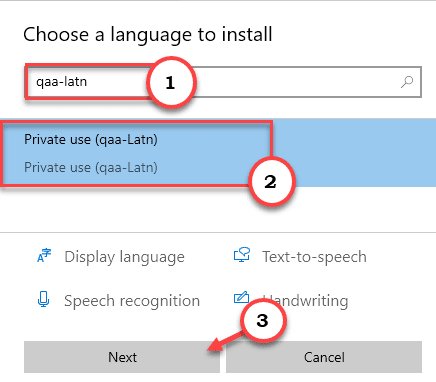
8. Dann klicken Sie auf “InstallierenSo installieren Sie die Sprache auf Ihrem Computer.
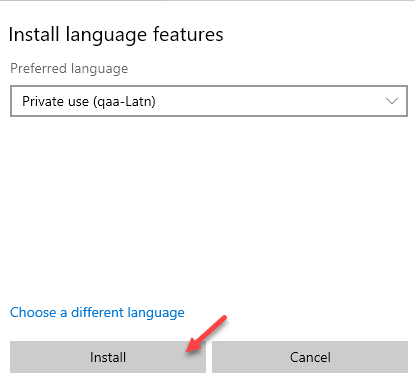
Schließen Sie nach der Installation der Sprache das Einstellungsfenster und Neustart dein Computer.
9. Öffnen Sie nach der Neustart des Geräts die Einstellungs -App.
11. Klicken Sie dann auf die “Zeit & Sprache”Einstellungen, um darauf zuzugreifen.
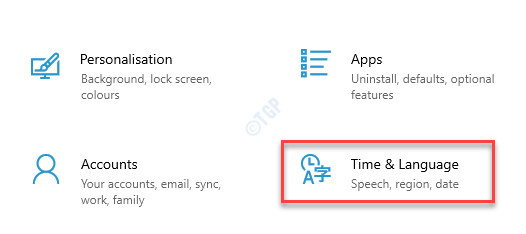
12. Als nächstes klicken Sie einfach auf “Sprache" Einstellungen.
4. Wählen Sie nun auf der rechten Seite das aus “Privatnutzung (QAA-LATN)“. Tippen Sie einfach auf die “Optionen“.
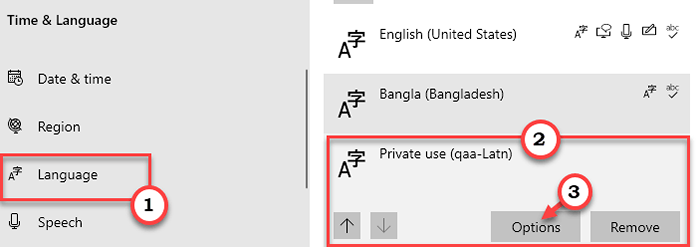
5. In den Einstellungen "Tastaturen" finden Sie nun die Tastatur "QAA-Latn".
6. Wählen Sie die Tastatur aus. Klicke auf "EntfernenUm die Tastatur von Ihrem Computer aus zu entfernen*.
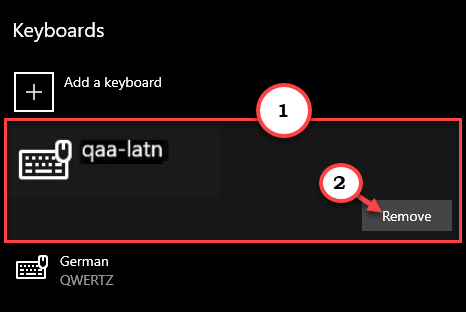
7. Klicken Sie dann auf "Bestätigen", um den Entfernungsprozess zu bestätigen.
Sobald Sie die Tastatur entfernt haben, schließen Sie den Bildschirm Einstellungen.
Neu starten dein Computer.
[
*NOTIZ -
Wenn die Schaltfläche "Entfernen" auf dem Bildschirm Ihres Einstellungsbildschirms ausgegraut wird, befolgen Sie diese Schritte -
1. Wählen Sie im Abschnitt "Zeit & Sprache" die ausSprache“.
2. Tippen Sie dann auf die “Privatnutzung (QAA-LATN)“. Tippen Sie einfach auf die “Optionen“.
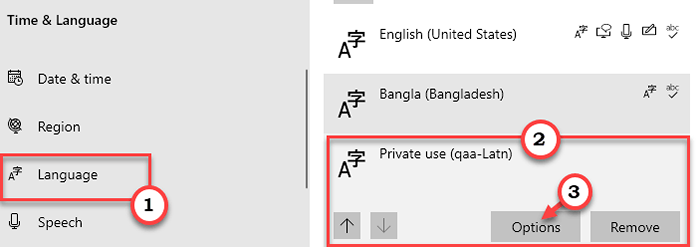
3. Anschließend klicken Sie auf “Fügen Sie eine Tastatur hinzu“.
4. Wählen Sie dann das aus “Deutsch (QWERTZ)" Klaviatur.
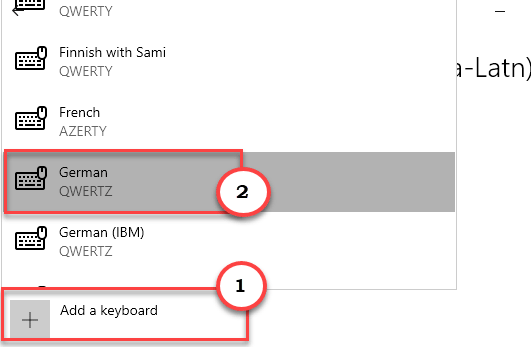
Schließen Sie das Einstellungsfenster.
5. Öffnen Sie danach erneut die "Spracheinstellungen" in den Einstellungen.
6. Wählen Sie dann auf der rechten Seite das aus “Privatnutzung (QAA-LATN)“. Tippen Sie nur auf die “Entfernen“.
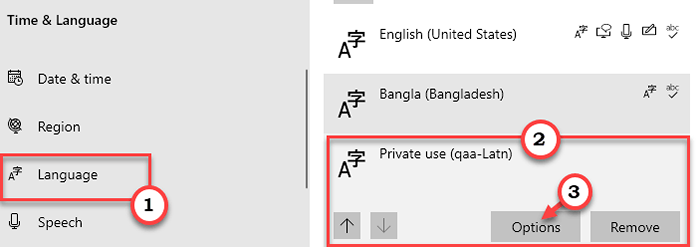
Bestätigen Sie nun den Entfernungsprozess. Neustart Ihr Computer und überprüfen Sie, ob dies Ihr Problem löst.
Wenn dies Ihr Problem nicht löst, entfernen Sie die andere Sprache von Ihrem Gerät (mit Ausnahme der Standardsprache).
Fix 3 - Entfernen Sie die QAA -Latn mit PowerShell
Sie können die QAA-Latn mit den PowerShell-Befehlen entfernen.
Schritt 1 - Führen Sie die Befehle von PowerShell aus
1. Klicken Sie zunächst mit der rechten Maustaste auf das Windows-Symbol.
2. Dann klicken Sie auf “Windows PowerShell (Admin)“.
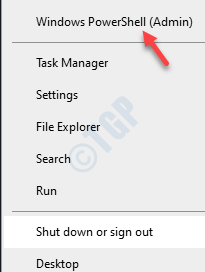
3. Wenn sich der Windows PowerShell im Verwaltungsmodus öffnet, Kopieren Einfügen Diese Befehle eins von anderen und Schlagen Eingeben.
$ Langagelist = Get-winuserLuagelist $ lavagelist.Add ("qaa-latn") set-winuserLuagelist $ lavagelist -force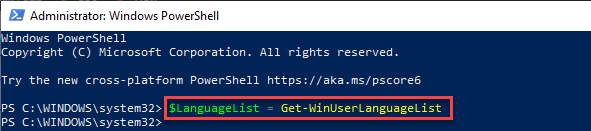
Schließen Sie das PowerShell -Fenster, nachdem Sie diese drei Befehle ausgeführt haben
Schritt 2 - Entfernen Sie die QAA -Latn -Sprache
1. Drücken Sie die Windows -Schlüssel+i Schlüssel zusammen.
2. Dann klicken Sie auf “Zeit & Sprache" Einstellungen.
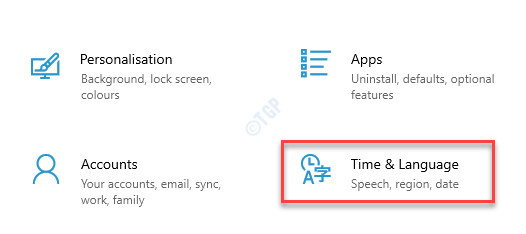
3. Klicken Sie auf der linken Seite einfach auf “Sprache" Einstellungen.
4. Wählen Sie nun auf der rechten Seite das aus “Privatnutzung (QAA-LATN)“. Tippen Sie nur auf die “Entfernen“.
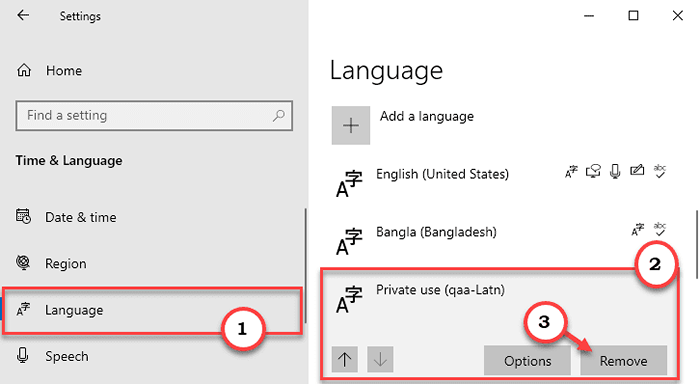
Schließen Sie das Einstellungsfenster. Dadurch wird Ihr Problem mit der QAA-Latn-Sprache in der Sprachleiste gelöst.
Fall 2 - Für Windows 11 -Benutzer
1 - Drücken Sie Windows -Schlüssel Und ICH Tasten Sie zusammen, um zu öffnen Einstellungen.
2 -klicken Sie auf Zeit & Sprache vom linken Menü.
3 -Now, wählen Sie Sprache & Region Von der rechten Seite.
4- JUTS entfernen QAA-Latn aus der Liste
Fix 4 - Entfernen Sie das QAA -Latn -Sprachpaket
Entfernen Sie das QAA-Latn-Sprachpaket von Ihrem Computer aus.
1. Drücken Sie die Windows -Schlüssel+q Schlüssel zusammen.
2. Typ "CMD”Im Suchfeld. Dann klicken Sie mit der rechten Maustaste auf die “Eingabeaufforderung"Und klicken Sie auf"Als Administrator ausführen“.
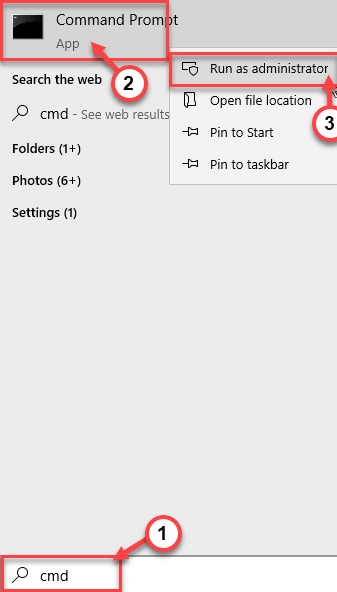
3. Danach, Typ Dieser C0mmand im Terminal und Treffer Eingeben.
lpksetup.exe /u qaa-latn
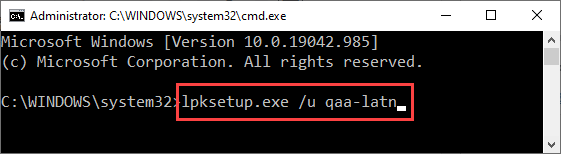
Schließen Sie nach der Ausführung dieses Befehls das Eingabeaufforderungfenster. Neu starten der Computer.
Überprüfen Sie, ob dies das Problem gelöst hat oder nicht.
Fix 5 - Deinstallation der Keyman -App deinstallieren
Keyman in Ihrem System kann dieses Problem verursachen. Einfach deinstallieren.
1. Drücken Sie die Windows -Schlüssel+i Schlüssel zusammen.
2. Klicken Sie dann auf die “Apps”Um darauf zuzugreifen.
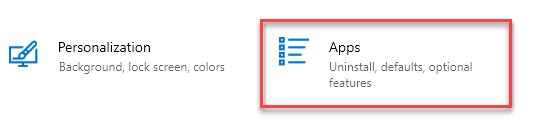
3. Klicken Sie dann im linken Bereich auf die “Apps & Funktionen“.
4. Auf der rechten Seite geben Sie ein “Keyman”Im Suchfeld.
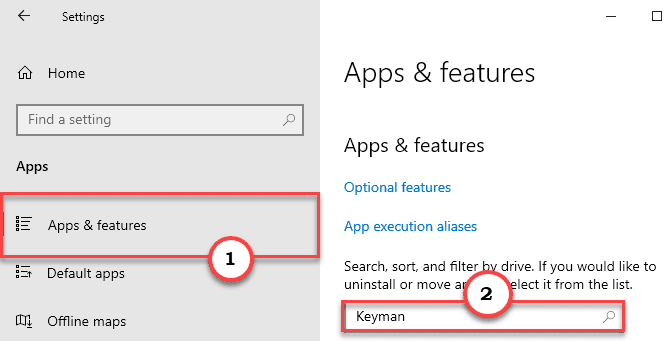
5. Klicken Sie in den Suchergebnissen auf “Keyman”Um die App auszuwählen.
6. Dann klicken Sie auf “Deinstallieren“. Schließlich klicken Sie auf “Deinstallieren”Um den Prozess zu bestätigen.
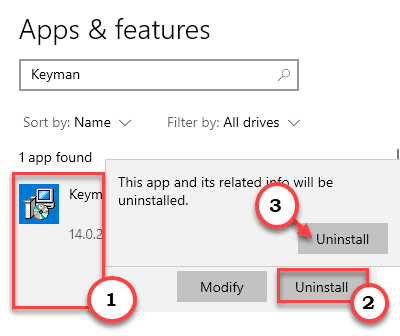
Befolgen Sie nun die Anweisungen auf dem Bildschirm, um den Prozess abzuschließen. Neu starten Ihr Computer einmal.
Sie werden das nicht sehen 'QAA-LATN'Sprache in der Sprachleiste wieder.
]
Fix 6 - Entfernen Sie die Registrierungsschlüssel
Die Änderung der Registrierung sollte das Problem beheben.
1. Drücken Sie die Windows -Schlüssel+r Schlüssel zusammen.
2. Schreiben Sie im Run -Panel auf “reflikt"Und klicken Sie auf"OK“.
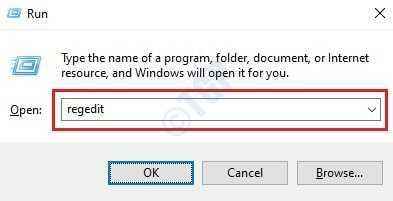
NOTIZ -
Alle nicht berücksichtigten Änderungen im Registrierungsredakteur können zu einem instabilen System führen. Wir fordern Sie auf, die Registrierung auf Ihrem Computer zu sichern.
Sobald Sie den Registrierungsredakteur geöffnet haben, klicken Sie auf “Datei“. Dann klicken Sie auf “Export”Um ein neues Backup auf Ihrem Computer zu erstellen.
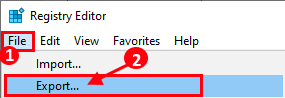
3. Klicken Sie im Bildschirm "Registrierungseditor" auf “Bearbeiten”In der Menüleiste.
4. Dann klicken Sie auf “Finden“.
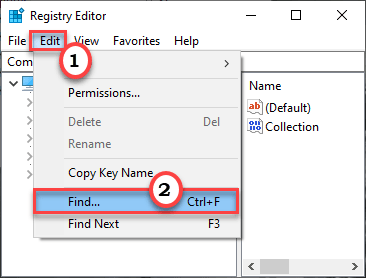
5. Nun, tippen Sie “Klaviatur”In der Box 'Find'.
6. Dann klicken Sie auf “Nächstes finden”Um die Suche nach dem Schlüssel durchzuführen.
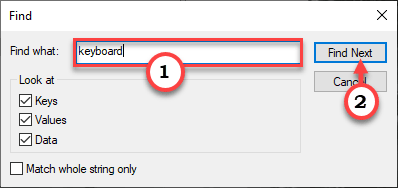
7. Überprüfen Sie, ob dieser Schlüssel mit der Sprache "QAA-Latn" zusammenhängt. (Überprüfen Sie die Wertdaten)
8. Klicken Sie nun mit der rechten Maustaste auf den jeweiligen Schlüssel und klicken Sie auf “Löschen”Um den Schlüssel zu entfernen.
[
NOTIZ -
Seien Sie vorsichtig, während Sie Tastaturschlüsse löschen. Wenn Sie eine Taste löschen, die einer falschen Tastatur zugeordnet ist, kann die Tastatur nicht mehr an Ihrem Computer arbeiten oder ein anderes neues Problem kann auftreten.
]
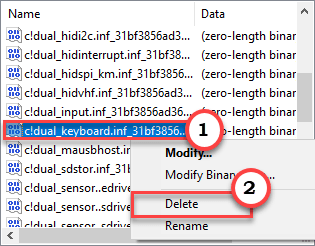
8. Drücken Sie die F3 Taste einmal, um zur nächsten 'Tastatur' zu gehen.
Löschen Sie auf diese Weise alle beschädigten Tastaturschlüsse.
Schließen Sie den Registrierungseditor, nachdem Sie die jeweiligen Tastaturschlüsse von Ihrem Computer gelöscht haben.
Neu starten Ihr Computer nur einmal. Überprüfen Sie dann, ob die Probleme noch bestehen bleiben.
- « Automatische Anmeldung fehlt bei Netplwiz in Windows 10/11 Fix
- So beheben Sie das Problem des schwarzen Bildschirms während der Bildschirmfreigabe in Discord »

