So entfernen Sie Twinui aus Standard -Apps in Windows 10, 11
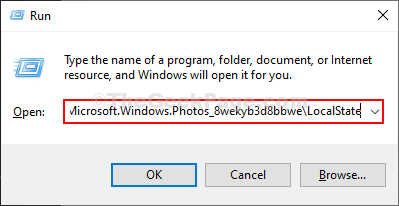
- 1889
- 232
- Phoebe Jeorga
Einige Benutzer von Windows 11 & Windows 10 beschweren sich über ein bestimmtes Problem, in dem sie konfrontiert sind Foto Anwendung. In den problematischen Computern beim Doppelklicken auf ein Foto, anstatt das Bild zu zeigen, einen Fehler namens “TwinuiWird gezeigt. Wenn Sie sich in der gleichen Situation befinden, entscheiden Sie sich für diese Korrekturen und das Problem wird ziemlich leicht behoben. Sie sollten diese Problemumgehungen auch ausprobieren, um einige Problemumgehungen auszuprobieren und zu überprüfen, ob sie eine einfachere Hilfe für dieses Problem anbieten.
Erste Problemumgehungen-
1. Neustart dein Computer. Versuchen Sie nach dem Neustart, ein Bild auf Ihrem Computer zu öffnen.
2. Prüfen Sie, ob überhaupt Windows Update ist anhängig oder nicht. Wenn ein Update anhängig ist, installieren Sie es auf Ihrem Computer.
3. Aktualisieren Sie alle Anwendungen von Microsoft Store.
Wenn trotzdem das Problem vorhanden ist, befolgen Sie diese Korrekturen
Fix-1 verwenden PowerShell-
1. Drücken Sie Windows -Schlüssel+x.
2. Dann müssen Sie auf “klicken“Windows PowerShell (Admin)”Um a zu initiieren Power Shell Terminal mit Verwaltungsrechten.
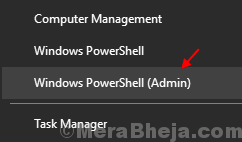
2. Kopieren Dieser Befehl und Paste es in Power Shell Fenster und dann drücken Eingeben.
Get-Appxpackage | Foreach add -AppXPackage -DisableDevelopmentMode -Register "$ ($ _.InstallleLocation) \ AppXManifest.xml "

Sobald Sie den Befehl auf Ihrem Computer ausgeführt haben, schließen Sie die Power Shell Fenster.
Doppelklicken Sie auf ein Bild, um es zu öffnen, um es zu öffnen. Überprüfen Sie, ob Sie noch dem Fehler gegenüberstehen oder nicht.
Fix-2 leerer lokaler Zustandsordner-
Leeren Lokaler Staat Ordner hat dieses Problem für viele Benutzer gelöst. Befolgen Sie diese Schritte, um dasselbe auf Ihrem Computer auszuführen-
1. Durch Drücken Windows -Schlüssel+r Sie können die starten Laufen Fenster.
2. Um diesen Ordnerort zu öffnen, Kopieren Einfügen im Laufen Fenster und klicken Eingeben.
%AppData%\… \ Local \ Pakete \ Microsoft.Fenster.Photos_8wekyb3d8bbwe \ localState
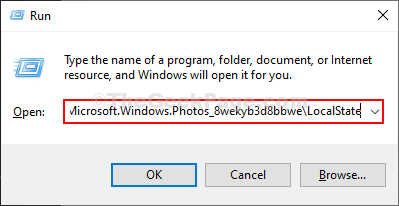
Der Lokalstaat Der Ordner wird geöffnet.
3. Im Lokalstaat Ordner, drücken Sie Strg+A, um alle Elemente auszuwählen.
4. Drücken Sie jetzt die 'Löschen'Taste von Ihrer Tastatur, um alle diese Inhalte zu löschen.
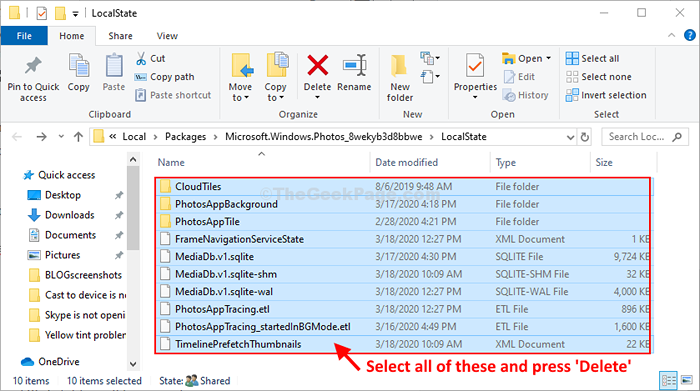
Neustart Ihr Computer, damit die Änderungen wirksam werden können.
Nach dem Neustart sollten Sie in der Lage sein, Bilder auf Ihrem Computer ohne weitere Probleme zu öffnen. Twinui Das Problem sollte gelöst werden.
- « So finden Sie Ihre System -Betriebszeit in Windows 10
- Korrigieren Sie Windows 10 im Tablet -Modusproblem in Windows 10 fest »

