So entfernen Sie unerwünschte Räume aus einem Excel -Dokument
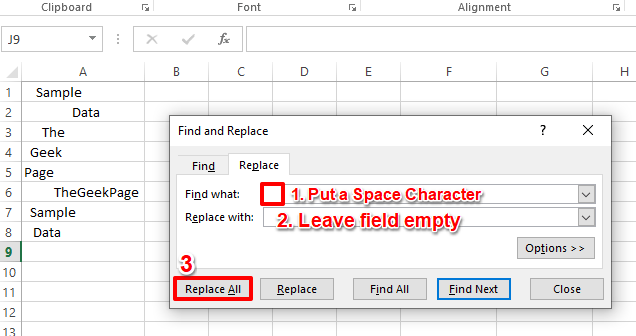
- 3403
- 336
- Matteo Möllinger
Manchmal, wenn Sie Daten von einem Excel -Blatt zu einem anderen kopieren oder wenn Sie Daten importieren, können einige Speicherzeichen unerwünschte Besuche in Ihrem neuen Blatt machen. Sie könnten überall sein. Manchmal links von Ihren tatsächlichen Daten, manchmal rechts. Wo immer sie kommen, sie sind in der Tat eine große Unannehmlichkeit und lassen Ihr Excel -Blatt unprofessionell aussehen. Gibt es also eine Möglichkeit, wie Sie die unerwünschten Space -Zeichen in Ihrem Excel -Dokument effektiv und effizient entfernen können? Natürlich gibt es definitiv definitiv!
Hier in diesem Artikel haben wir detailliert beschrieben. Also, worauf wartest Du? Lassen Sie uns in den Artikel eintauchen.
Lösung 1: So entfernen Sie unerwünschte Räume, wenn keine Speicherzeichen zwischen den Daten in einer Spalte vorhanden sind
Diese Lösung kann nur angewendet werden, wenn zwischen den Daten keine Speicherzeichen vorhanden sind und sich links und rechts Platz in den Daten befinden. In solchen Fällen funktioniert eine einfache Lösung perfekt und mal sehen, wie es gemacht wird.
Schritt 1: Nehmen wir an, Sie haben eine Spalte, wie im Screenshot unten gezeigt. In dieser Spalte befinden sich in einigen Fällen links von den Daten und rechts von den Daten in einigen anderen Fällen auch rechts von den Daten. Außerdem gibt es zwischen den Daten in keinem der Zellen Platzzeichen zwischen den Daten.
In solchen Fällen drücken Sie die Schlüssel Strg + h das ansprechen Suchen und Ersetzen Fenster. Im Finde was Feld, Setzen Sie einen einzelnen Weltraumcharakter ein. Lassen Sie die Ersetzen mit Feld leer. Klicken Sie dann auf die Alles ersetzen Taste.
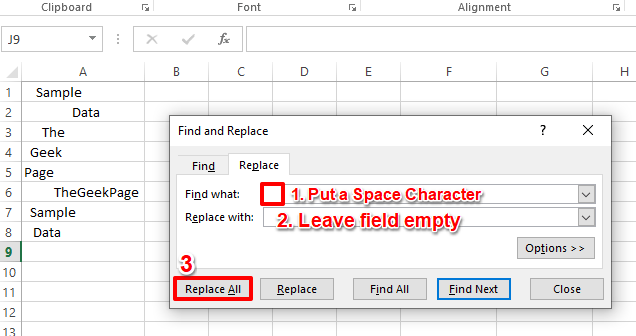
Schritt 2: Dies würde alle Space -Zeichen in Ihrem Excel -Blatt durch leere Zeichen ersetzen. Schlagen Sie die OK Schaltfläche zum Schließen des Ersatzbestätigungsfensters.
Das ist es. Ihre Daten sind jetzt vor und nach den Daten in jeder Zelle ohne Speicherzeichen formatiert.
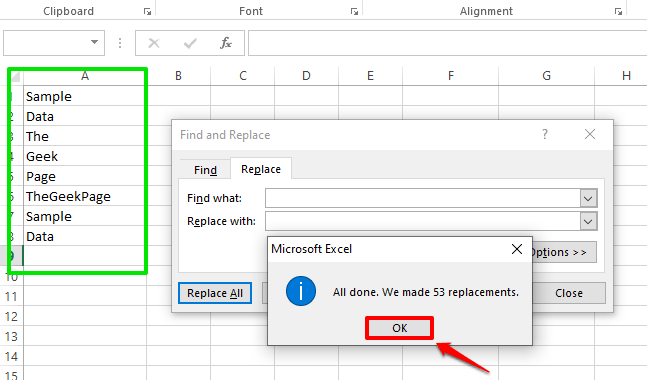
Lösung 2: So entfernen Sie unerwünschte Räume, wenn sich zwischen den Daten in einer Spalte Speicherzeichen befinden
Nehmen wir nun Fälle, in denen sich links, nach rechts und zwischen den Daten zu speichern. In solchen Fällen, wenn Sie die verwenden Suchen und Ersetzen Die in der obigen Lösung beschriebene Methode werden ebenfalls ersetzt und Ihre Daten werden beschädigt. Wenn also Platzzeichen zwischen Ihren Daten vorhanden sind, müssen Sie die unten aufgeführte Lösung befolgen.
Schritt 1: Für diese Lösung werden wir eine Formelfunktion namens namens verwenden TRIMMEN. Erstellen Sie eine neue Spalte Für die neuen räumlich formatierten Daten.
Jetzt, Klicken Sie auf die erste Zelle der neuen Spalte und schreiben Sie die Formel als auf = Trim (A2). Wenn sich Ihre zu formatierten Daten in einer anderen Zelle befinden, müssen Sie A2 ersetzen mit dem Zell -ID der Zelle, in der die Daten formatiert werden sollen.
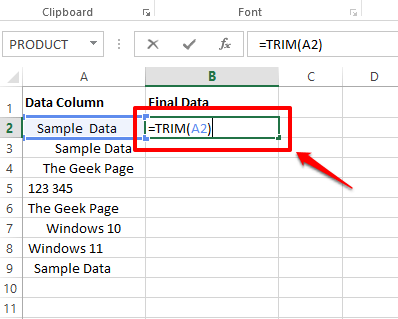
Schritt 2: Nun, wenn Sie die treffen Eingeben Schlüssel oder an anderer Stelle, Ihre Daten werden nach links und rechts von Räumen gekürzt, während die Space -Zeichen in den Daten beibehalten würden.
Klicken Sie auf die kleine quadratische Form In der unteren rechten Ecke der Zelle, die Ihre Formel und dann Ihre Formel enthält Ziehen Sie es nach unten.
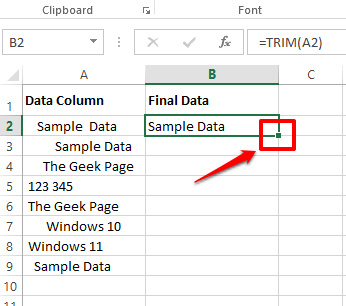
Schritt 3: Da gehst du! Ihre Formel wird jetzt erfolgreich über die Spalte angewendet.
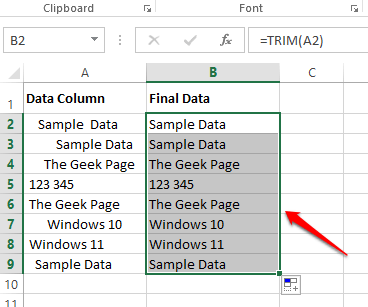
Schritt 4: Jetzt haben Sie 2 Spalten, eine mit den nicht formatierten Daten und eine mit den endgültigen formatierten Daten. Löschen Sie die Spalte nicht formatierter Daten noch nicht. Wenn Sie dies tun, erhalten Sie den folgenden Referenzfehler.
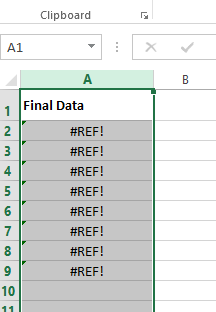
Dies geschieht, weil Ihre endgültige Formatdatenspalte Verweise auf Ihre nicht formatierte Datenspalte enthält. Wie können Sie also die Quellspalte löschen?? Auf jeden Fall möchten Sie nicht 2 Spalten in Ihrem Excel.
Dafür, Rechtsklick auf Ihrem Formatierte Spalte und schlage die Kopieren Möglichkeit.
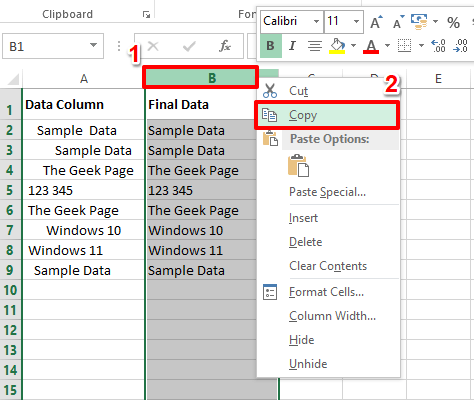
Schritt 5: Jetzt klicken auf der Header des Quellspalte Das ist nicht formatiert und Sie möchten gelöscht werden.
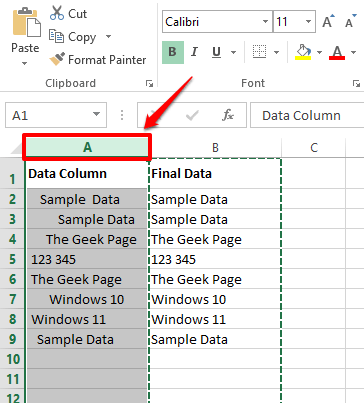
Schritt 6: Rechtsklick überall auf der Ausgewählte Spalte Und dann schweben Sie über die Special einfügen Möglichkeit. Klicken Sie in den Spezialoptionen Einfügen auf die erste Option, die unter dem verfügbar ist Werte einfügen Abschnitt.
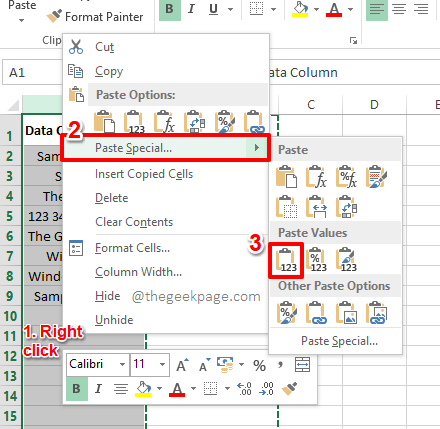
Dies würde nur die Werte kopieren und nicht die Formel, wobei keine Referenzen hinterlassen werden.
Schritt 7: Jetzt haben Sie 2 Spalten. Die erste ohne Formelreferenzen und Abhängigkeiten und die zweite mit Referenzen. Sie können also einfach die zweite löschen.
Dafür, Rechtsklick auf der Spaltenüberschrift der Spalte zum Löschen und Klicken auf die Löschen Möglichkeit. Genießen!
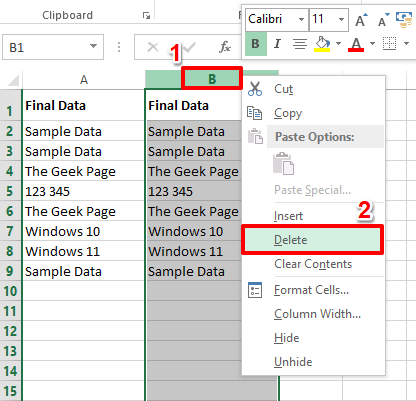
Wenn Sie in einem der Schritte festsitzen, geben wir bitte einen Kommentar ab, wir helfen Ihnen gerne weiter. Bleiben Sie gespannt auf weitere erstaunliche Tricks, Tipps und Anleitungen.
- « So beheben Sie das Problem mit dem schleppenden Download in Windows 11/10
- So setzen Sie schnell mehrere leere Zeilen oder Spalten in Ihr Excel -Blatt ein »

