So entfernen Sie das Benutzerprofil in Windows 10, ohne das Konto zu löschen
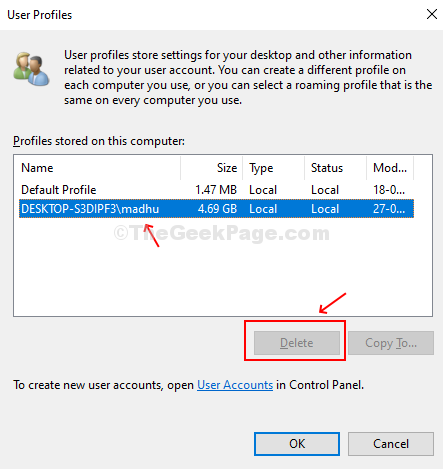
- 1526
- 280
- Phoebe Jeorga
Wenn Sie alle Einstellungen und Einstellungen für alle Ihre Apps und Windows für einen Benutzer ändern möchten, sind Sie am richtigen Ort. Es besteht die Möglichkeit, dass Ihr Benutzerkonto beschädigt wird, oder Sie möchten die Einstellungen einfach wieder in die Standardeinstellungen ändern.
Um dies zu erreichen, können Sie das Benutzerprofil entfernen, ohne das Benutzerkonto zu löschen. Wir löschen das Benutzerprofil und nicht das Benutzerkonto. Wenn Sie sich wieder anmelden, wird ein neues Profil automatisch für dasselbe Benutzerkonto erstellt. Mal sehen, wie.
*Notiz: Stellen Sie zunächst sicher, dass Ihr Benutzerkonto über die Verwaltungsrechte verfügt. Außerdem können Sie das Profil für das aktuell aktive Konto nicht entfernen. Sie müssen sich zuerst von dem abmelden, das das Profil löschen und sich mit einem anderen Benutzerkonto anmelden möchte.
Methode 1: So löschen Sie das Benutzerprofil in Windows 10 Advanced Systemeigenschaften
Schritt 1: Drücken Sie Windows -Schlüssel + r zusammen auf Ihrer Tastatur, um die zu öffnen Laufen Kasten. Geben Sie den folgenden Text in das Feld ein und klicken Sie auf Eingeben Um die Fortgeschrittene zu öffnen Systemeigenschaften Dialogbox:
SystemPropertiesAdvanced
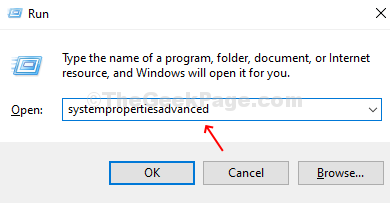
Schritt 2: Im Systemeigenschaften Dialogfeld unter dem Benutzerprofil Abschnitt klicken Sie auf die Einstellungen Taste.
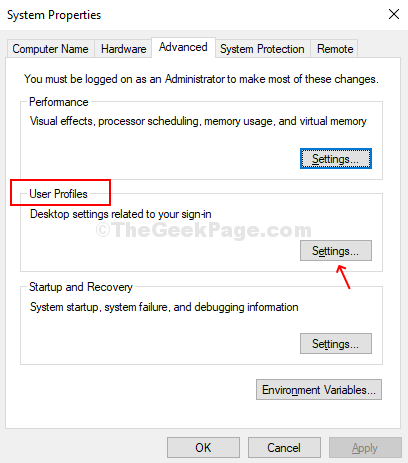
Schritt 3: Im Benutzerprofil Fenster, wählen Sie das Benutzerprofil, das Sie löschen möchten, und klicken Sie auf die Löschen Taste.
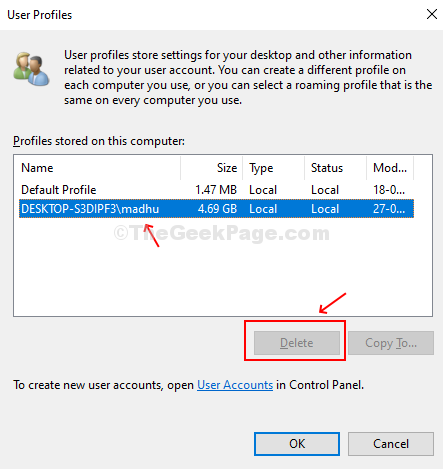
Bestätigen Sie die Anfrage in der Eingabeaufforderung, indem Sie auf Ja klicken und das Benutzerkonto gelöscht wird. Wenn Sie das nächste Mal wieder anmelden, wird Ihr Benutzerprofil automatisch mit allen Standardeinstellungen automatisch erstellt.
Methode 2: So löschen Sie das Benutzerprofil in Windows 10 manuell
Schritt 1: Öffne das Datei -Explorer (dieser PC) und doppelklicken Sie auf die OS C: Ordner, um es zu öffnen.
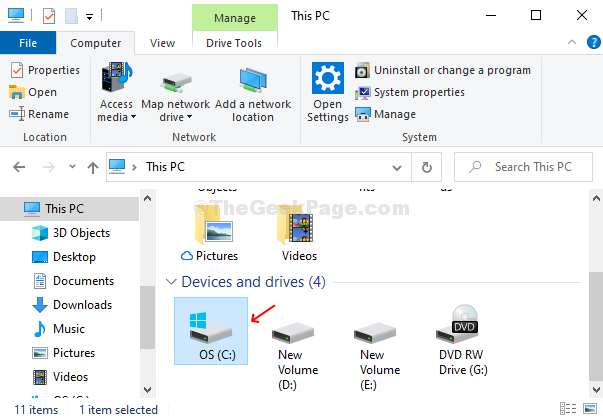
Schritt 2: Im OS C: Ordner, lokalisieren und doppelklicken Sie auf die Benutzer Ordner.
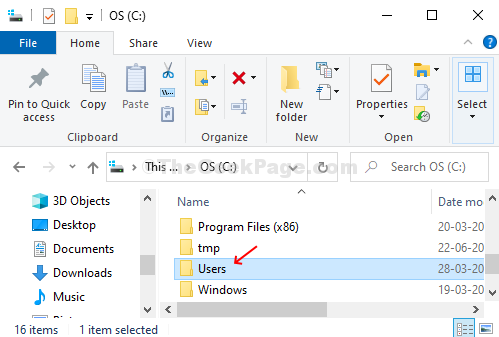
Schritt 3: Klicken Sie mit der rechten Maustaste auf die Benutzerprofil Sie möchten löschen und klicken Löschen Aus dem Kontextmenü.
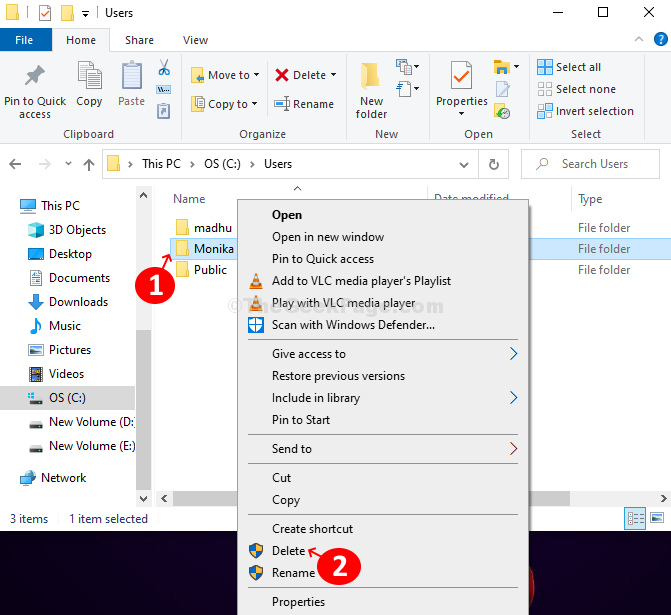
Schritt 4: Jetzt drücken Windows -Schlüssel + r zusammen auf der Tastatur, um die zu öffnen Laufen Box, Typ Reflikt in der Schachtel und schlag Eingeben um die zu öffnen Registierungseditor.
Schritt 5: Im Registierungseditor Fenster, navigieren Sie zum folgenden Pfad:
HKEY_LOCAL_MACHINE \ Software \ Microsoft \ Windows NT \ Currentversion \ Profilelist
Gehen Sie durch die Subkeys auf der linken Seite des Fensters darunter Profilliste. Klicken Sie auf jeden von ihnen und finden Sie auf der rechten Seite des Fensters die ProfilimagePath Stringwert. Doppelklicken Sie darauf, um die zu öffnen und die zu überprüfen Messwert. Der Messwert Feld zeigt die Benutzerprofil. Dies hilft Ihnen, herauszufinden, welcher Unterschlüssel mit dem verbunden ist Löschter Benutzerprofil.
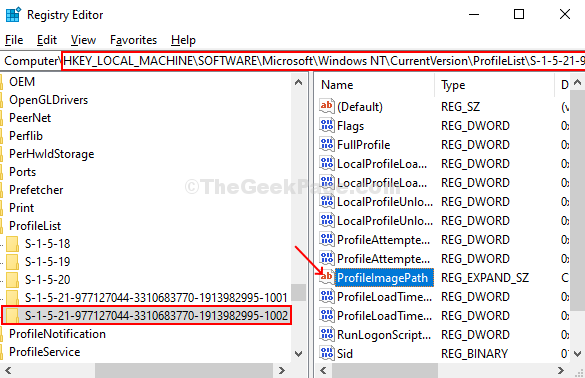
Schritt 6: Im Zeichenfolge bearbeiten Fenster, überprüfen Sie die Messwert Feld, das die zeigt Löschter Benutzerprofil. Jetzt, wo Sie wissen, dass dies das ist ProfilimagePath verbunden mit dem Löschter Benutzerprofil, Lösch das Saite.
Der Benutzerprofil Für das zugehörige Konto wird jetzt gelöscht. Sobald Sie sich wieder angemeldet haben, wird es mit den Standardeinstellungen und Optionen neu erstellt.
- « Der Service antwortete nicht auf den Start- oder Steueranforderungsfehlercode 1053 in Windows 10
- Die Scheibenstruktur ist beschädigt und unleserlich in Windows 10 Fehler »

