So entfernen Sie Windows 10 -Einstellungen Header
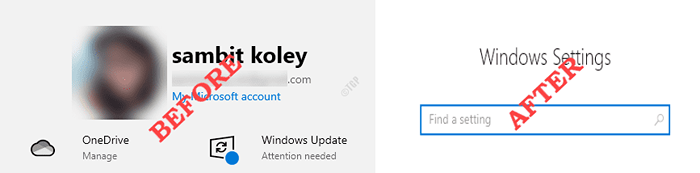
- 2593
- 631
- Tamina Liebach
In einigen aktuellen Updates hat Windows einen neuen Informations -Header für den Windows 10 -Einstellungsbildschirm eingeführt, der den Windows -Update -Status, die Standard -Browserauswahl usw. hervorhebt. Einige Benutzer sind jedoch mit dieser neuen Einstellungsänderung verachtet und möchten sie deaktivieren/entfernen oder zumindest verbergen. In diesem Artikel werden wir zeigen.
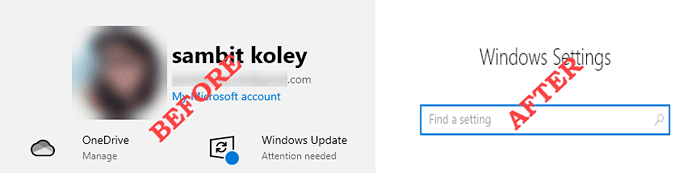
So entfernen, deaktivieren oder ausblenden Sie Windows 10 -Einstellungen -Header
Befolgen Sie diese Schritte, um dieses nervige Banner in den Windows 10 -Einstellungen loszuwerden.
Methode 1 - Verwenden Sie Mach2tools oder Vive -Tool
Sie müssen entweder Mach2Tools oder das Vive -Tool verwenden, um den Windows 10 -Einstellungsheader abhängig von der Version von Windows 10 zu deinstallieren, die Sie verwenden.
Schritt 1 - Überprüfen Sie, welche Windows 10 -Version Sie derzeit verwenden
Sie müssen wissen, welche Version von Windows 10 Sie haben. Befolgen Sie dazu diese einfachen Schritte.
1. Drücken Sie zunächst die Windows -Schlüssel+i Schlüssel zusammen.
3. Danach klicken Sie auf “Update & Sicherheit" Einstellungen.
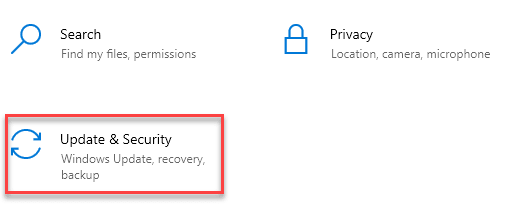
4. Klicken Sie danach auf die “Windows Update“.
5. Dann müssen Sie dann auf die “klicken“OS Build Info" Möglichkeit.
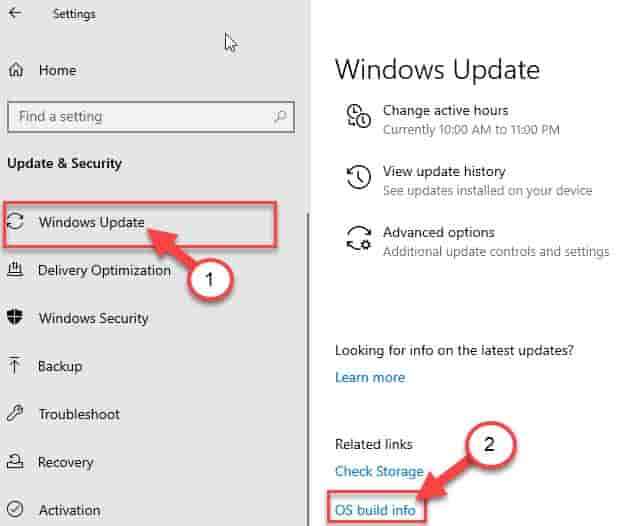
6. Überprüfen Sie die ''Windows -Spezifikationen''.
7. Notieren Sie die Fenster “Ausführung“.
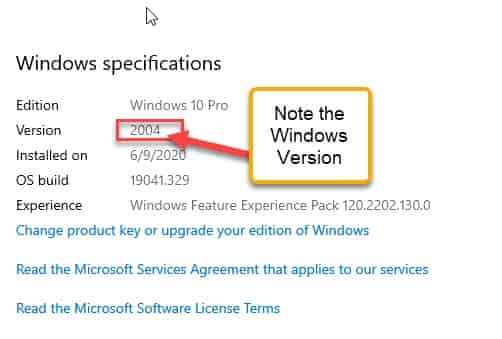
Sobald Sie die genaue Version Ihres Computers bemerkt haben, fahren Sie mit dem nächsten Schritt fort.
Schritt 2 - Verwenden Sie das relevante Tool gemäß Ihrem System
Es gibt zwei Optionen.
Für Windows Version 2004 oder unten -
Sie müssen Mach2tools dazu herunterladen, um dies zu tun.
1. Gehen Sie zum Mach2tools Github -Repository.
2. Klicken Sie im Abschnitt "Assests" auf die “Mach2_0.7.0.0_X64.ReißverschlussUm es herunterzuladen.
[
*NOTIZ - Wenn Sie ein 32-Bit-System verwenden, klicken Sie auf “Mach2_0.7.0.0_X86.ReißverschlussUm es herunterzuladen.
]
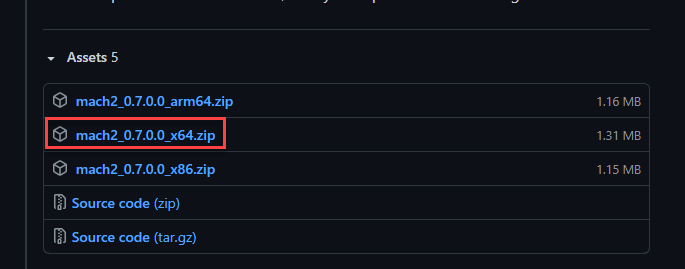
3. Sobald Sie es heruntergeladen haben, klicken Sie auf die “Mach2_0.7.0.0_X64ZIP -Datei, um sie zu öffnen.
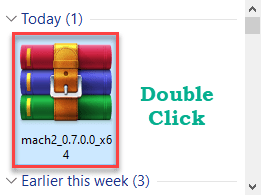
Es wird in Winrar eröffnen.
4. Sobald es sich öffnet, Wählen Sie alle Inhalte aus in der ZIP -Datei.
5. Klicken Sie danach mit der rechten Maustaste auf die Dateien und klicken Sie auf “Kopieren Sie die Dateien in die Zwischenablage“.
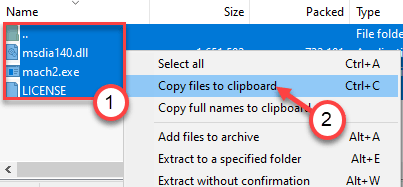
Schließen Sie den Winrar.
6. Drücken Sie dann die Windows -Schlüssel+r Schlüssel zusammen.
7. Typ "System32Da und schlage Eingeben.
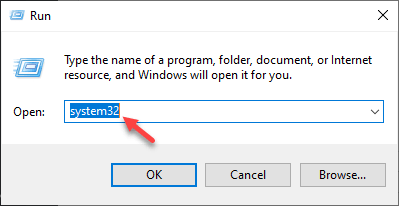
8. Drücken Sie im Ordner System32 die Strg+v Tasten zusammen, um die Dateien einzufügen.
9. Sie werden eine schnelle Warnung vor der Ablehnung des Zugangs sehen. Klicken Sie einfach auf “Weitermachen“.
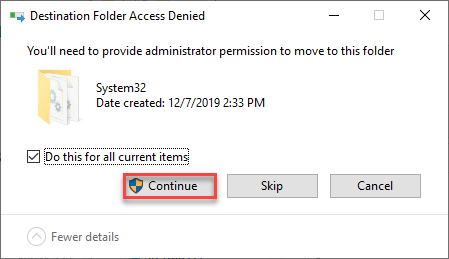
Schließen Sie den Datei -Explorer, nachdem Sie dies getan haben.
10. Klicken Sie nun mit der rechten Maustaste auf das Windows-Symbol und klicken Sie auf “Windows PowerShell (Admin)“.
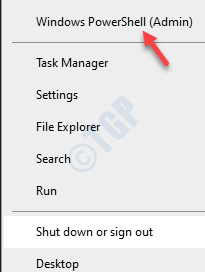
11. Wenn sich der PowerShell mit den Verwaltungsrechten öffnet, führen Sie den Befehl gemäß Ihren Anforderungen aus.
Um konfigurierte Funktionen anzuzeigen, führen Sie diesen Code aus.
Mach2 -Anzeige
Führen Sie diesen Befehl aus, um das Bannerfunktion zu aktivieren -
Mach2 aktivieren 18299130
Wenn Sie die Bannerfunktion deaktivieren möchten, kopieren Sie diesen Befehl und klicken Sie auf Eingeben.
Mach2 Deaktivieren Sie 18299130
Führen Sie diese Zeile im PowerShell -Terminal aus, um das Standard -Bannerfunktion festzulegen.
Mach2 Rückkehr 18299130
Um alle geänderten Funktionen in den Standardzustand zu unterstützen.
Mach2 kehren 0 zurück
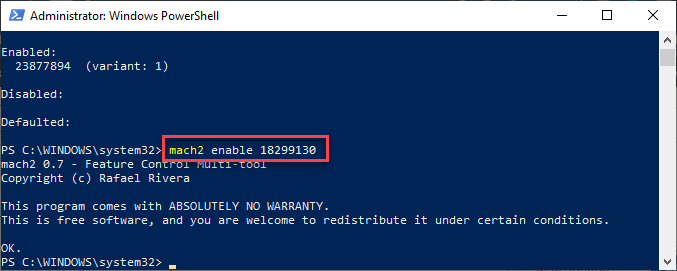
Nachdem Sie den Befehl ausgeführt haben, sehen Sie die Nachricht 'OKist im Terminal erschienen.
Schließen Sie das PowerShell -Fenster. Schließen und öffnen Sie das Einstellungsfenster.
Neu starten Ihr Computer einmal.
Sie werden sehen, dass die Bannerfunktion in den Einstellungen deaktiviert ist.
Für Windows 10 V20H2 oder neuer
Wenn Sie einen Windows 10 V20H2 oder einen neueren Build verwenden, versuchen Sie diesen Ansatz aus.
1. Gehen Sie zum Vivetool V0.2.1 auf Github.
2. Klicken Sie hier im Abschnitt "Assets" hier auf die “Vivetool-v0.2.1.ReißverschlussUm es herunterzuladen.
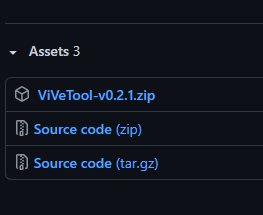
3. Gehen Sie zum Download -Ordner.
4. Dann, Doppelklick auf der "Vivetool-v0.2.1”Reißverschlussdatei.
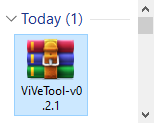
5. Wählen Sie alle Inhalte in der Reißverschlussdatei aus.
6. Klicken Sie mit der rechten Maustaste auf die ausgewählten Dateien und klicken Sie auf “Kopieren Sie Dateien in die Zwischenablage“.
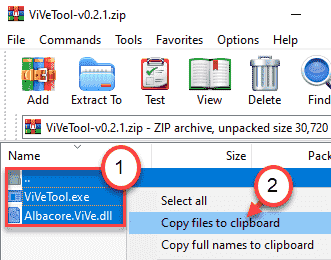
7. Öffnen Sie nun das Fenster Datei Explorer.
8. Gehen Sie im Datei Explorer zu diesem Verzeichnis.
C: \ Windows \ System32
9. Hier klicken Sie mit der rechten Maustaste auf den Speicherplatz, klicken Sie auf “Paste”Um diese Dateien einzufügen.
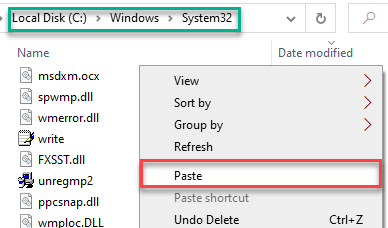
10. Möglicherweise sehen Sie eine Warnaufforderung. Klicke auf "Weitermachen“.
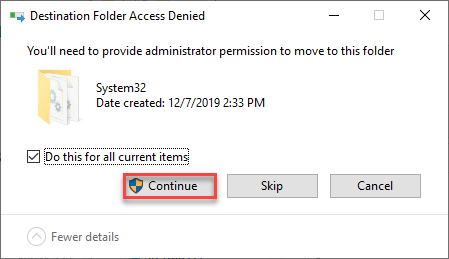
Schließen Sie den Datei -Explorer danach.
10. Klicken Sie dann mit der rechten Maustaste auf das Windows-Symbol und klicken Sie auf “Windows PowerShell (Admin)“.
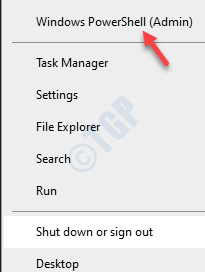
11. Führen Sie dann nach diesem Handbuch den Befehl aus, um den gewünschten Effekt auf die Bannereinstellungen zu erhalten.
Um das Bannerfunktion zu aktivieren, führen Sie diesen Befehl aus.
vivetool addConfig 18299130 2
Wenn Sie diese nervige Funktion deaktivieren möchten, geben Sie ein und klicken Sie auf Eingeben.
vivetool addConfig 18299130 1
Führen Sie diesen Befehl aus, um das Standard -Bannerfunktion festzulegen, um diesen Befehl auszuführen.
vivetool addConfig 18299130 0
Führen Sie diesen Code aus, um die Bannerfunktion zu löschen, um diesen Code auszuführen.
vivetool delconfig 18299130 0
Wenn Sie die Belohnungsfunktion speziell deaktivieren möchten Kopieren Einfügen Dieser Befehl und Hit Eingeben.
vivetool addConfig 19638787 1
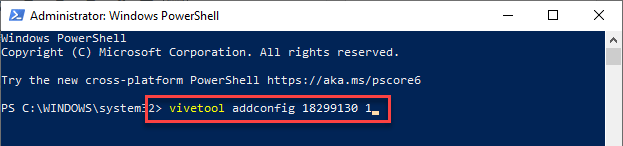
Schließen Sie das PowerShell -Terminal. Dann, Neustart dein Computer.
Das ist es! Öffnen Sie das Einstellungsfenster und überprüfen Sie weiter.
Zusätzliche Tipps -
1. Einige Benutzer haben vorgeschlagen, die zu verwenden F11 Die Taste von der Tastatur kann die Bannerfunktion umschalten. Folge diesen Schritten -
A. Drücken Sie die Windows -Schlüssel+i Schlüssel zum Öffnen der Einstellungen.
B. Drücken Sie dann die F11 Taste. Überprüfen Sie, ob es das Banner umschaltet oder nicht.
Wenn Sie eine FN -Taste auf Ihrer Tastatur haben, können Sie außerdem die drücken FN+F11 Schlüssel zusammen.
2. Ein weiterer alternativer Ansatz dazu besteht darin, das Bedienfeld zu verwenden. Auf alle Einstellungen können über das Bedienfeld zugegriffen werden.
A. Klicken Sie auf das Suchfeld und geben Sie ein “ein“Schalttafel“.
B. Dann klicken Sie mit der rechten Maustaste auf die “Schalttafel"Und klicken Sie auf"Auf Startseite“.
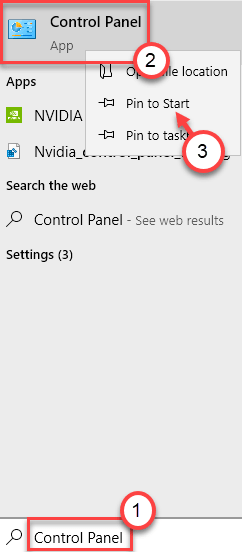
Sie können das Bedienfeld von Start direkt verwenden.
- « So montieren Sie einen Ordner als virtuelles Laufwerk in Windows 10
- So beheben Sie Windows 10 -Fehler 0x80240023 aktualisieren »

