So entfernen Sie Sie haben Ihre Limit -Benachrichtigung auf dem iPhone erreicht
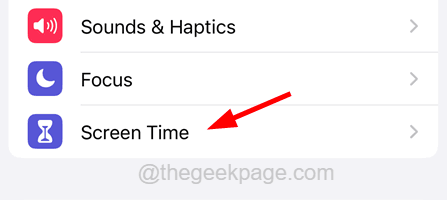
- 732
- 60
- Matteo Möllinger
Viele iPhone -Benutzer haben ein Problem gestoßen, bei dem sie eine Benachrichtigungsnachricht erhalten, die besagtSie haben Ihre Grenze erreicht ”Und jedes Mal, wenn es nach dem Bildschirmzeit -Passcode nach der Verwendung der App für 1 weitere Minute fragt.
Diese Grenze ist sehr nützlich, wenn Ihr iPhone auch von Kindern zu Hause verwendet wird, es erscheint jedoch irritierend, wenn Sie es häufig verwenden möchten.
Die Benachrichtigungsmeldung, die iPhone -Benutzer nach Erreichen eines bestimmten Fristen erhalten. Machen Sie sich keine Sorgen, wenn Sie sich auch darauf freuen, die App -Limit -Funktion auf Ihrem iPhone zu deaktivieren.
In diesem Artikel zeigen wir Ihnen, wie Sie die „beheben können“Sie haben Ihr Limit erreichtBenachrichtigungsnachricht auf Ihrem iPhone unter Verwendung der unten angegebenen Schritte.
So beheben Sie Sie haben Ihre Limit -Benachrichtigung auf dem iPhone erreicht
Schritt 1: Öffnen Sie die Einstellungen Seite zuerst auf Ihrem iPhone.
Schritt 2: Dann suchen Sie nach dem Bildschirmzeit Option und tippen Sie darauf, wie unten gezeigt.
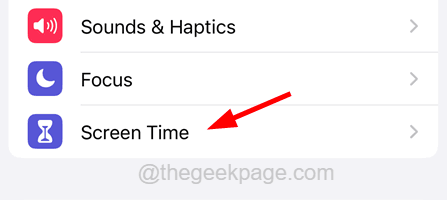
Schritt 3: Tippen Sie auf der Bildschirmzeitseite auf die App -Grenzen Möglichkeit.
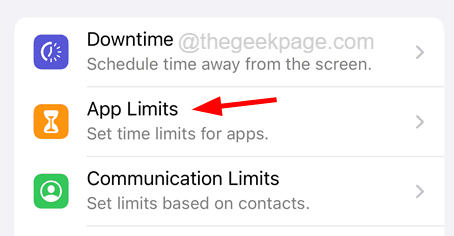
Schritt 4: Sie sehen alle App -Grenzen für verschiedene Apps auf der Seite App Limits wie gezeigt.
Schritt 5: Wenn Sie die entfernen möchten Sie haben Ihr Limit erreicht Benachrichtigung für eine bestimmte App und tippen Sie dann auf diese App aus der Liste, wie unten gezeigt.
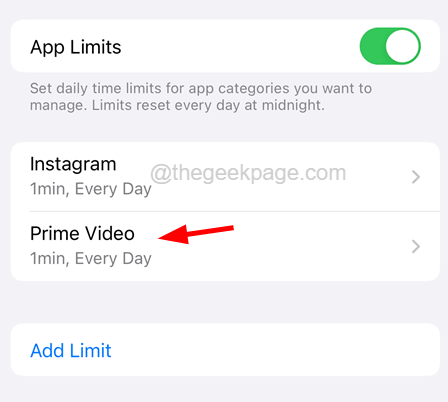
Schritt 6: Geben Sie die ein Bildschirmzeitpasscode Für Authentifizierungszwecke.
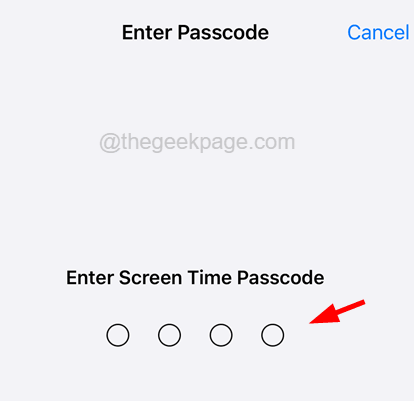
Schritt 7: Nach der Überprüfung öffnet dies die App -Seite.
Schritt 8: Um die Benachrichtigungsnachricht für diese App zu beheben, tippen Sie auf die Grenze löschen Option am Ende der Seite, wie im folgenden Screenshot gezeigt.
NOTIZ - Grenze löschen Die Option löscht das von Ihnen festgelegte App -Limit für diese spezielle App auf Ihrem iPhone.
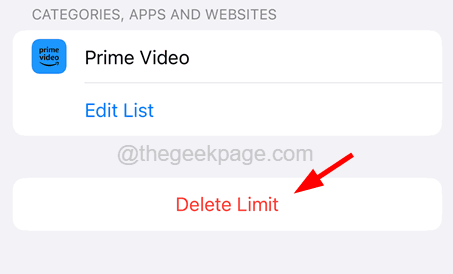
Schritt 9: Während Sie auch auf die tippen können App -Grenze Schalten Sie den Schalter um, um diese App für diese App vorübergehend zu deaktivieren.
Wenn Sie es aktivieren möchten, können Sie in Zukunft einfach auf die Schaltfläche umschalten, um sie einzuschalten.
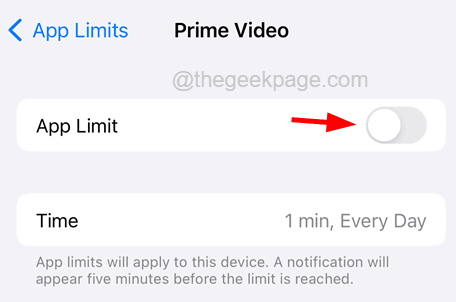
Schritt 10: Wenn ein Benutzer alle App -Grenzwerte gleichzeitig ausschalten möchte, kann der Benutzer auf das Tippen auf die App -Grenzen Schalttaste umschalten, um sie zu deaktivieren.
NOTIZ - Es wird erneut nach dem Bildschirmzeitpasscode zur Überprüfung gefragt.
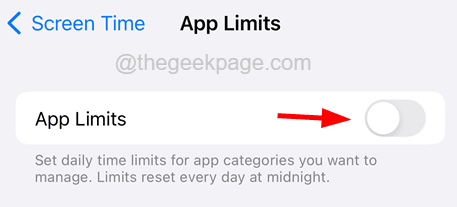
Schritt 11: Sobald Sie fertig sind, erhalten Sie keine Benachrichtigungsnachricht, die besagt, dass Sie Ihr Limit für eine App auf Ihrem iPhone erreicht haben.
- « So beheben Sie den Aufruf fehlgeschlagener Fehler auf dem iPhone [gelöst]
- Fehler bei der Ausführung von Anforderungen Unbekannter Fehler auf dem iPhone [gelöst] »

