So benennen Sie Audiogeräte unter Windows 11 um
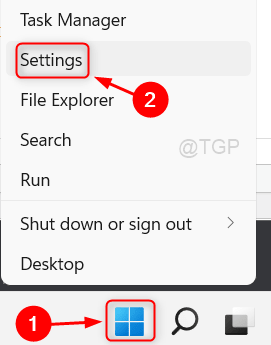
- 3880
- 607
- Madleen Vater
Audiogerät ist bei der Verwendung eines Systems gleich wichtig und kann entweder zum Hören von Musik oder Online -Meetings usw. dienen. Wenn viele Audiogeräte mit Ihrem System verbunden sind, ist es für die Benutzer sehr verwirrend, das Audiogerät aus der Geräteliste auszuwählen, wenn sie ähnliche Namen haben. Daher muss der Benutzer das Audiogerät für seine eigene Bequemlichkeit umbenennen. Wenn Sie auch suchen, wie Sie den Namen des Audiogeräts auf Ihrem System ändern können, zeigt Ihnen dieser Beitrag an, wie es geht.
So benennen Sie Audiogeräte unter Windows 11 um
Schritt 1: Klicken Sie mit der rechten Maustaste auf die Start Taste in der Taskleiste.
Schritt 2: Wählen Sie aus Einstellungen Option im Kontextmenü der Schaltfläche Start, wie im folgenden Screenshot gezeigt.
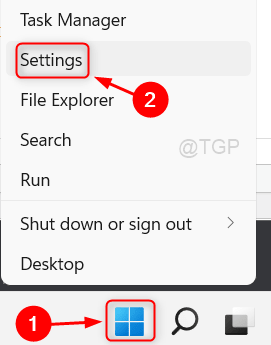
Schritt 3: Wählen Sie im Einstellungsfenster aus System im linken Menü.
Schritt 4: Klicken Sie dann auf Klang Option auf der rechten Seite des Fensters, wie im folgenden Screenshot gezeigt.
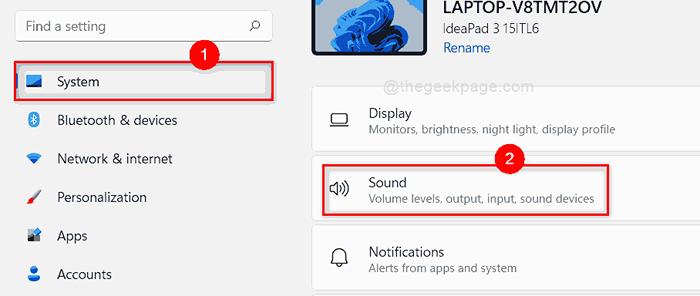
Schritt 5: Wählen Sie, indem Sie auf das Soundgerät klicken, das Sie wie unten gezeigt umbenennen möchten.
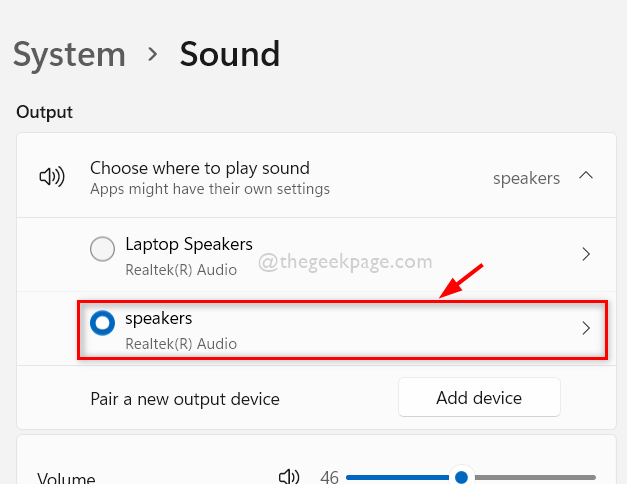
Schritt 6: Klicken Sie dann auf die Umbenennen Schaltfläche unter dem Soundgerät auf seiner Eigenschaftenseite, wie unten gezeigt.
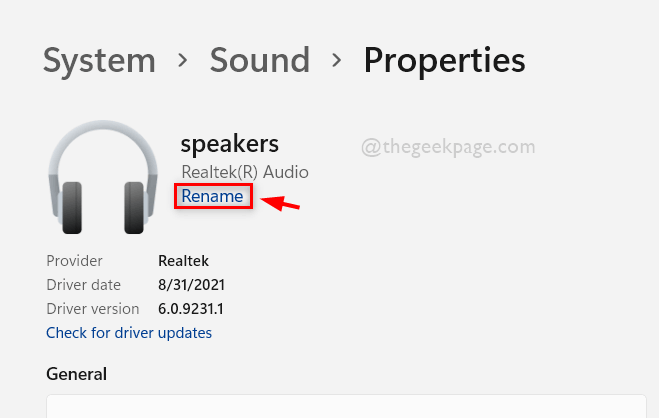
Schritt 7: Benennen Sie das Tongerät in das, was Sie wünschen, und klicken Sie auf Umbenennen Taste.
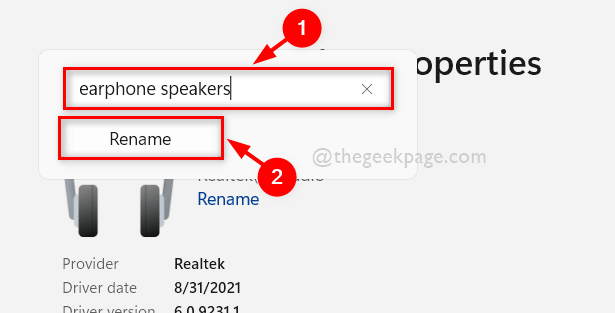
Schritt 8: Schließen Sie dann alle Einstellungsfenster.
Schritt 9: Um das Tongerät zu überprüfen, gehen Sie zu Aktionszentrum durch Drücken Windows + a Tasten zusammen auf Ihrer Tastatur.
Schritt 10: Klicken Sie im Action Center -Assistenten auf Wählen Sie eine Tonausgabe aus Symbol wie im folgenden Bild gezeigt.
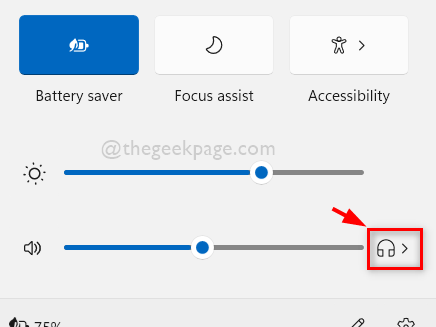
Schritt 11: Jetzt sehen Sie, dass das von Ihnen umbenannte Soundgerät auf dieser Liste angezeigt wird.
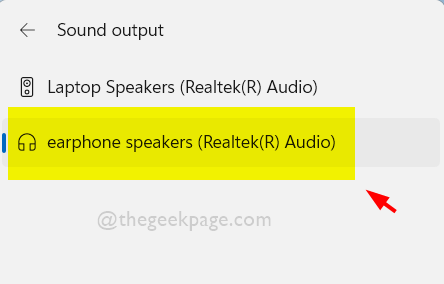
Das ist alles.
So kann man die Audiogeräte unter Windows 11 -System umbenennen.
Ich hoffe, Sie haben diesen Beitrag gefallen und fanden ihn nützlich.
Bitte hinterlassen Sie uns Kommentare unten.
Vielen Dank für das Lesen!
- « So reparieren Sie die Rücktaste des Browsers, die in Windows 11/10 nicht funktioniert
- So ändern Sie die DHCP -Mietzeit unter Windows 11/10 »

