So benennen Sie die Erweiterungen aller Dateien in einem Ordner einschließlich Subordner um
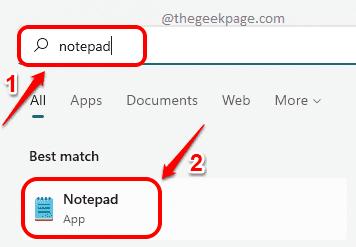
- 932
- 6
- Marleen Weight
Angenommen, Sie müssen die Erweiterung einer Datei von einer Erweiterung in eine andere umbenennen, sagen wir JPG Zu png. Es ist natürlich einfach! Aber was ist, wenn Sie mehrere Dateien haben, die eine Erweiterungsänderung erfordern? Oder noch schlimmer, was ist, wenn sich diese mehreren Dateien in mehreren Ordnern und Unterordnern befinden, in einem einzigen Ordner? Nun, für eine normale Person kann dies ein Albtraum sein. Aber für einen Geek, definitiv nicht. Jetzt ist die Frage, sind Sie ein Geek oder nicht. Gut mit Die Geek -Seite Genau hier, um zu helfen, sind Sie definitiv!
In diesem Artikel erläutern wir die Methode, um zu batchripten.
Notiz: Bitte beachten Sie, dass wir in diesem Beispiel konvertiert haben JPG -Dateien zu PNG -Dateien. Sie können andere Erweiterungsumbenadte wie durchführen .mod zu .MP4 usw.
Benennen Sie die Erweiterungen aller Dateien in einem Ordner um
Schritt 1: Klick auf das Suchen Ikone in der Taskleiste.
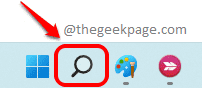
Schritt 2: Im Suchleiste, eintippen Notizblock und klicken Sie dann auf die Notizblock Anwendung aus dem Bester Treffer Abschnitt.
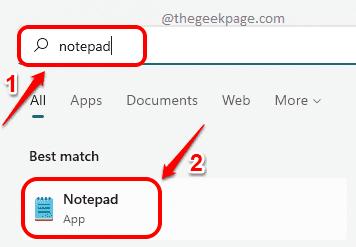
Schritt 3: Wenn sich die Notepad -App öffnet, Kopieren und Einfügen Der folgende Code -Ausschnitt darauf.
@Echo off Pushd . Für /r %% D in ((.) Do (CD "%% D", wenn existiert *.from_extension (ren *.from_extension *.to_extension)) popd
Hinweis: Bitte ersetzen mit der alten Erweiterung und mit der neuen Erweiterung. Im folgenden Beispiel ändere ich die Erweiterung von JPG auf PNG. So mein
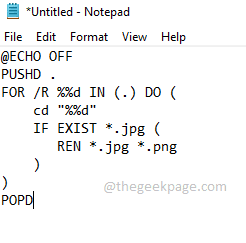
Schritt 4: Sobald Sie fertig sind, klicken Sie auf die Datei Registerkarte oben. Klicken Sie dann auf die Speichern als Möglichkeit.
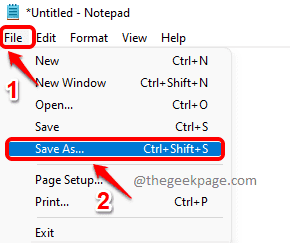
Schritt 5: Im Speichern als Fenster, Navigieren Sie zum Ordner Wo Ihre Dateien, die die Erweiterungsänderung benötigen, sind bei vorhanden.
Jetzt geben Sie eine Name zu Ihrer Skriptdatei. Ich habe den Namen als gegeben JPG_TO_PNG.Schläger. Sie können jeden Namen geben, aber die Verlängerung sollte sein .Schläger.
Wählen Sie jetzt Speichern unter als Alle Dateien.
Schlagen Sie die Speichern Button, sobald Sie alle fertig sind.
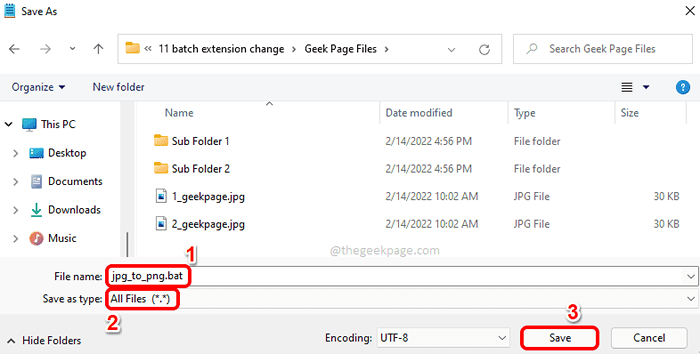
Schritt 6: Als nächstes, Gehen Sie zum Standort wo Sie die Batch -Datei gespeichert haben. Dies ist der Ordner, der alle Ihre JPG -Dateien enthält. Dieser Ordner kann Unterordner mit JPG -Dateien enthalten. Alle JPG -Dateien in allen Unterordnern werden nun in PNG konvertiert.
Doppelklick auf der Stapeldatei es ausführen.
Notiz: Bitte beachten Sie, dass der Typ der Dateien vor der Ausführung der Stapeldatei JPG ist.
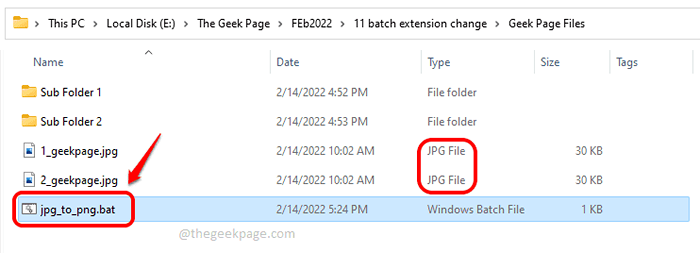
Schritt 7: Nach der Ausführung sehen Sie, dass der Typ der Dateien hat geändert zu png.
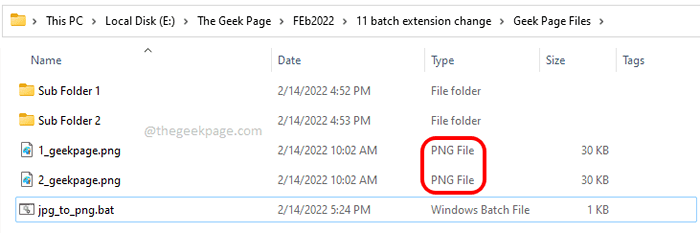
Schritt 8: Wenn Sie in die Unterordner und die Unterordner der Unterordner gehen, können Sie feststellen.

Das ist es. Sie haben jetzt erfolgreich von einer Erweiterung zu einer anderen für mehrere Dateien mit nur einem einzigen Klick verändert.
Ich hoffe, Sie haben den Artikel nützlich gefunden.
- « Hinzufügen oder Entfernen von Ordnern zu kontrollierten Ordnern Zugriff in Windows 11, 10
- Beheben Sie nicht genug Speicher, um diese Seite in Google Chrome zu öffnen »

