So benennen Sie den Benutzerordner in Windows 10, 11, umbenennen
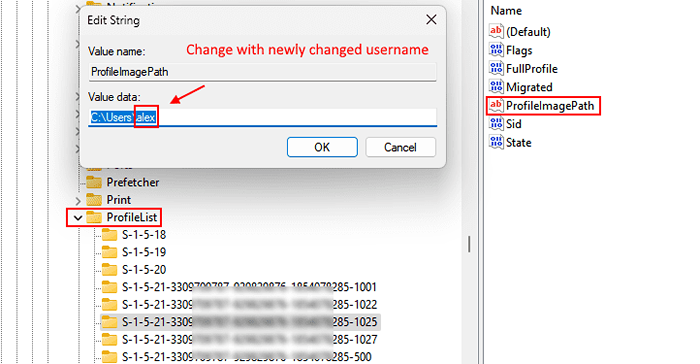
- 3433
- 1030
- Madleen Vater
Wenn Sie versuchen, Ihren Benutzerordner in Ihrem Windows 10 -System umzubenennen, ist diese Anleitung genau das Richtige für Sie. Es ist sehr schwierig, den Benutzernamen auf Ihrem Computer zu ändern. In einfachen Worten gibt es eine einfache einstufige Lösung für dieses Problem. Da Ihr Benutzername Anspruch auf alle Ordnerattribute hat, können Sie ihn nicht in Ihrem Konto ändern. Es gibt jedoch einen Weg, wie Sie den Benutzerordner umbenennen können. Befolgen Sie diese einfachen Schritte dazu-
Inhaltsverzeichnis
- Methode 1 - Verwenden von Registrierungsänderungen
- Methode 2 - Erstellen Sie ein neues Konto
- Schritt 1 Fügen Sie ein neues lokales Benutzerkonto hinzu-
- Methode 3 - Registrierung ändern
Methode 1 - Verwenden von Registrierungsänderungen
1 - Melden Sie sich mit einem Verwaltungskonto auf Ihrem Windows -PC an.
2 - Öffnen Sie jetzt den Datei -Explorer
3 -Now, gehen Sie zu C: \ Benutzer aus der Adressleiste.
4 -NAME Den Benutzerordner normal nennen.
5 -Now, Open Registry Editor.
6 - Gehen Sie zum unten angegebenen Weg.
HKEY_LOCAL_MACHINE \ Software \ Microsoft \ Windows NT \ Currentversion \ Profilelist
7 - Klicken Sie nun auf jeden Benutzer SID (der mit den langen Namen) nacheinander.
Jedes Mal auf der rechten Seite Doppelklick An ProfilimagePath Jedes Mal und prüfen, ob die Nutzername In Value Data Path ist der gleiche Benutzername, den Sie ändern möchten.
Wenn Sie den richtigen SID suchen, ändern Sie die Wertdaten von ProfilimagePath mit dem neuen Namen .
So haben Sie beispielsweise den Namen geändert und der neue Name ist Alex, dann sind die Wertdaten C: \ Benutzer \ Alex
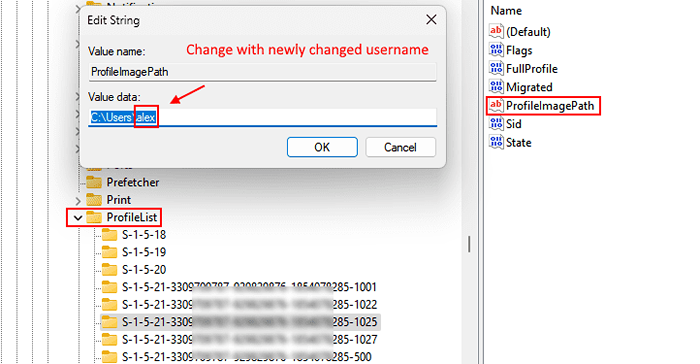
Methode 2 - Erstellen Sie ein neues Konto
In diesem Verfahren werden wir bestimmte Schritte befolgen
- Erstens erstellen wir ein lokales Konto mit dem Benutzernamen unserer Wahl.
- Jetzt werden wir diesen lokalen Kontotyp in den Administrator ändern
- Entfernen Sie das ursprüngliche Microsoft -verknüpfte Konto
- Verknüpfen Sie neu erstelltes lokales Konto mit Microsoft -Konto.
Fall 1 - Für Windows 1O -Benutzer
Schritt 1 Fügen Sie ein neues lokales Benutzerkonto hinzu-
Um ein neues zu erstellen Standard Lokales Benutzerkonto befolgen Sie diese Schritte-
1. Drücken Sie Windows -Schlüssel+i zugreifen auf die Einstellungen.
2. Danach klicken Sie auf “Konten“.
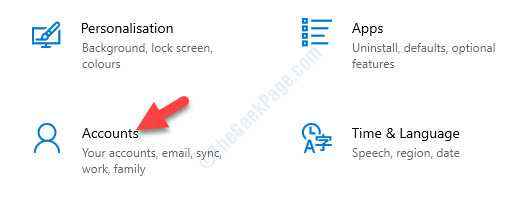
3. Im Einstellungen Fenster, klicken Sie auf “Familie und andere Benutzer”Auf der linken Seite und dann,
4. Hier müssen Sie klicken “Fügen Sie ein Familienmitglied hinzu" unter 'Deine FamilieInitialisieren Sie die Erstellung eines Kontos auf Ihrem Computer.*
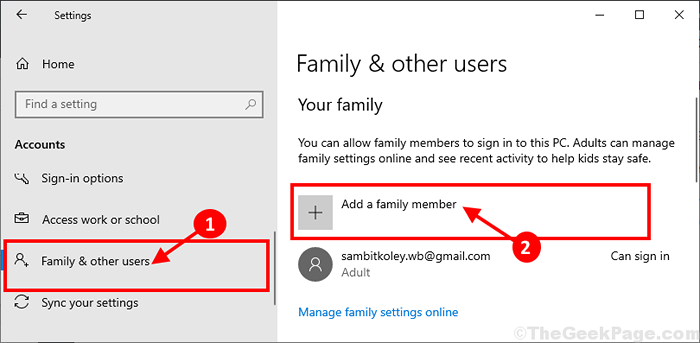
* NOTIZ- Wenn Sie ein Konto für Personen außerhalb Ihrer Familie hinzufügen möchten, klicken Sie einfach im selben Fenster nach unten, klicken Sie auf “Fügen Sie jemand anderem zu diesem PC hinzu" unter 'Andere Benutzer''.
Fall 2 - Für Windows 11 -Benutzer
1 - Drücken Sie die Windows -Taste + I -Taste zusammen, um den Lauf zu öffnen.
2 - Kopieren Sie nun den folgenden folgenden Pfad und fügen Sie jetzt ein und fügen Sie sie ein.
MS-Settings: Andere
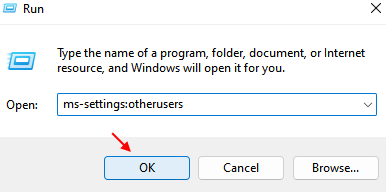
3 -Now, klicken Sie auf OK.
4 -Now, klicken Sie auf Konto hinzufügen
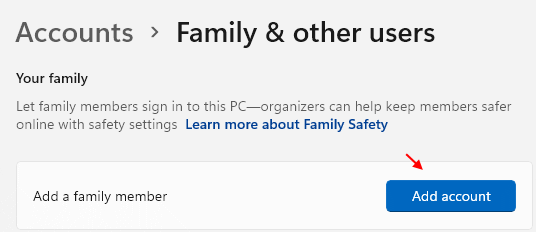
5. Wählen Sie nun aus “Fügen Sie ein hinzu Erwachsene”Als Kontotyp und
6. Danach müssen Sie eine E -Mail -Adresse angeben und dann auf “klicken“NächsteUm den Prozess der Kontoerstellung zu starten.
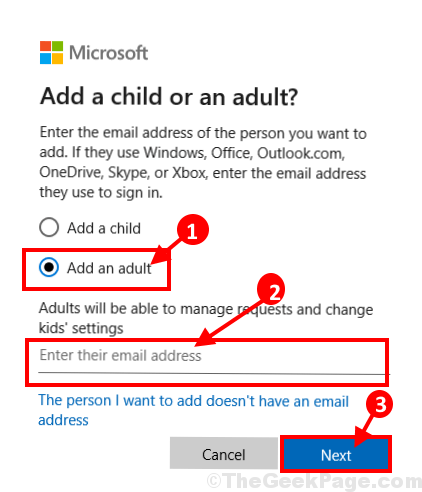
Befolgen Sie nun Anweisungen auf dem Bildschirm, um den Kontoerstellungsprozess abzuschließen.
STEP-2 Legen Sie dieses Konto als Administrator fest
Nachdem Sie das neue Konto erstellt haben, müssen Sie dieses Konto als Administrator Ihres Computers festlegen.
1. Drücken Sie die Windows -Taste und geben Sie ein “Schalttafel”
2. Danach klicken Sie auf “KontrollscheibeL ".
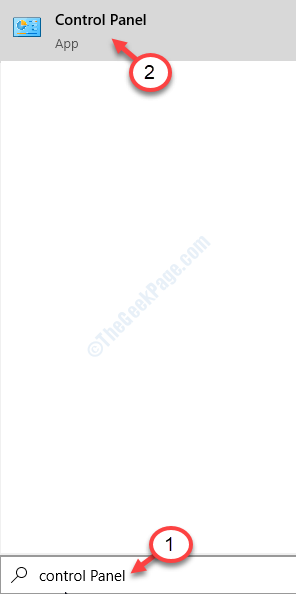
3. Klicken Sie auf 'Ansicht von:' und wählen Sie "Kategorie“.
4. Dann klicken Sie auf “Kontotyp ändern" unter 'Benutzerkontenum den neuen Status zu ändern.

5. Im Konten verwalten Fenster bemerken Sie sowohl das alte Konto als auch das neue Konto.
6. Klicken Sie dann auf das neue Konto.
[NOTIZ- Für unseren Computer, “Sambit Koley" ist der neu Konto und die “Sambit_main”Konto ist das alt Konto"].
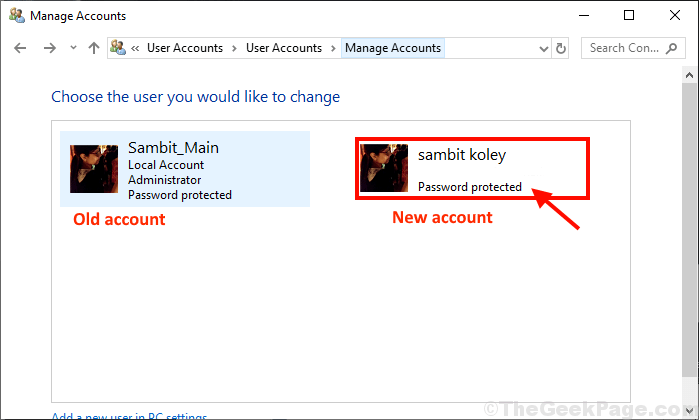
7. Dann klicken Sie auf “Ändern Sie den Kontotyp”Auf der linken Seite der Ein Konto ändern Fenster.
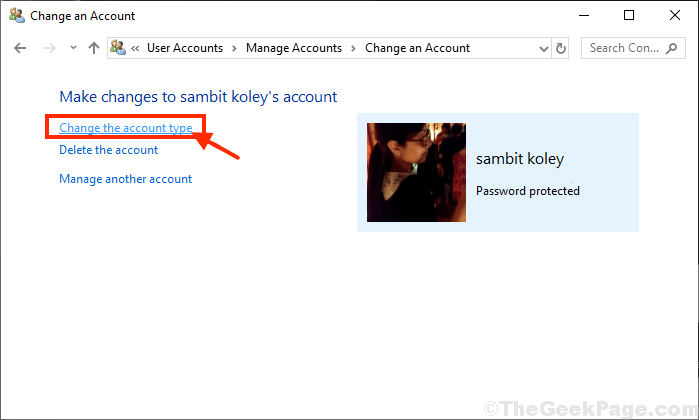
8. Klicken Sie neben dem Radio-Button. “AdministratorUm dieses Konto als Administrator dieses Computers festzulegen.
9. Klicken Sie nach dieser Aufgabe auf die “Kontotyp ändernUm diese Änderung zu speichern.
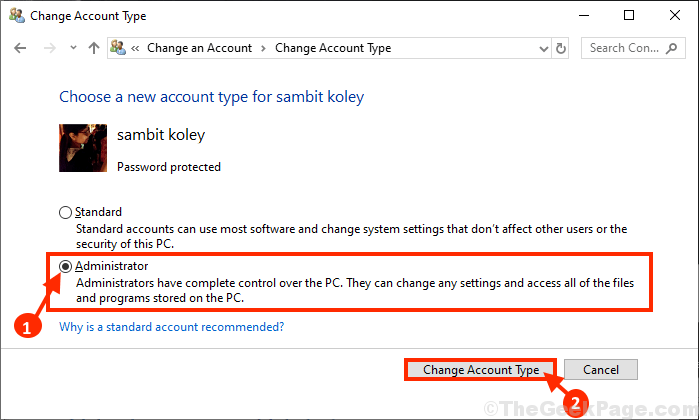
Schließen Schalttafel Fenster.
Das neue Konto ist ein neuer Administrator Ihres Computers.
Schritt 3 - Benennen Sie das neue Konto um
Jetzt können Sie Ihr älteres Konto einfach nach Ihrer Wahl umbenennen.
1. Klicken Sie mit der rechten Maustaste auf die Windows -Symbol und klicken Sie auf “Laufen“.
2. Typ "Kontrolle"Und dann klicken Sie auf"OK”Um die zu öffnen Schalttafel.
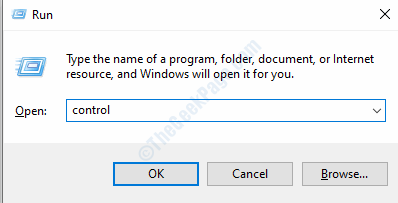
3. Klicken Sie wie zuvor auf die “Kategorie“.
4. Danach klicken Sie auf “Kontotyp ändern" unter 'Benutzerkonten''.

5. Doppelklick auf dem neuen Konto.
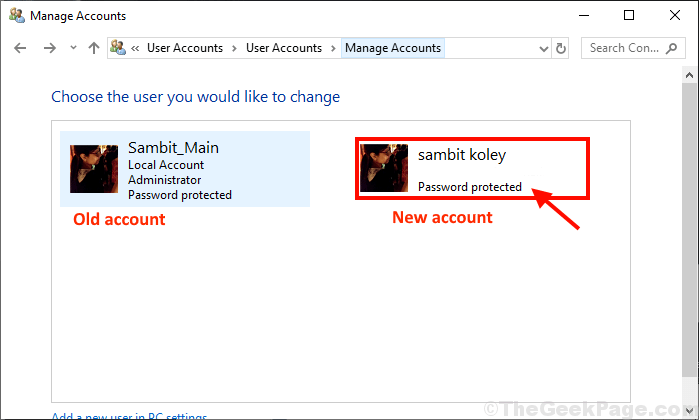
6. Danach klicken Sie auf “Den Kontonamen ändern“.
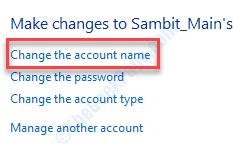
7. Legen Sie den neuen Kontonamen im Feld fest.
8. Klicke auf "Namen ändern”Ändern des Namens des Benutzerkontos.

Schließen Sie das Bedienfeld.
Schritt -4 Entfernen Sie die Verwaltungsrechte des älteren Kontos
Im letzten Stadium werden wir die Verwaltungsrechte des älteren Kontos auf Ihrem Computer entfernen.
1. Klicken Sie nur mit der rechten Maustaste auf die Windows -Symbol und klicken Sie auf “Laufen“.
2. Schreiben "Kontrolle"Und dann klicken Sie auf"OK”Um die zu öffnen Schalttafel.
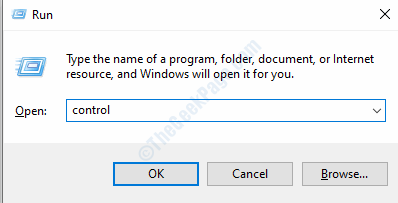
3. Klicken Sie wie zuvor auf die “Kategorie“.
4. Danach klicken Sie auf “Kontotyp ändern" unter 'Benutzerkonten''.

5. Klicken Sie im nächsten Fenster auf das ältere Konto, um seinen Status zu ändern.
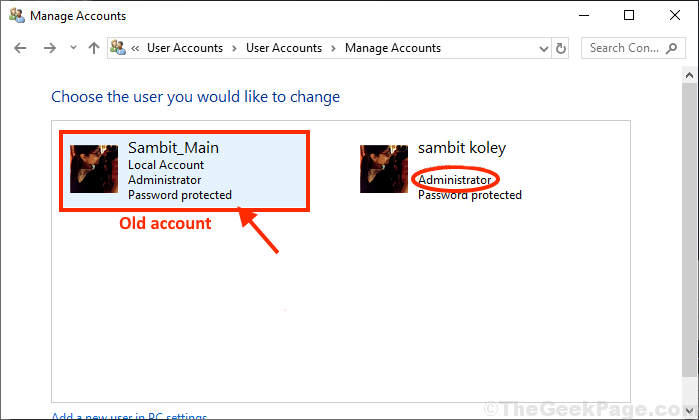
6. Jetzt müssen Sie auf die “klicken“Ändern Sie den Kontotyp“.
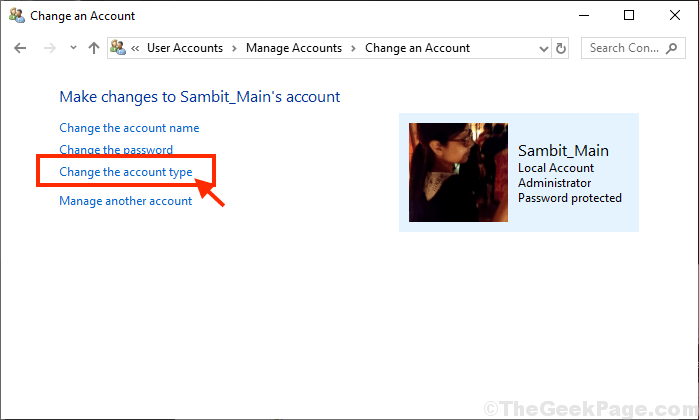
7. Wählen Sie diesmal für ein älteres Konto die ausStandardSo setzen Sie das Konto als Standardbenutzer des Computers.
8. Dann klicken Sie auf “Kontotyp ändern”Um die Änderungen auf Ihrem Computer zu speichern.
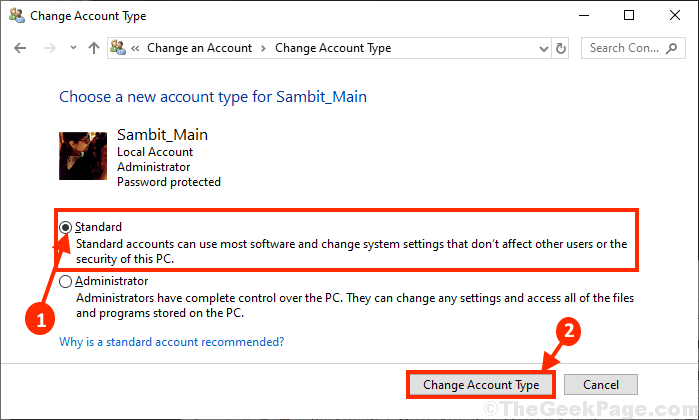
Danach, Neustart dein Computer. Melden Sie sich nach dem Neustart Ihres Geräts in Ihr Konto an und prüfen Sie, ob dies funktioniert.
Methode 3 - Registrierung ändern
Sie können den Benutzerordner umbenennen, indem Sie sich mit einem anderen Verwaltungskonto auf Ihrem Computer anmelden.
Schritt 1 - Erstellen Sie ein neues Konto
Melden Sie sich mit Ihrem Hauptadministrativkonto beim System an. Befolgen Sie dann diese Schritte-
1. Drücken Sie die Windows -Schlüssel zusammen mit "R" Taste.
2. Danach geben Sie diesen Code ein. Drücken Sie auf das CMD -Terminal, um auf die 'zuzugreifen'Strg+Shift+Eingabetaste'Schlüssel zusammen.
CMD
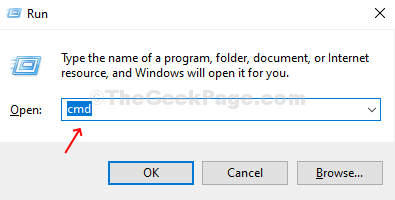
3. Um einen neuen Benutzer mit dem Namen "Administrator" zu erstellen, einfach Kopieren Einfügen Diese Linie im Terminal und dann schlägt dann Eingeben.
Netto -Benutzeradministrator /aktiv: Ja
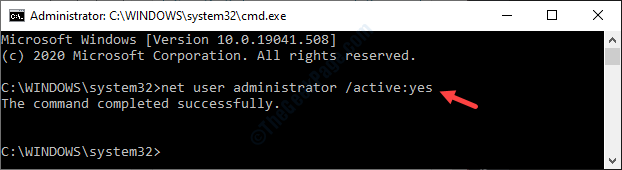
Sobald Sie sehen, dass der Befehl erfolgreich abgeschlossen wurde.'hat auf Ihrem Bildschirm erschienen, schließen Sie das Terminal.
4. Um sich abzuzeichnen, klicken Sie mit der rechten Maustaste auf die “Windows -Symbol“.
5. Klicken Sie dann auf die “Schalten oder abmelden“. Dann klicken Sie auf “austragen“.
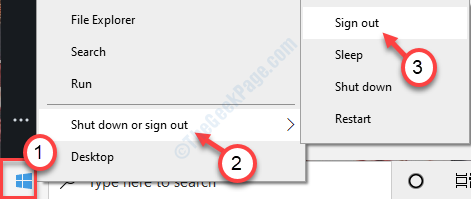
6. Sie sehen die Liste der verfügbaren Benutzer auf Ihrem Computer.
7. Klicke auf "Administrator”An der unteren linken Ecke.
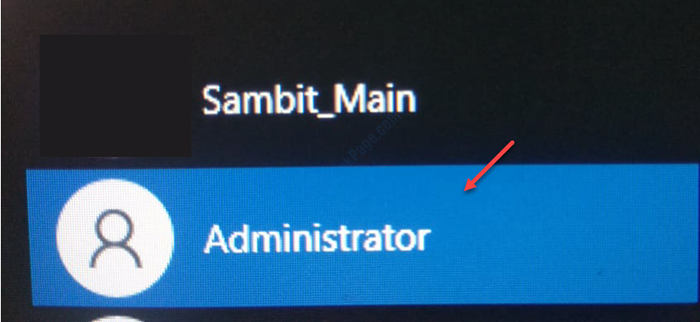
8. Danach klicken Sie auf “anmeldenSich für das Konto anmelden.
Dieser Vorgang dauert eine Weile, da dies ein neuer Benutzer auf Ihrem Computer ist.
Schritt - 2 Legen Sie dieses Konto als Administrator fest
1. Schreiben "Schalttafel”Im Suchfeld.
2. Dann klicken Sie auf “KontrollscheibeL ".
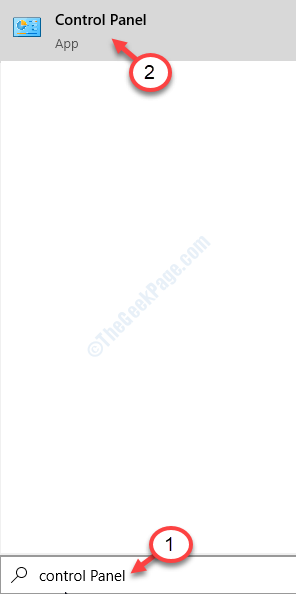
3. Klicken Sie auf der rechten Seite auf 'View by:' und wählen Sie "Kategorie“.
4. Danach klicken Sie auf “Kontotyp ändern" unter 'Benutzerkonten''.

5. Wenn das Konten verwalten Fenster, hier sehen Sie Ihr altes und neues Konto.
6. Klicken Sie hier auf die “Administrator" Konto.
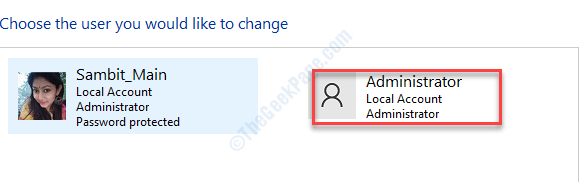
7. Klicken Sie hier auf die “Kontotyp ändernUm diesen Kontotyp zu ändern.
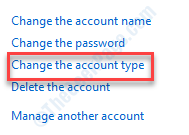
8. Hier klicken Sie auf die “AdministratorUm dieses Konto als Administrator dieses Computers festzulegen.
9. Schließlich klicken Sie auf “Kontotyp ändernUnd die Änderung wird gerettet.
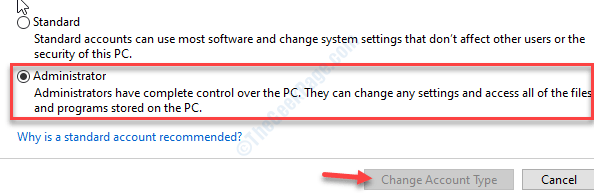
Schließen Schalttafel Fenster. Jetzt können Sie Ihr älteres Konto leicht umbenennen.
Schritt 3 - Benennen Sie Ihr Konto um
Jetzt können Sie das ältere Konto umbenennen.
1. Danach drücken Sie die Windows -Schlüssel+r.
2. Geben Sie dann diese Adresse in das Laufterminal ein und klicken Sie auf Eingeben.
C:/Benutzer
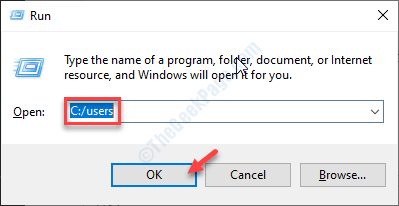
3. Wenn sich der Benutzerordner öffnet, klicken Sie mit der rechten Maustaste auf Ihr älteres Konto und klicken Sie auf “Umbenennen“.
4. Nennen Sie den Ordner so wie Sie möchten.
(Als Beispiel haben wir den Ordner "Sambit" in "Sambitk" umbenannt.)
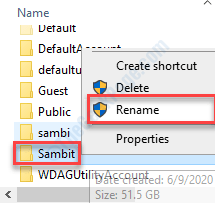
5. Klicken Sie jetzt mit der rechten Maustaste auf die Fenster Symbol und klicken “Laufen“.
6. Dann tippen Sie “refliktUnd schlage Eingeben.
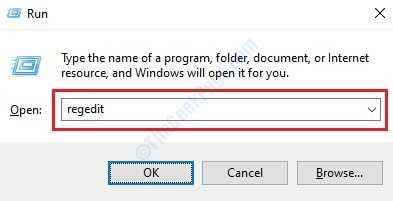
Wichtig - Bevor Sie sich im Registrierungseditor ändern, klicken Sie auf “Datei“. Dann klicken Sie auf “Export”Um ein neues Backup auf Ihrem Computer zu erstellen.
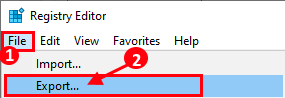
Dies erzeugt eine neue Sicherung in Ihrem System, die Sie verwenden können, wenn etwas schief geht.
7. Navigieren Sie dann zu diesem Ort -
HKEY_LOCAL_MACHINE \ Software \ Microsoft \ Windows NT \ Currentversion \ Profilelist
8. Auf der linken Seite sehen Sie eine Liste von Schlüssel in der “Profile" Abschnitt.
9. Klicken Sie auf den ersten und überprüfen Sie den Wert der “ProfilimagePathTaste auf der rechten Seite.
Der Wert enthält den Pfad des Benutzerordners, dem der Schlüssel zugeordnet ist.
[Beispiel- Da wir den Namen des Benutzers ändern wollen “Sambit„Wir mussten den Profilschlüssel finden, der diesem speziellen Benutzer zugeordnet ist. ]
10. Doppelklick auf der "ProfilimagePathTaste auf der rechten Seite.
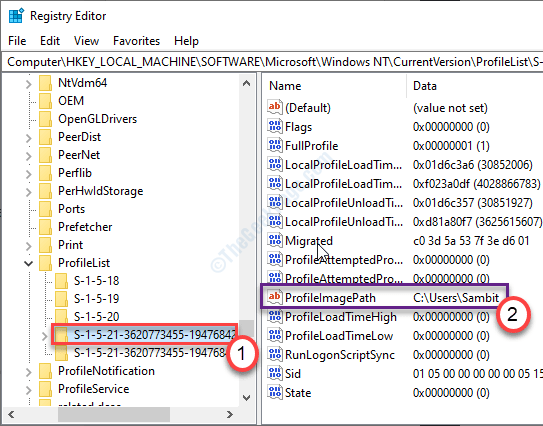
11. Hier ist die "Wertdaten" die Adresse des Profils, das es darstellt. Nennen Sie einfach den Ordner wie das, was Sie in Schritt -3 getan haben.
(Beispiel - In Schritt -3 haben wir 'Sambit' Benutzerordner in "Sambitk" umbenannt. Diesmal wird der Wert so sein -
C: \ Benutzer \ Sambitk)
12. Vergessen Sie nicht, auf zu klicken “OK“.
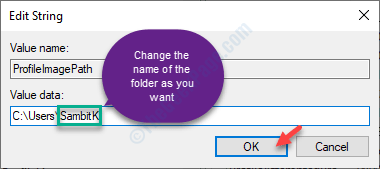
Schließen Sie das Fenster des Registrierungseditors. Danach, Neustart dein Computer. Melden Sie sich mit dem älteren Konto bei Ihrem Computer an.
Das ist es! Auf diese Weise können Sie den Benutzernamen auf Ihrem System leicht ändern.
- « Windows + Shift + S funktioniert nicht in Windows 10 Fix
- So beheben Sie den Xbox -Fehler 0xbba in Windows 10 »

