So reparieren Sie beschädigte PowerPoint -Dateien leicht
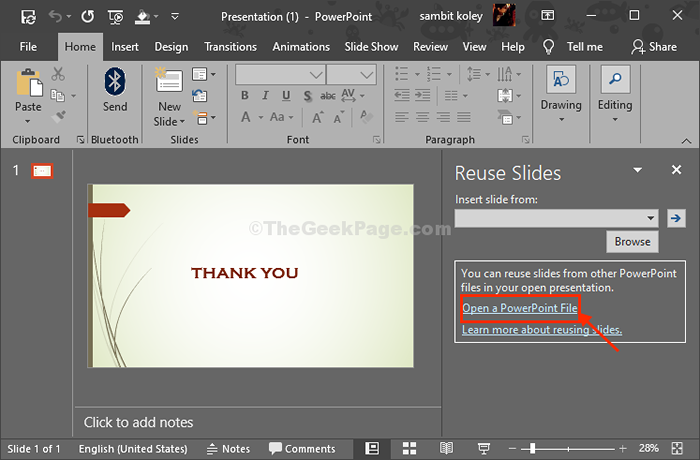
- 1427
- 71
- Marleen Weight
In diesem Artikel werden wir hervorheben, wie Sie auf beschädigte PowerPoint -Präsentationsdateien auf Ihrem Computer zugreifen können. Wenn Sie verzweifelt versuchen, eine beschädigte PPT -Datei auf Ihrem Computer zu öffnen, aber Sie nicht können, gehen Sie diese einfachen Korrekturen durch. Sie können es nach einer dieser Methoden öffnen-
Inhaltsverzeichnis
- Fix-1 Open PowerPoint im abgesicherten Modus-
- FIX-2 Versuchen Sie, die Datei direkt vom Ausführen aus zu starten-
- Fix-3 Öffnen und reparieren Sie die Datei in PowerPoint-
- FIX-4 Verwenden Sie Wiederverwendungsleitungen, um eine neue Präsentation zu erstellen-
- FIX-5 Change Trusted Center-Einstellungen-
Fix-1 Open PowerPoint im abgesicherten Modus-
Offen Steckdose In Sicher Modus und dann versuchen Sie, die Präsentation zu öffnen.
1. Drücken Sie Windows -Schlüssel+r starten Laufen Fenster.
2. Im Laufen Fenster, Kopieren Einfügen Dieser Befehl und Hit Eingeben öffnen Steckdose.
powerpnt /sicher
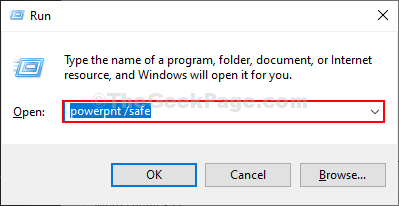
Steckdose wird in gestartet Sicherheitsmodus.
3. Im Steckdose Fenster, klicken Sie auf “Datei”In der Menüleiste.
4. Klicken Sie nun auf “Offen"Aus der linken Seite und dann klicken Sie auf"Durchsuche“.
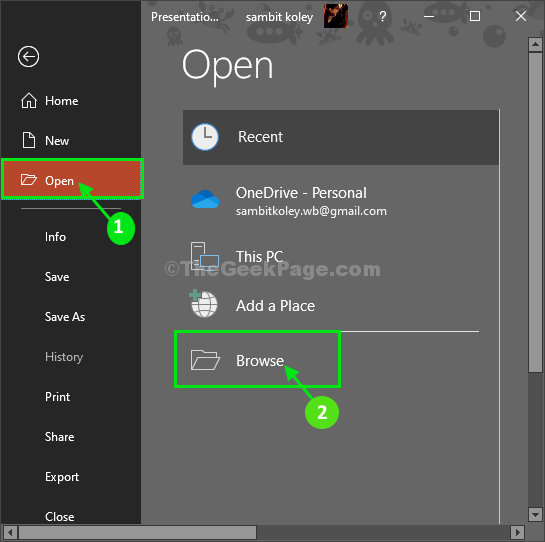
5. Navigieren Sie jetzt zum Ort der Steckdose Datei, wählen Sie die Datei und klicken Sie dann auf “Offen”Um die Datei zu öffnen.
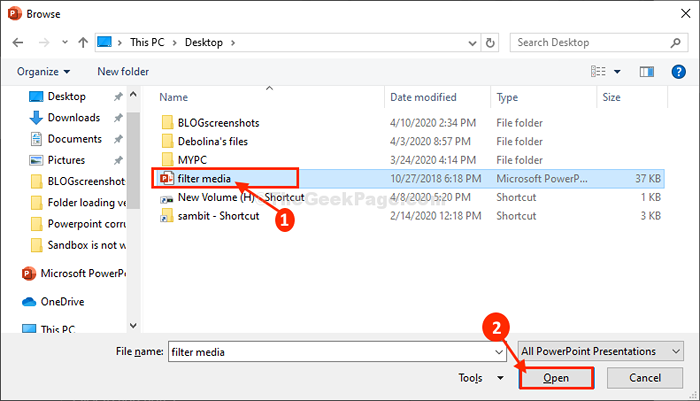
Überprüfen Sie, ob die Präsentation öffnet oder nicht. Wenn Sie immer noch nicht für das nächste Fix angehen können.
FIX-2 Versuchen Sie, die Datei direkt vom Ausführen aus zu starten-
Versuchen Sie, die PowerPoint -Präsentation direkt von der zu öffnen Laufen Fenster.
1. Drücken Sie Windows -Schlüssel+r starten Laufen Fenster.
2. Öffnen Sie nun den Dateispeicherort, an dem sich die Präsentationsdatei befindet.
3. Ziehen Sie die Präsentationsdatei nach Laufen Fenster und dann klicken Sie auf “OKSo öffnen Sie die Datei auf Ihrem Computer.
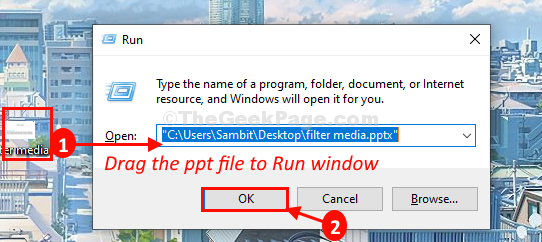
Die Präsentationsdatei wird in der geöffnet Steckdose Fenster.
Fix-3 Öffnen und reparieren Sie die Datei in PowerPoint-
Leicht zu öffnen und zu reparieren, die beschädigt sind Steckdose Datei folgen diesen Schritten-
1. Öffnen Sie den PowerPoint auf Ihrem Computer.
2. Im Steckdose Fenster, klicken Sie auf “Datei”In der Menüleiste.
3. Klicken Sie nun auf “Offen"Aus der linken Seite und dann klicken Sie auf"DurchsucheSo finden Sie die Datei auf Ihrem Computer.
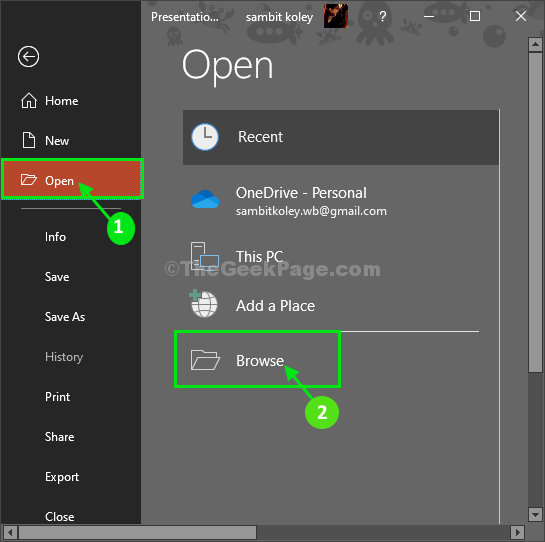
4. Navigieren Sie jetzt zum Ort der Steckdose Datei, die Datei auswählen.
5. Klicken Sie nun auf die Dropdown neben 'Offen'und klicken Sie auf “Öffnen und reparierenUm die beschädigte Datei auf Ihrem Computer zu öffnen und zu reparieren.
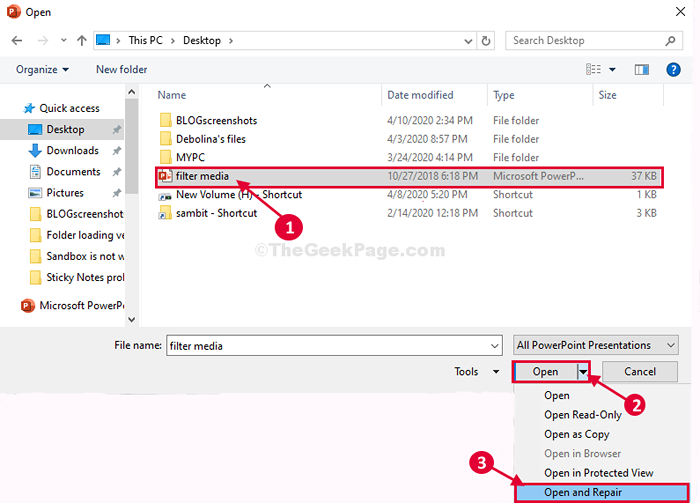
Sie können die Präsentationsdatei ohne weitere Probleme öffnen.
FIX-4 Verwenden Sie Wiederverwendungsleitungen, um eine neue Präsentation zu erstellen-
Versuchen Sie, eine neue Präsentation aus den vorhandenen Folien der beschädigten Präsentation zu erstellen.
1. Klick auf das Suchen Box und dann eingeben “Steckdose“.
2. Klicken Sie nun auf “SteckdoseUm es auf Ihrem Computer zu öffnen.
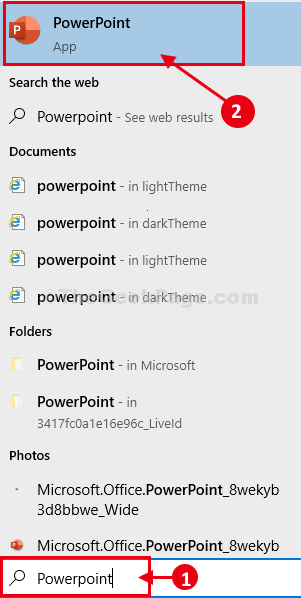
3. Klicke auf "Leere Präsentation”Um eine neue leere Präsentation zu erstellen.
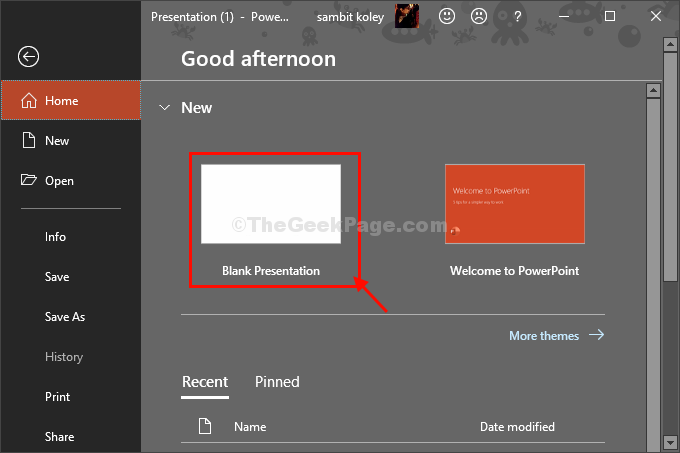
4. Klicken Sie auf die Down -Pfeil -Taste neben “Neue Folien"Und dann klicken Sie auf"Rutschen wiederverwenden“.
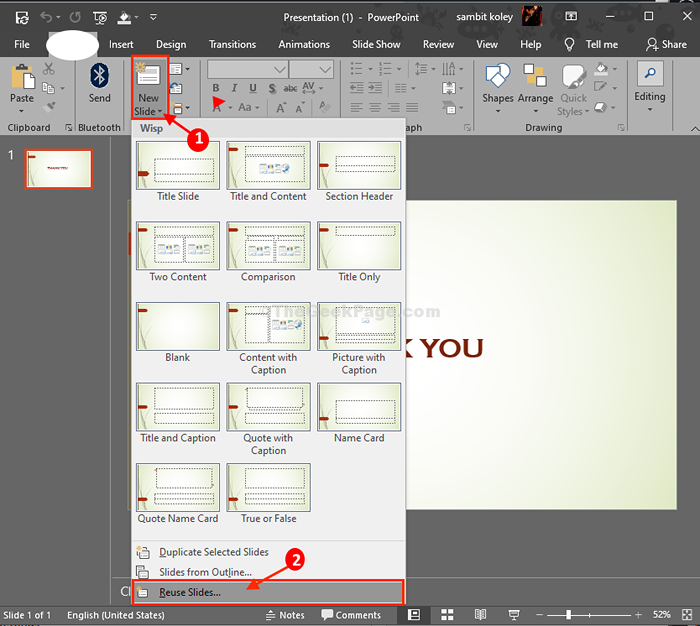
5. In Rutschen wiederverwenden Panel (in der rechten Seite erhöht) Klicken Sie auf “Öffnen Sie eine PowerPoint -Datei“.
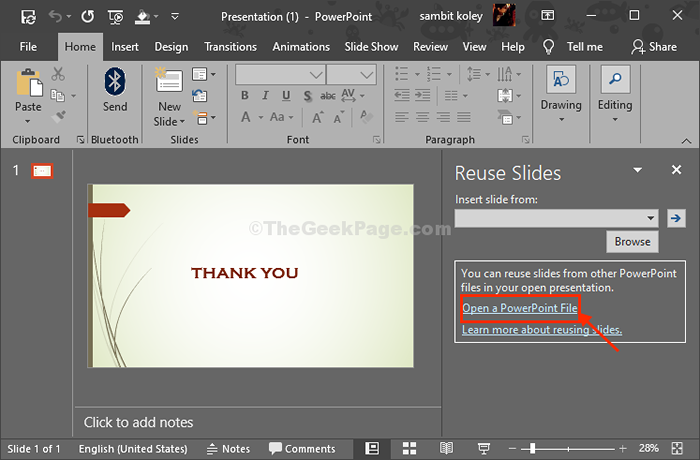
6. Navigieren Sie zum Ort der Steckdose Datei, wählen Sie die Datei und klicken Sie dann auf “OffenSo öffnen Sie die Datei auf Ihrem Computer.
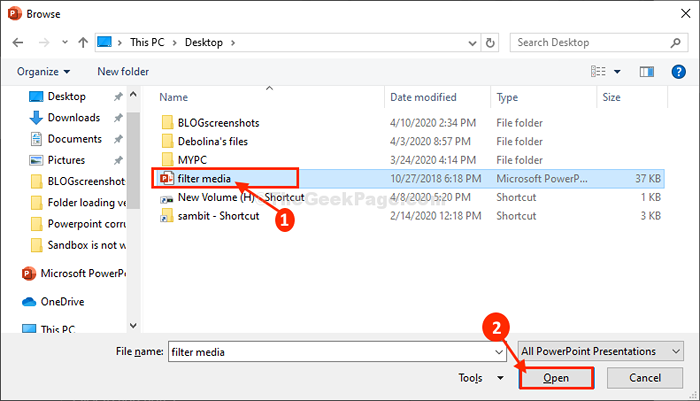
Alle Folien der beschädigten Präsentation werden auf der rechten Seite aufgeführt.
8. Klicken Sie nun auf die rechte Seite auf alle Objektträger, um sie in die leere Präsentation aufzunehmen.
9. Nachdem Sie alle Folien aufgenommen haben, klicken Sie auf “Datei”In der Menüstange.
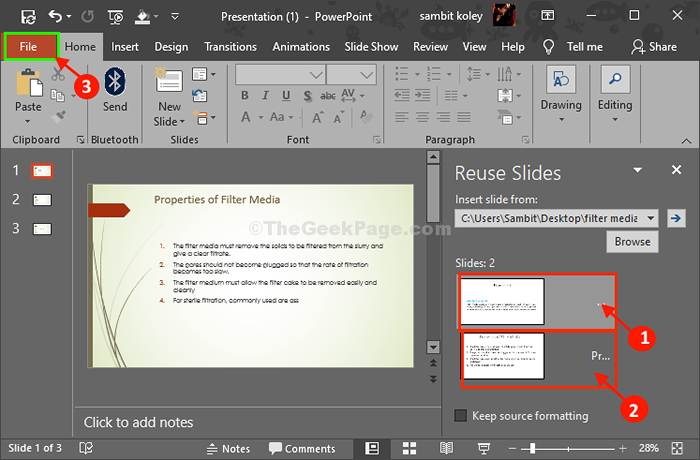
10. Klicken Sie nun auf “Speichern alsUm die Datei auf Ihrem Computer zu speichern.
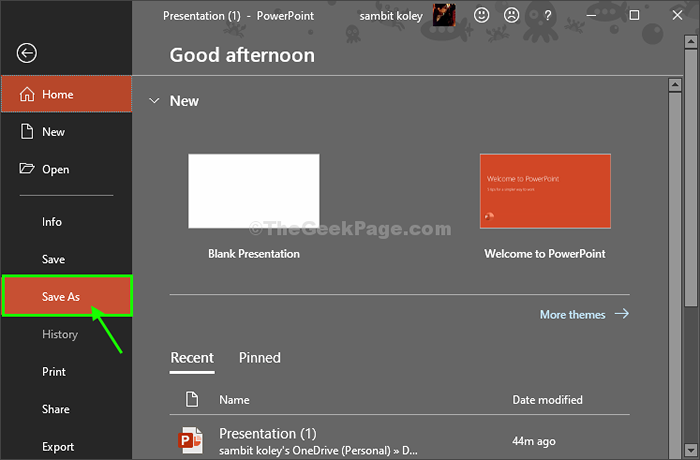
Speichern Sie nun die Datei in einem Speicherort Ihrer Wahl. Schließen Steckdose Fenster.
Jetzt können Sie problemlos auf die neue Präsentation zugreifen, die Sie gerade erstellt haben.
FIX-5 Change Trusted Center-Einstellungen-
Das Hinzufügen des Ordnersorts zur Liste des vertrauenswürdigen Standortzentrums kann für Sie funktionieren.
1. Gehen Sie zu dem Ort, an dem sich die problematische Datei befindet. Jetzt, Rechtsklick im Speicherplatz und dann auf “klicken“Neu>"Und dann klicken Sie auf"Ordner“.
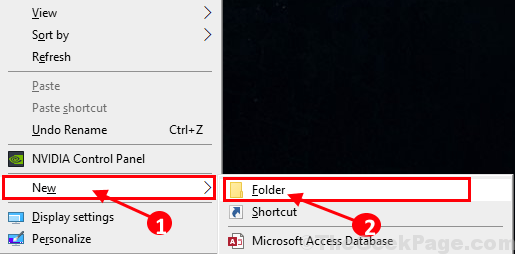
2. Jetzt, Kopieren die problematische Präsentation und dann Paste Es in diesem neuen Ordner.
Schließen Dateimanager Fenster.
3. Öffnen Sie nun die Steckdose Fenster auf Ihrem Computer.
4. Im Steckdose Fenster, klicken Sie auf “Datei”Auf der Menüleiste und dann nach unten scrollen und auf" klicken "Optionen“.
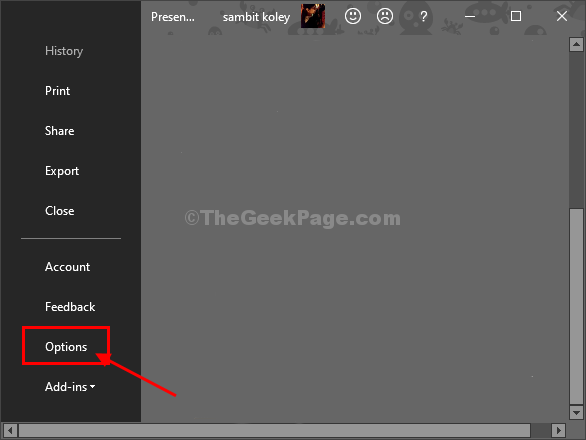
5. Im Optionen Das Fenster auf der linken Seite klicken Sie auf “Trustcenter" ändern Trustcenter Einstellungen.
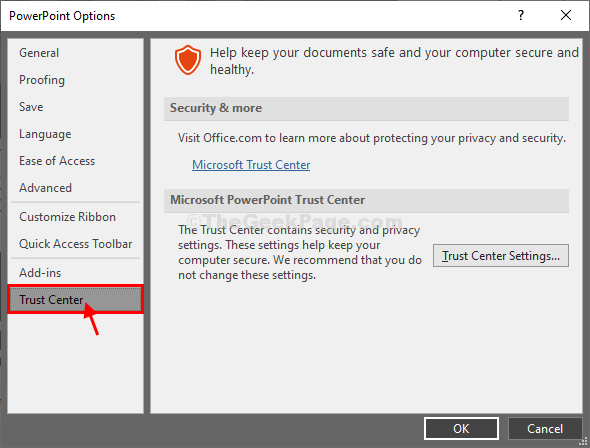
6. Jetzt in das vertrauenswürdige Zentrum Fenster, klicken Sie auf “Vertrauenswürdige Orte" auf der linken Seite.
7. Klicken Sie nun auf der rechten Seite auf “Neuen Standort hinzufügen… ”Um den Ort der Präsentation als vertrauenswürdiger Ort einzuschließen.
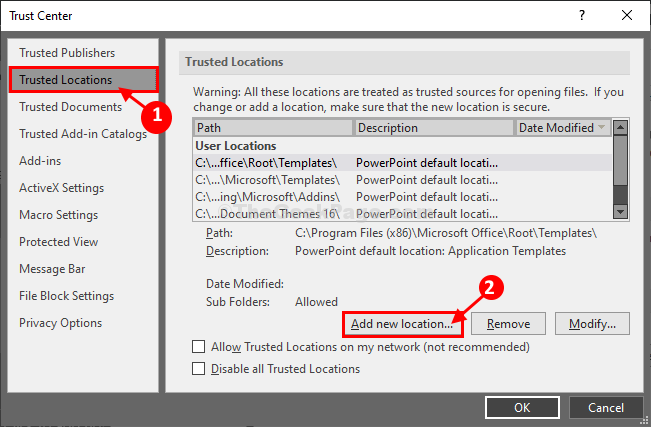
8. In Microsoft Office Trusted Location Fenster, klicken Sie auf “Durchsuche”Um den Standort hinzuzufügen.
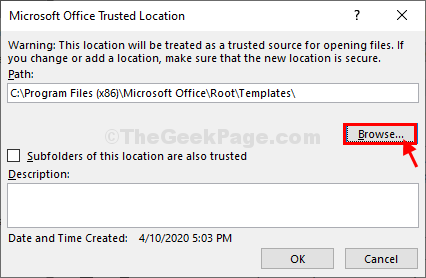
9. Navigieren Sie nun zum Ordnerort (wo sich die Präsentationsdatei befindet) und klicken Sie darauf, um den Ordner auszuwählen.
10. Schließlich klicken Sie auf “OK”Um die Änderungen auf Ihrem Computer zu speichern.
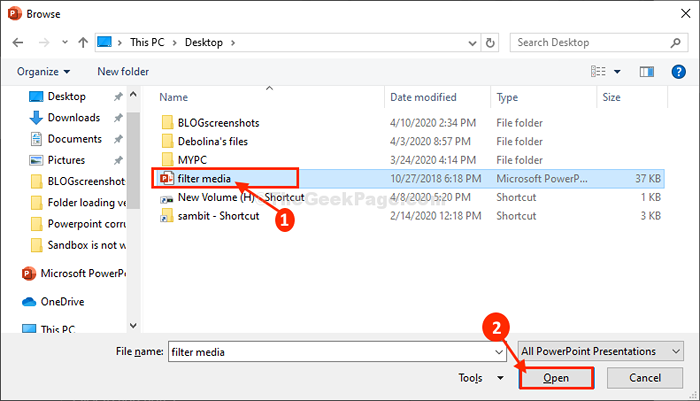
11. Zurück zum der Microsoft Office vertrauenswürdiger Standort Fenster bemerken Sie den gerade ausgewählten Ort, den Sie ausgewählt haben.
Klicke auf "OK“.
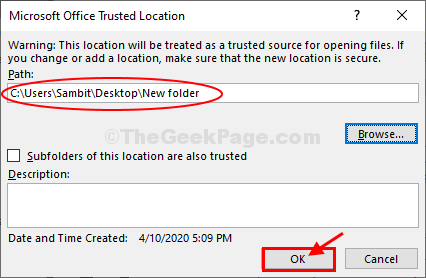
12. Im Trustcenter, Sie sehen auch Ihren ausgewählten vertrauenswürdigen Standort.
13. Schließlich klicken Sie auf “OK”Um die Änderungen auf Ihrem Computer zu speichern.
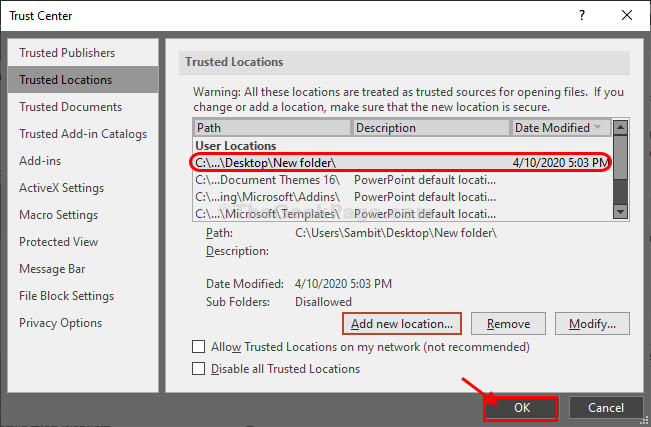
14. In die PowerPoint -Optionen Fenster, klicken Sie auf “OK“.
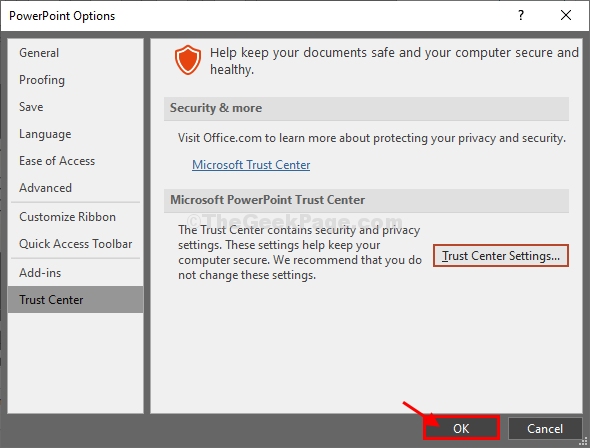
Schließen Steckdose Fenster.
Versuchen Sie erneut, die Präsentation auf Ihrem Computer zu öffnen. Es sollte ohne weitere Probleme öffnen.
- « Es gab ein Problem mit dem Senden des Befehls, um Fehler in MS Excel Fix zu programmieren
- 7 beste Online -Tools zum Überprüfen, ob Ihr Passwort durchgesickert ist »

