So reparieren Sie beschädigte Systemdateien in Windows 10
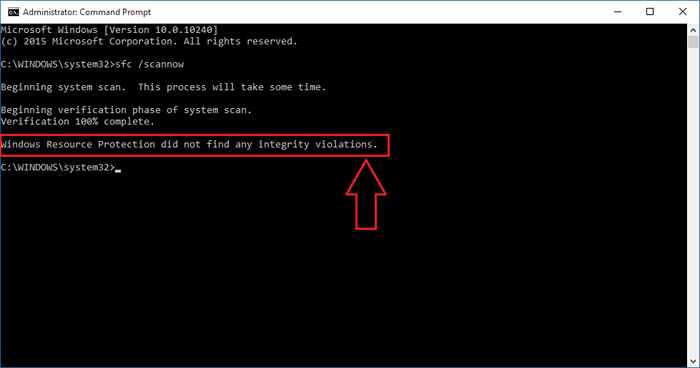
- 723
- 203
- Madleen Vater
Tipps zur Reparatur beschädigter Systemdateien in Windows 10:- Die meisten Windows -Nutzer haben eine Ein- und Aus- und Ausgangsbeziehung zu ihrem Lieblingsbetriebssystem. Oft gibt Windows seinen Benutzern am Ende eines Kampfes Schwierigkeiten, indem sie ihnen eine lange Liste von Fehlern geben. Wenn Sie feststellen, dass Ihre Anwendungen ein bisschen zu oft stürzen oder häufig Blauer Bildschirm der Todesfälle, Vielleicht ist es Zeit, dass Sie realisiert haben, dass etwas ernsthaft falsch ist. Aber ja, kein Kampf ist unlösbar. Es stehen eine Vielzahl von eingebauten Werkzeugen und Befehlen zur Verfügung, um Ihr System nach einem längeren Kampf wieder in Form zu bringen.
Meistens werden die Fehler aufgrund beschädigter Systemdateien verursacht. Wenn Sie also die Stabilität Ihrer Systemdateien überprüfen, können Sie das Problem höchstwahrscheinlich beheben. Zwei der nützlichsten Tools zur Lösung dieses Problems sind Systemdateiprüfung Werkzeug und das Dsim Werkzeug. Beide können von Ihrer Eingabeaufforderung ausgeführt werden. Befolgen Sie also die folgenden Schritte, um beschädigte Systemdateien in Ihrem Windows 10 effizient zu reparieren.
Lesen Sie auch: So setzen Sie Windows 10 zurück, ohne Dateien zu verlieren
Systemdateiprüfung Tool
Wenn eines Ihrer Systemdateien beschädigt ist, Systemdateiprüfung Tool scans für sie, findet sie und ersetzt sie durch die aktualisierten Versionen.SCHRITT 1
- Start Eingabeaufforderung Im Administratormodus. Dafür tippen Sie einfach ein Eingabeaufforderung im Suchfeld und drücken Sie die Eingabetaste. Klicken Sie mit der rechten Maustaste auf Eingabeaufforderung aus den Suchergebnissen und wählen Sie Als Administrator ausführen.
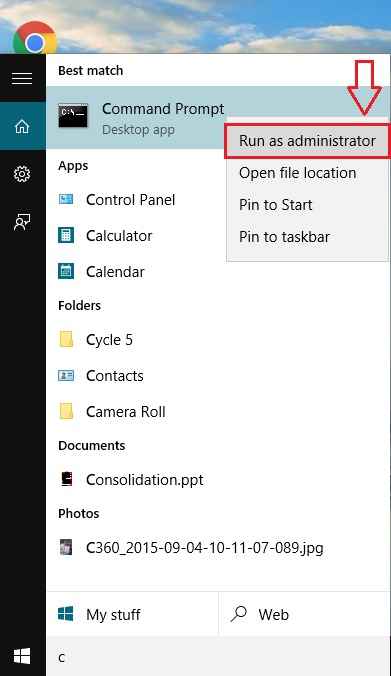
SCHRITT 2
- Führen Sie den folgenden Befehl in Ihrem aus Eingabeaufforderung. Es kann einige Zeit dauern, bis der Scan abgeschlossen ist.
SFC /Scannow
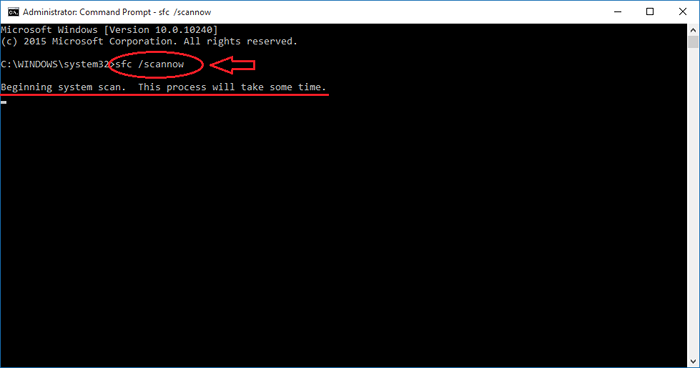
SCHRITT 3
- Sie können den Überprüfungsstatus wie im Screenshot gezeigt sehen.
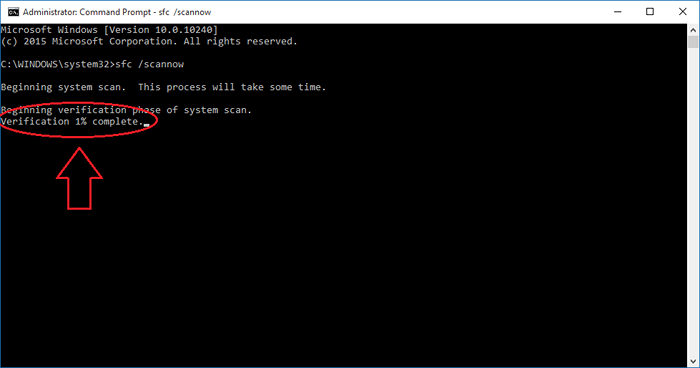
SCHRITT 4
Sobald die Überprüfungsphase vorbei ist, können Sie möglicherweise eines der folgenden 3 Ergebnisse erzielen:
- Keine Systemdateifehler - Wenn dies das Ergebnis ist, das Sie auf Ihrem sehen CMD Der Bildschirm bedeutet, dass der Grund für Ihr Problem nicht ist. Vielleicht möchten Sie andere Tipps zur Fehlerbehebung in Betracht ziehen, um Ihr Problem beheben zu lassen.
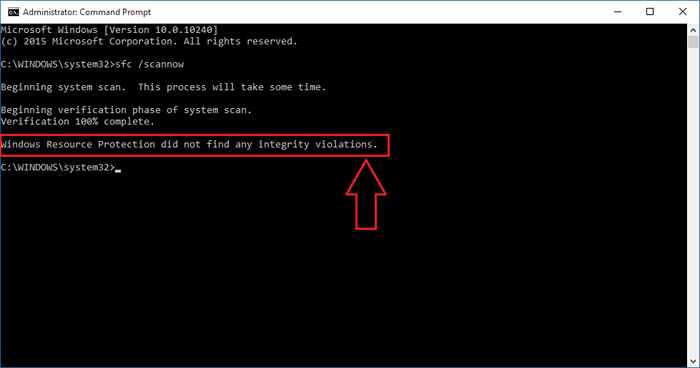
- Systemdateifehler werden gefunden und behoben - wenn dies der Fall ist, müssen Sie sich keine Sorgen machen. Obwohl einige Ihrer Systemdateien ursprünglich beschädigt wurden, werden sie jetzt erfolgreich von Windows repariert.
- Systemdateifehler werden gefunden und nicht behoben. Dies bedeutet, dass Windows die beschädigten Systemdateien für Sie nicht ersetzen kann. Führen Sie das System in diesem Fall im abgesicherten Modus aus und versuchen Sie, das auszuführen Systemdateiprüfung Tool wieder.
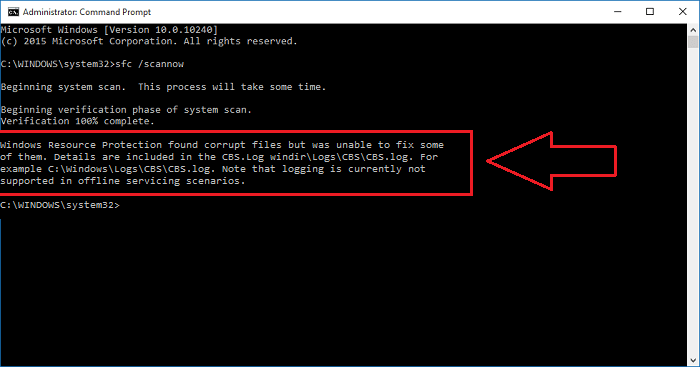
Bereitstellungsbild- und Servicing -Management -Tool
Wenn der Systemdateiprüfung Tool konnte Ihnen nicht helfen, Ihr Problem zu lösen. Sie sollten dem DSIM -Tool eine Aufnahme geben. Dafür in deine Eingabeaufforderung, Geben Sie den folgenden Befehl ein und klicken Sie auf Eingeben.
DISM /Online /Cleanup-Image /Restorehealth
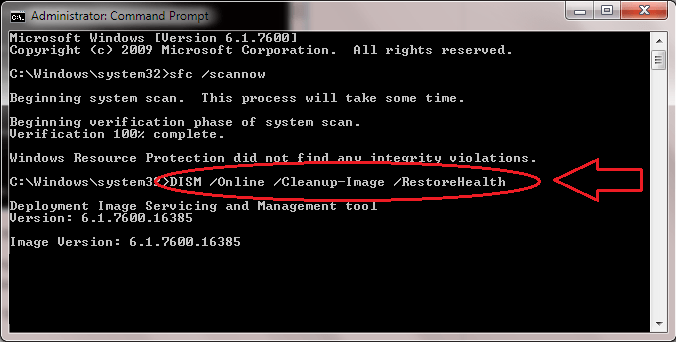
Dies dauert auch einige Zeit, um seinen Job zu erledigen. So können Sie sich zurücklehnen und sich entspannen. Sobald der Scan abgeschlossen ist, starten Sie einfach Ihr System neu und versuchen Sie, das auszuführen Systemdateiprüfung Werkzeug. Dies sollte genug sein. Ihr Problem wird bald behoben.
So einfach ist die Reparatur von beschädigten Systemdateien in Windows zu reparieren. Ich hoffe, Sie haben den Artikel nützlich gefunden.
- « So reparieren und bauen Sie einen kaputten Symbol -Cache in Windows 10/11 wieder auf und bauen Sie sie neu auf
- So erhalten Sie die alte Alt+Registerkarte Benutzeroberfläche wieder in Windows 10 »

