So reparieren Sie Steam -Client in Windows 11 PC
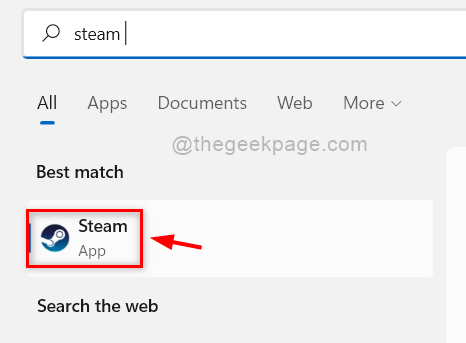
- 4405
- 1209
- Marleen Weight
Steam Client ist eine Software / Anwendung, mit der Benutzer verschiedene Spiele effizient erhalten und sich mit anderen Spielern verbinden können. Es schützt das Spiel auch vor Raubkopien, was den Spielverlagern immens hilft. Viele Benutzer von Steam -Client haben berichtet, dass es plötzlich nicht mehr funktioniert, oder es gibt Probleme, das sie beim Spielen Probleme verursacht. Wenn Sie die offensichtliche Lösung durch die Deinstallation und die Installation des Steam -Clients durchführen, löscht dies auch alle gespeicherten Daten, die jeden Spieler frustrierend machen können, um von Anfang an zu spielen. Um den Dampf -Client zu reparieren, ohne Daten zu verlieren, haben wir in diesem Beitrag nur wenige Korrekturen zusammengestellt, um den Steam -Client in Windows 11 zu reparieren.
Inhaltsverzeichnis
- Fix 1: Ersetzen Sie beschädigte Spieldateien im Steam -Client
- Fix 2: Dampf -App reparieren Sie die Eingabeaufforderung mit der Eingabeaufforderung
- Fix 3: Dampfdatendateien aktualisieren
- Fix 4: Installieren Sie den Steam -Client erneut neu
Fix 1: Ersetzen Sie beschädigte Spieldateien im Steam -Client
Schritt 1: Öffnen Dampf Klient durch Drücken Fenster Schlüssel und Tippen Dampf.
Schritt 2: Wählen Sie aus Dampf App aus den Suchergebnissen wie unten gezeigt.
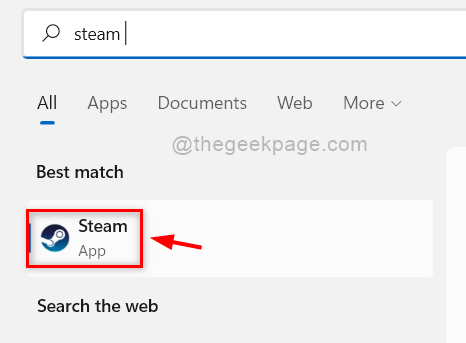
Schritt 3: Nachdem die Steam -App geöffnet ist, melden Sie sich bitte mit Ihren Anmeldeinformationen an, wenn Sie nicht angemeldet sind.
Schritt 4: Dann gehen Sie zu BIBLIOTHEK Oben und dann auswählen HEIM Aus der Liste wie unten gezeigt.
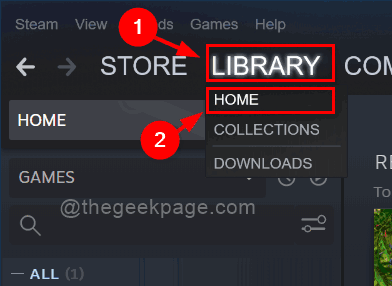
Schritt 5: Klicken Sie dann mit der rechten Maustaste auf das Spiel, das Sie reparieren möchten.
Schritt 6: Wählen Sie aus Eigenschaften Im Kontextmenü wie unten gezeigt.
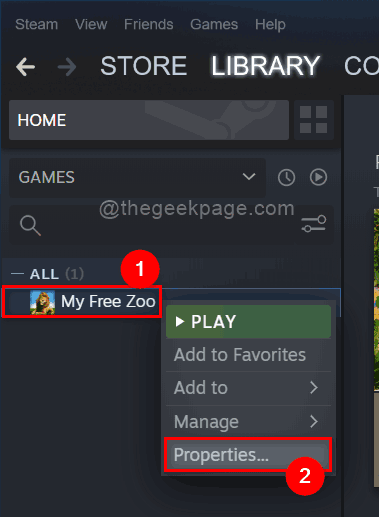
Schritt 7: Wählen Sie aus LOKALE DATEIEN Option im linken Menü und klicken Sie dann auf Überprüfen Sie die Integrität von Spieldateien Option wie unten gezeigt.
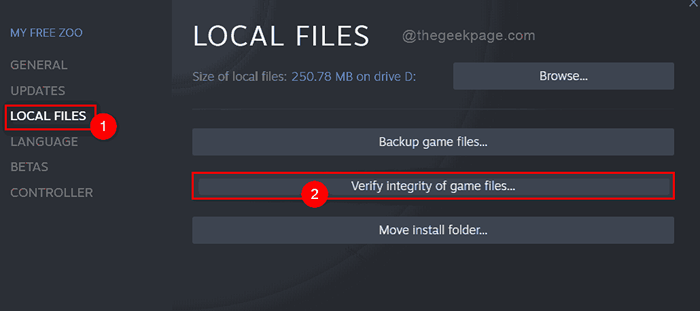
Schritt 8: Es wird sofort mit der Validierung der Spieldatendateien wie unten überprüft.
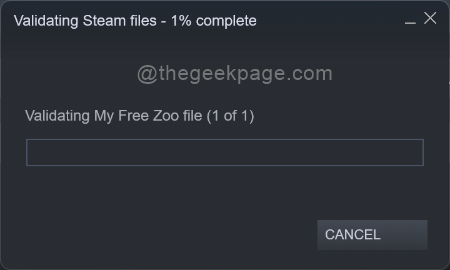
Schritt 9: Bitte warten Sie, bis der Überprüfungsprozess abgeschlossen ist und sobald er fertig ist SCHLIESSEN wie gezeigt.
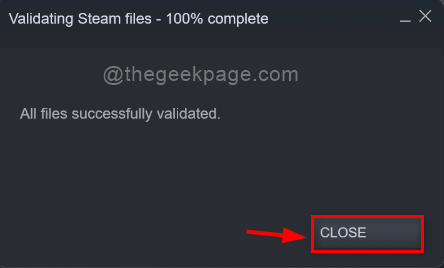
Schritt 10: Wenn nach der Validation beschädigte Dateien vorhanden sind, ersetzen Sie sie bitte und starten Sie dann das Spiel und prüfen Sie, ob es ordnungsgemäß funktioniert.
Das ist alles. Ich hoffe, diese Lösung hat Ihr Problem behoben. Versuchen Sie ansonsten andere Lösungen, die unten angegeben sind.
Fix 2: Dampf -App reparieren Sie die Eingabeaufforderung mit der Eingabeaufforderung
Schritt 1: Öffnen Eingabeaufforderung als Administrator durch Drücken Windows + r Tasten zusammen auf Ihrer Tastatur.
Schritt 2: Geben Sie dann ein CMD Im Dialogfeld Ausführen, das gerade geöffnet wurde.
Schritt 3: Drücken Sie Strg+ Shift+ Eingabetaste Schließen Sie zusammen und akzeptieren Sie die UAC -Eingabeaufforderung auf Ihrem Bildschirm.
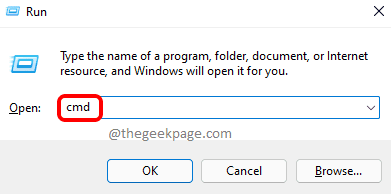
Schritt 4: Kopieren Sie und fügen Sie den folgenden Pfad in die Eingabeaufforderung ein und klicken Sie auf die eingeben Taste.
"C: \ Programme (x86) \ Steam \ bin \ SteamService.exe ” /reparieren
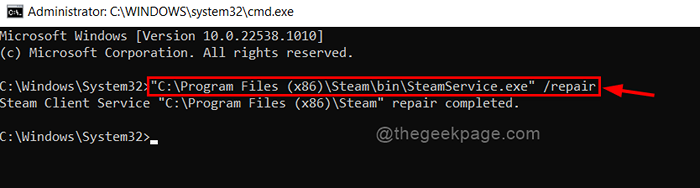
Schritt 5: Schließen Sie das Eingabeaufforderungfenster und starten Sie die Steam -App.
Jetzt sehen Sie, ob es reibungslos verläuft.
Fix 3: Dampfdatendateien aktualisieren
Schritt 1: Schließen Sie die Dampf App, wenn es geöffnet wird.
Schritt 2: Dann gehen Sie zu Dampf App -Ordner durch Öffnen des Datei -Explorers durch Drücken Windows + e Schlüssel zusammen.
Schritt 3: Kopieren und fügen Sie den folgenden Pfad in die Adressleiste ein und klicken Sie auf die Eingeben Taste.
C: \ Programmdateien (x86) \ Steam
Schritt 4: Drücken Sie Strg + a Schlüsse zusammen, um alles auszuwählen und dann nicht auszuwählen Steamapps Ordner und STeam.exe Ausführbare Datei, indem Sie beim Halten darauf klicken Strg Taste.
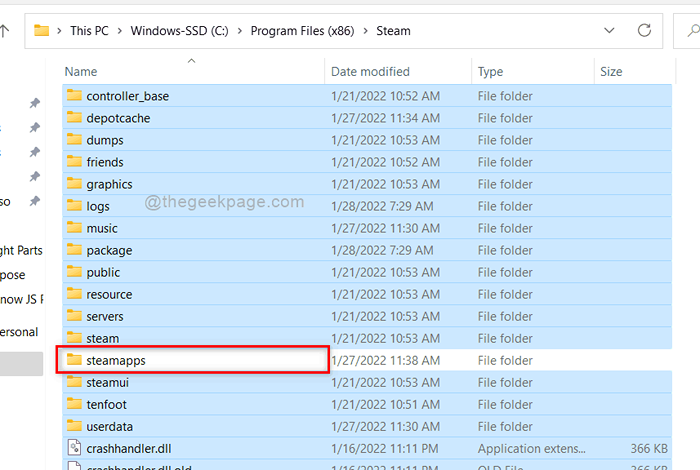
Schritt 5: Jetzt drücken Sie Löschen Schlüssel zum Löschen von allem im Dampfordner, außer dass Steamapps Und Dampf.exe Datei.
Schritt 6: Schließen Sie jetzt alle Ordner und Anwendungen, die auf Ihrem System geöffnet sind.
Schritt 7: Starten Sie Ihr System einmal neu.
Schritt 8: Navigieren Sie nach dem Neustart zum Navigieren Sie zur Dampf Ordner wie zuvor.
Schritt 9: Doppelklicken Sie auf Steam.exe ausführbare Datei im Dampfordner zum Ausführen.
NOTIZ: Nicht OFFEN Steam -App während oder vor dem Dampf wird alle Dateien aktualisiert/neu installiert.
Schritt 10: Dadurch werden alle erforderlichen Dateien erneut installiert.
Schritt 11: Sobald alles fertig ist, öffnen Sie die Steam -App und prüfen Sie, ob es ein Problem gibt.
Fix 4: Installieren Sie den Steam -Client erneut neu
NOTIZ: Wenn keine der oben genannten Lösungen für Sie funktioniert, ist dies die letzte Option, in der Sie Ihre Spieldaten und Einstellungen verlieren können. Dies kann Ihre Steam -App jedoch wieder zum Laufen bringen. Bitte befolgen Sie die folgenden Schritten, um Ihre Steam -App erneut neu zu installieren.
Schritt 1: Drücken Sie Fenster Taste auf Ihrer Tastatur und tippen Sie auf Installierte Apps.
Schritt 2: Wählen Sie dann aus Installierte Apps Aus den Suchergebnissen wie unten gezeigt.
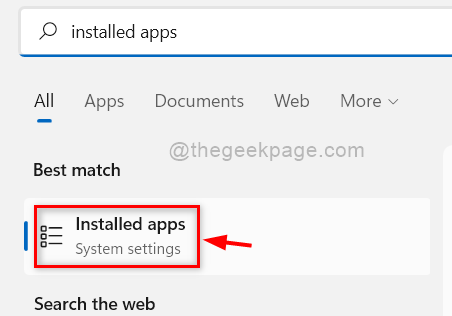
Schritt 3: Typ Dampf in der Suchleiste und dann klicken Sie dann Drei vertikale Punkte Option in der Dampf App wie unten gezeigt.
Schritt 4: Wählen Sie aus Deinstallieren Aus dem Dropdown -Menü.
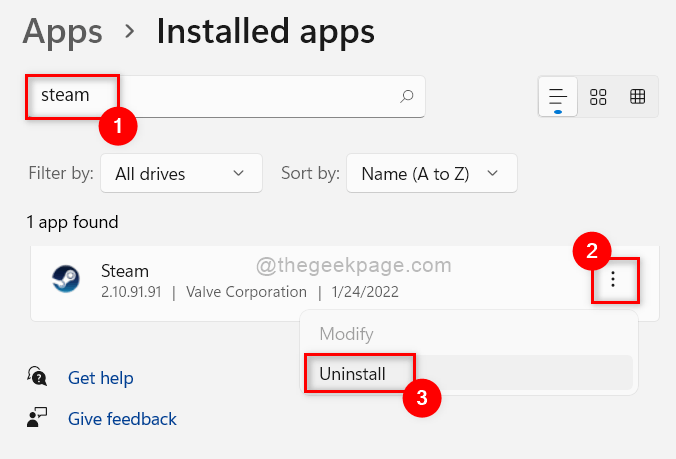
Schritt 5: Klicken Sie auf Deinstallieren In dem kleinen Fenster, das unten wie unten gezeigt angezeigt wird, wird unten angezeigt.
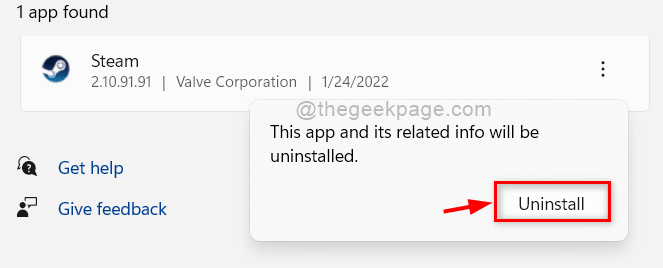
Schritt 6: Akzeptieren Sie dann die UAC -Eingabeaufforderung, indem Sie klicken Ja Taste wie unten gezeigt.
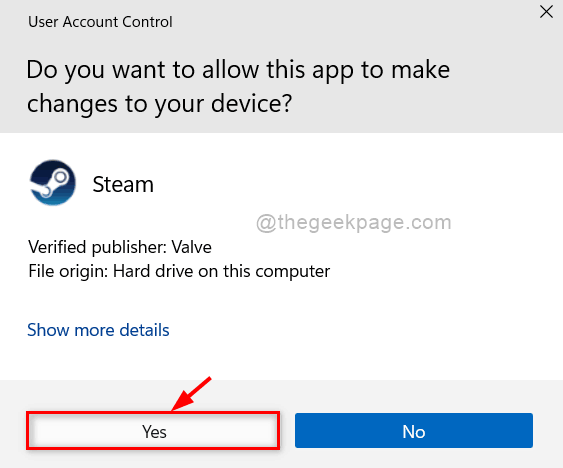
Schritt 7: Klicken Sie dann auf Deinstallieren Taste im Dampf -Deinstallieren -Fenster, um die Deinstallation der Steam -App von Ihrem System zu deinstallieren.
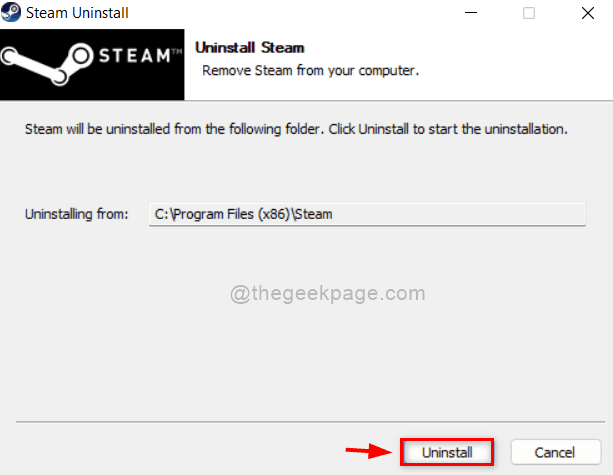
Schritt 8: Es wird sofort mit der Deinstallation beginnen und dann nach Abschluss der Deinstallation klicken Schließen Schaltfläche zum Schließen des Fensters wie im folgenden Bild gezeigt.
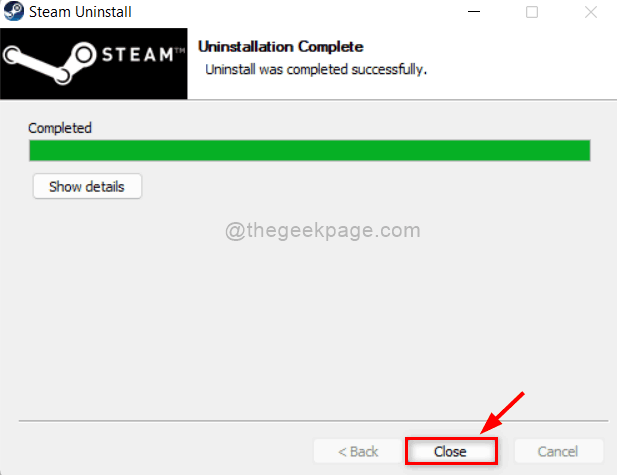
Schritt 9: Öffnen Sie als nächstes die Seite Downloads im Steam -Client, um sie erneut zu installieren, indem Sie hier klicken.
Schritt 10: Nach dem Herunterladen der Installationsdatei klicken Sie darauf, um sie auszuführen, um sie auszuführen.
Schritt 11: Führen Sie die Anweisungen auf dem Bildschirm an, um die Steam -App erneut auf Ihrem System zu installieren.
Schritt 12: Nach Abschluss der Installation starten Sie die Steam -App und überprüfen Sie, ob das Problem weiterhin auftritt.
Ich hoffe, das muss das Problem lösen.
Das sind alles Jungs.
Ich hoffe, dieser Artikel war informativ.
Vielen Dank!
- « So erstellen Sie Passwort und Ablaufdatum beim Teilen von Online -Excel -Dateien
- So entfernen Sie das schwarze Quadrat hinter den Ordnersymbolen in Windows 11/10 »

