So reparieren Sie Windows 11, um Probleme zu beheben

- 899
- 142
- Tamina Liebach
Windows 11, die neue Windows -Version, wurde von Microsoft für Windows 10 -Benutzer im Oktober verfügbar gemacht. Die meisten Benutzer mit PCs, die nicht uralt sind. Es ist ein ziemlich stabiles Betriebssystem.
Diese Anleitung hilft Ihnen bei der Reparatur von Windows 11-Problemen mit integrierten Tools. Wenn Sie bereits wissen, was Ihr Windows 11 -Problem verursacht hat, können Sie möglicherweise springen und die beste Lösung auswählen. Selbst wenn Sie sich über den Grund nicht sicher sind, treten Sie einfach diesen Leitfaden in die Reihenfolge durch.
Inhaltsverzeichnis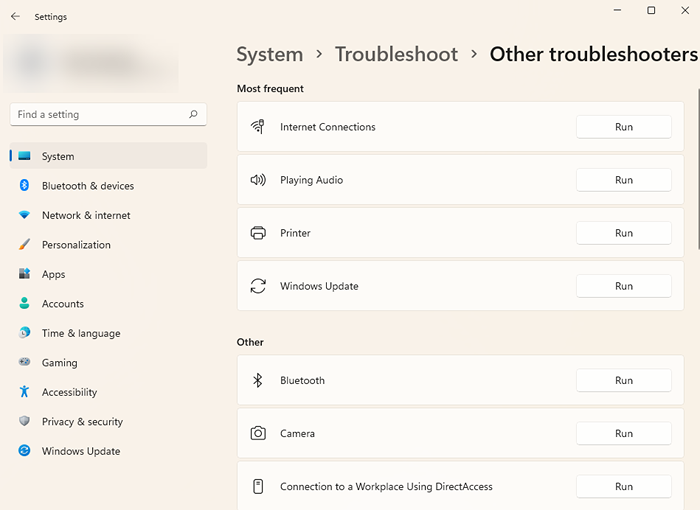
- Befolgen Sie die Eingabeaufforderungen und lassen Sie den Fehlerbehebung den Vorgang vervollständigen.
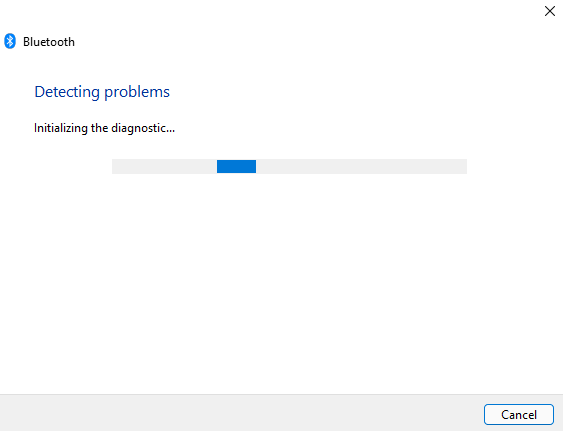
Wenn der Fehlerbehebung das Problem identifiziert, wird versucht, das Problem automatisch zu beheben. Wenn es das Problem jedoch nicht identifizieren kann oder kein Problem beheben kann, das es identifizieren konnte, benachrichtigt es Sie einfach und Sie müssen eine andere Lösung ausprobieren.
Windows Update deinstallieren
Windows aktualisiert die Treiber häufig und installiert andere Sicherheitsupdates, um Ihren Computer sicher und aktuell zu halten. Updates können jedoch manchmal Probleme verursachen. Wenn Ihre Windows nach einem kürzlich veröffentlichten Update gestartet wurden, können Sie versuchen, kürzlich installierte Updates zu deinstallieren.
- Drücken Sie Win + i und navigieren zu Windows Update > Aktualisieren Sie die Geschichte.
- Wählen Updates deinstallieren So starten Sie das Bedienfeld.
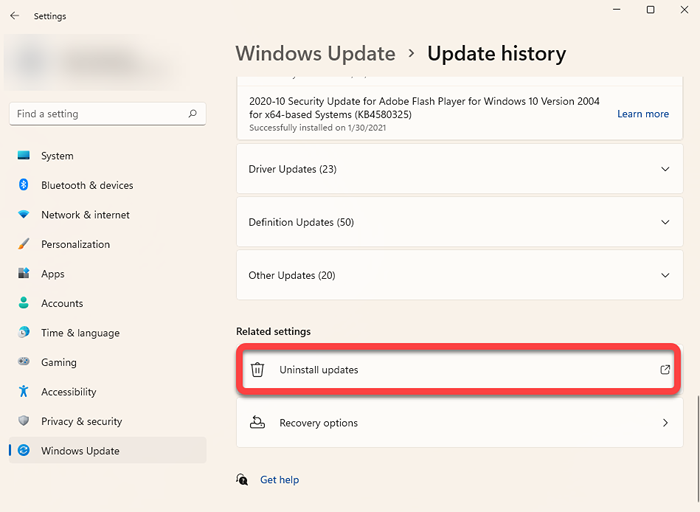
- Sortieren Sie die Updates nach dem Installationstermin, indem Sie auf die Klicken auf die Installiert auf Säulenetikett. Wählen Sie die kürzlich installierten Updates aus und wählen Sie die aus Deinstallieren Taste von oben. Alternativ können Sie mit der rechten Maustaste auf ein Update klicken und auswählen Deinstallieren.
Wenn Sie das nicht sehen Deinstallieren Option für ein bestimmtes Updat.
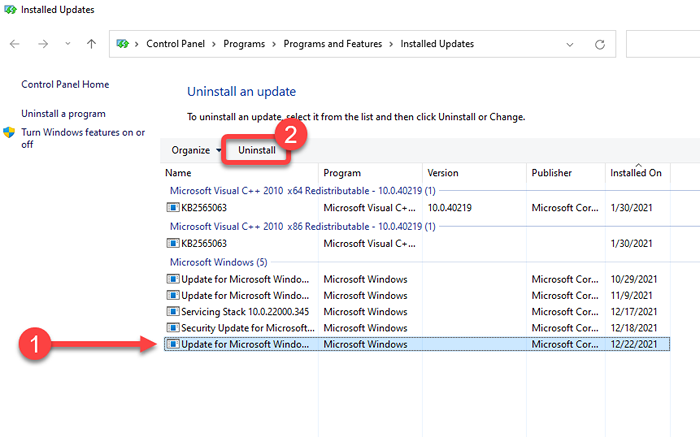
Bestätigen Sie die Deinstallation. Sobald Sie alle kürzlich installierten Updates deinstalliert haben, versuchen Sie, Windows neu zu starten und festzustellen, ob alles so funktioniert, wie es sollte.
SFC -Scan (Systemdateiprüfung)
Systemdateiprüfung (SFC) ist ein Windows -Dienstprogramm, mit dem beschädigte Systemdateien ermittelt und wiederhergestellt werden können. Systemdateien sind Kerndateien, die Windows für das korrekte Betrieb benötigt.
Wenn Sie unerwartete Fehler mit Ihrem Windows -Betriebssystem haben und sich keinen bestimmten Grund vorstellen können, der dies hätte verursachen können, kann eine fehlende oder beschädigte Datei das Problem sein.
- Drücken Sie Win + r, Typ CMD, und drücke Strg + Shift + Eingabetaste So starten Sie die Eingabeaufforderung mit administrativen Berechtigungen.
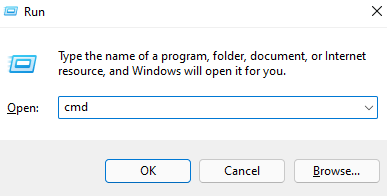
- Führen Sie den folgenden Befehl aus:
SFC /Scannow
- Lassen Sie den Scan vervollständigen.
Sobald der Scan abgeschlossen ist, wird im Fenster Eingabeaufforderung eine Nachricht angezeigt. SFC repariert diese Verstöße auch, indem die entsprechenden Dateien automatisch wiederhergestellt werden.
Überprüfen Sie die Festplatte (CHKDSK) Scan
CHKDSK ist ein integriert. Es sucht sowohl logische als auch körperliche Probleme auf Ihrer Festplatte und versucht, sie automatisch zu beheben.
- Beginnen Sie mit dem Starten einer erhöhten Eingabeaufforderung. Öffnen Sie das Startmenü in der Taskleiste, Geben Sie an CMD, und auswählen Als Administrator ausführen aus dem rechten Bereich.
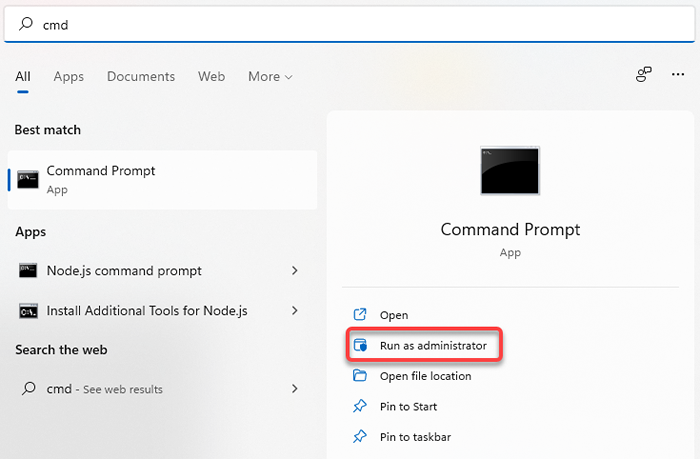
- Geben Sie den folgenden Befehl in die Eingabeaufforderung ein und drücken Sie Eingeben:
chkdsk e: /f /r /x
- Bei der Frage der Frage Möchten Sie die Lautstärke> (y/n) eine Ablagerung erzwingen, Geben Sie y ein und drücken Sie Eingeben.
Lassen Sie den Scan abschließen. Starten Sie Ihren PC neu, um zu überprüfen, ob alles wieder normal ist.
Bereitstellungsbild -Serviceland- und -management -Scan (DISM)
DISM ist ein weiteres integriertes Dienstprogramm für Befehlszeilen, mit dem Sie Windows 11 reparieren können. Es ist leistungsfähiger als SFC und CHKDSK und sollte nur verwendet werden, wenn Sie Ihr Problem nicht mit den SFC- oder CHKDSK -Tools beheben konnten oder SFC überhaupt nicht ausführen konnten.
DISM hilft Ihnen, beschädigte Systemkomponenten zu beheben, indem Sie ein Windows -Bild aus dem Internet herunterladen und auf Ihrem PC bereitstellen, ohne Windows von Grund auf neu installieren zu müssen.
Wenn Sie DISM im abgesicherten Modus verwenden, stellen Sie sicher, dass Sie mit aktiviertem Netzwerk in den abgesicherten Modus gestoßen sind und eine funktionierende Internetverbindung haben. DISM benötigt einen Internetzugang, da die Dateien von Windows Update ausgerichtet werden, um Fehler zu beheben.
- Drücken Sie Strg + r, Typ CMD, und drücke Strg + Shift + Eingabetaste Starten Sie eine erhöhte Eingabeaufforderung.
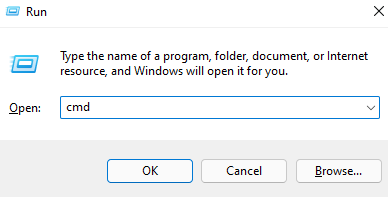
- Führen Sie den folgenden Befehl aus, um die Gesundheit Ihres Komponentenspeichers zu scannen, ohne etwas zu ändern:
DISM /Online /Cleanup-Image /ScanHealth
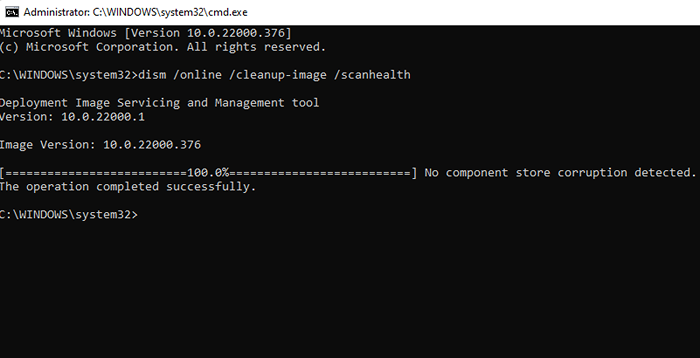
- Wenn DISM Probleme mit dem Systembild findet, führen Sie den folgenden Befehl aus, um sie zu reparieren:
DISM /Online /Cleanup-Image /Restorehealth
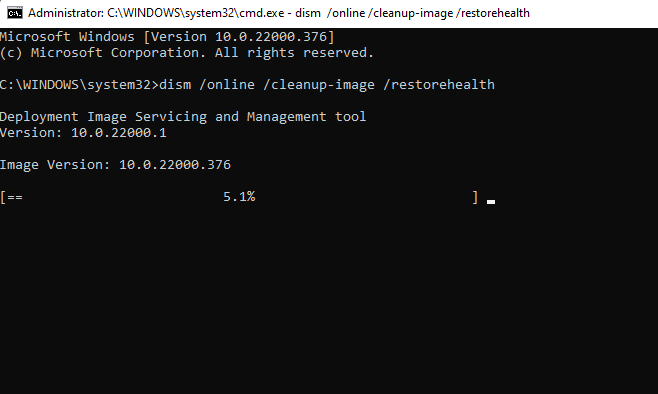
Der Prozess kann eine Weile dauern. Lassen Sie den Vorgang vervollständigen und starten Sie Ihren PC neu, um festzustellen, ob alles so funktioniert, wie er sollte.
Verwenden Sie die Systemwiederherstellung
Die Systemwiederherstellung ist ein Zeitreisegerät für Windows. Sie können die Systemwiederherstellung verwenden, um Ihren PC wieder in einen früheren Arbeitsstaat zu bringen-ein Zeitpunkt, an dem Sie den Wiederherstellungspunkt erstellt haben.
Sie müssen jedoch zunächst überprüfen, ob Sie wiederherstellende Punkte auf Ihrem PC haben, da Windows sie nicht standardmäßig erstellt. Entweder müssen Sie manuell einen Wiederherstellungspunkt erstellen oder die Systemwiederherstellung aktivieren, wenn Windows von Zeit zu Zeit automatisch einen automatisch erstellen soll.
- Öffnen Sie das Startmenü in Ihrer Taskleiste und suchen Sie nach nach Erholung. Wählen Erholung Aus den Ergebnissen.
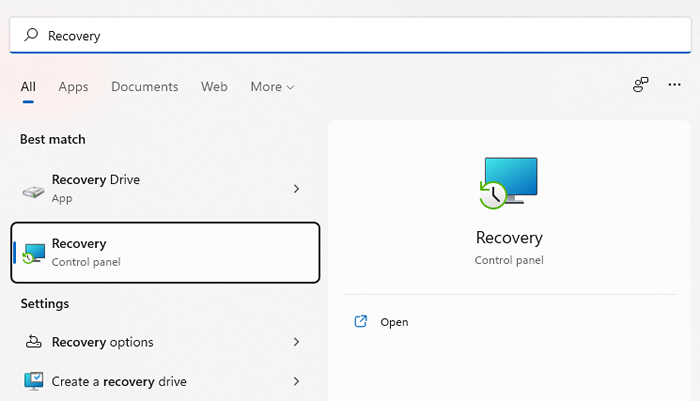
- Wählen Offene Systemwiederherstellung.
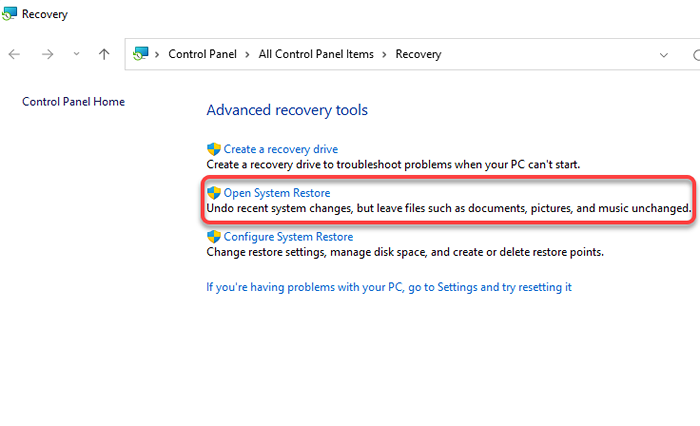
- A Systemwiederherstellung Fenster sollte auftauchen. Wenn Sie einen empfohlenen Wiederherstellungspunkt sehen, bedeutet dies, dass Ihr PC einen Wiederherstellungspunkt hat und Sie Ihren PC wieder auf den vorherigen Betriebszustand bringen können.
Wähle aus Empfohlene Wiederherstellung Punkt oder Wählen Sie einen anderen Wiederherstellungspunkt Wenn Sie einen anderen Wiederherstellungspunkt auswählen möchten, und wählen Sie aus Nächste. Beachten Sie, dass alle Apps, die Sie nach dem Datum der Erstellung des Wiederherstellungspunkts installiert haben.
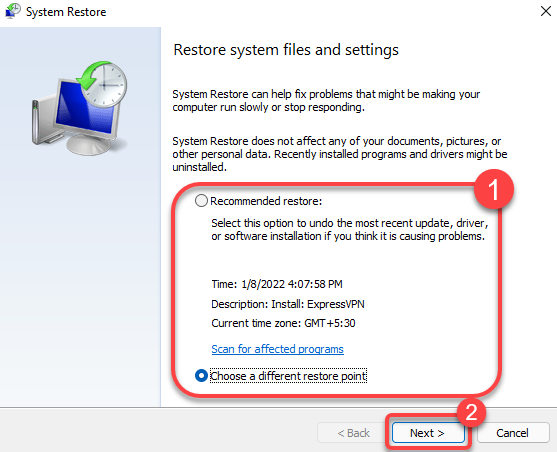
- Wählen Beenden Um den Wiederherstellungsprozess zu starten.
Windows startet an diesem Punkt neu und beginnt, Ihren PC wiederherzustellen. Sobald der Vorgang abgeschlossen ist, prüfen Sie, ob alles gut funktioniert.
Windows 11 -Startreparatur
Wenn Sie Windows 11 nicht mit den vorherigen Methoden reparieren konnten, verwenden Sie Windows 11 Startup Reparatur. Die Startreparatur sucht speziell nur nach Startproblemen. Überspringen Sie also diese Methode, wenn Ihr Problem nicht mit dem Start zusammenhängt.
- Öffnen Sie das Startmenü in der Taskleiste und wählen Sie die Ein- / Ausschaltertaste aus. Drücken Sie die Schicht Schlüssel und wählen Sie die aus Neu starten Möglichkeit. Der Computer startet neu und betritt die Windows Recovery -Umgebung (RE) (RE).
- Navigieren zu Fehlerbehebung > Erweiterte Optionen > Startreparatur.
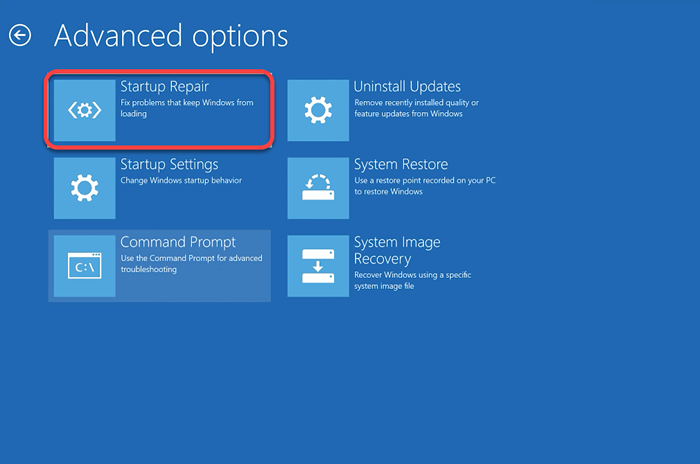
- Möglicherweise werden Sie gebeten, ein Konto auszuwählen und das Passwort einzugeben. Geben Sie sie ein und Windows sollte den Prozess starten.
Wenn Windows ein Problem findet, wird versucht, das Problem automatisch zu beheben. Wenn Windows jedoch kein Problem identifiziert oder kein Problem beheben kann, das es identifiziert hat, wird eine Nachricht angezeigt, die liest Startreparatur konnte Ihren PC nicht reparieren. In diesem Fall müssen Sie eine andere Methode ausprobieren.
Fix Startloader mit BootRec beheben
Wenn Ihr Problem darin besteht, dass Sie nicht in Windows starten können, können Sie das BootREC -Dienstprogramm verwenden. BOOTREC ist ein Reparaturwerkzeug, mit dem die Master -Startdaten- und Boot -Konfigurationsdaten (BCD) behoben werden können.
- Öffnen Sie das Startmenü und wählen Sie die Ein- / Ausschalter -Schaltfläche. Drücken Sie die Schicht Schlüssel und auswählen Neu starten. Beim Neustart geben Sie die Windows Re ein.
Wenn Sie auch nicht in den abgesicherten Modus starten können, drücken Sie die Netzschaltfläche auf Ihrem PC, während der PC für einen harten Neustart eingeschaltet ist. Tun Sie dies zweimal und beim dritten Mal werden Sie automatisch die Windows RE eingeben.
- Navigieren zu Fehlerbehebung > Erweiterte Optionen > Eingabeaufforderung.
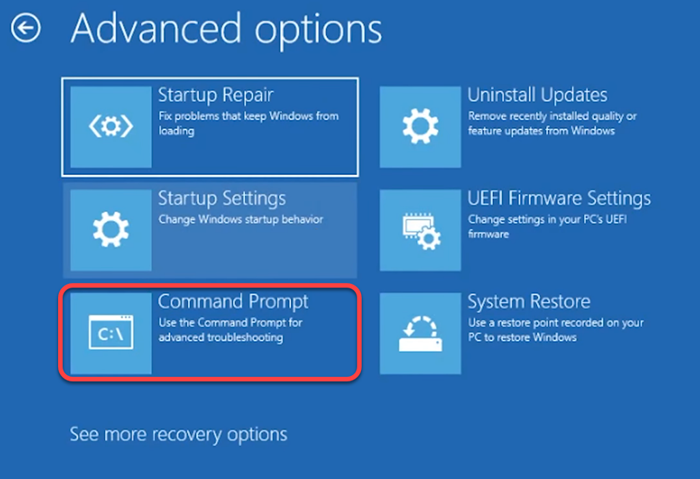
- Führen Sie jede der folgenden Befehle einzeln aus (ich.e., Geben Sie einen Befehl ein, drücken Sie die Eingabetaste und wiederholen Sie dies):
- Bootrec /Fixmbr
- Bootrec /Fixboot
- bcdededit /export c: \ bcdbackup
- Attribing C: \ Boot \ BCD -H -r -s
- ren c: \ boot \ bcd bcd.alt
- Bootrec /rebuildbcd
An diesem Punkt werden Sie eine Frage sehen, die stellt Fügen Sie die Installation zur Bootsliste hinzu? Typ Y und drücke Eingeben. Auch wenn Sie eine bekommen Der Zugang wird abgelehnt Fehler nach dem Befehl bootrec /fixBoot, führen Sie diesen Befehl aus und führen Sie dann erneut mit BootRec /FixBoot aus:
Bootsekten /NT60 Sys
Beenden Sie nach Abschluss die Eingabeaufforderung und starten Sie Ihren PC neu.
Windows 11 zurücksetzen
Setzen Sie Ihren PC erst zurück, nachdem Sie die vorherigen Methoden ausprobiert haben, da Sie nach dem Reset alle Programme auf Ihrem PC neu installieren müssen. Sie haben jedoch die Möglichkeit, persönliche Dateien zu erhalten. Wenn keine der anderen Korrekturen funktioniert oder wenn Sie Ihr Windows 11 gut als neu haben möchten, sollten Sie einen Reset in Betracht ziehen.
- Beenden Sie alle geöffneten Fenster, drücken Sie Win + i, und navigieren zu System > Erholung.
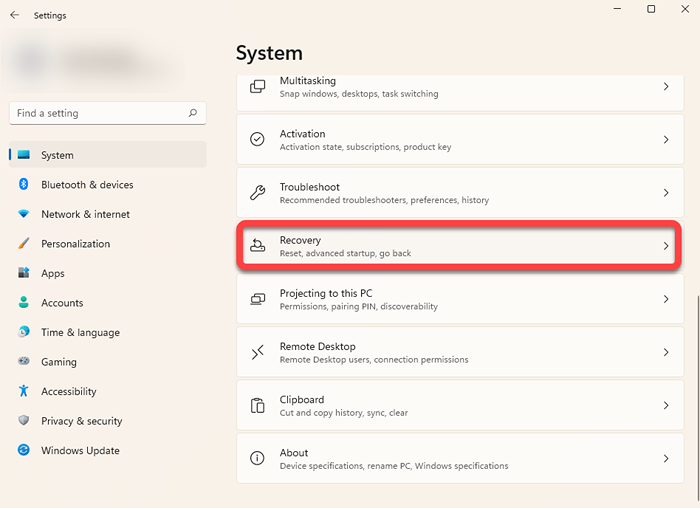
- Wähle aus PC zurücksetzen Taste.
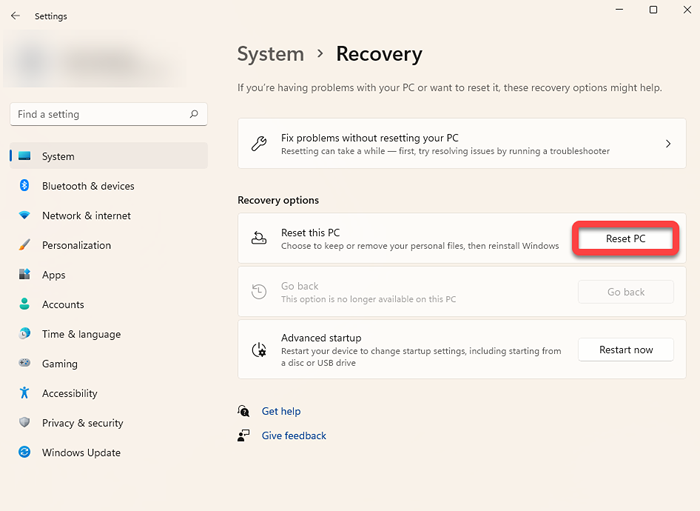
- Wähle aus Behalte meine Dateien Option, wenn Sie personenbezogene Daten oder Dateien intakt halten möchten. Alternativ wählen Sie Alles entfernen Wenn Sie alles auf Ihrer Festplatte löschen möchten. Beachten Sie, dass Sie mit beiden Optionen alle installierten Apps und Einstellungen verlieren, sodass Sie sie nach dem Reset neu installieren müssen.
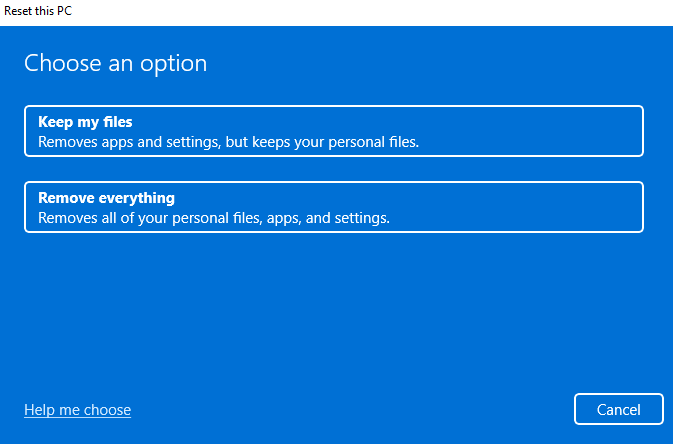
Befolgen Sie die Eingabeaufforderungen und lassen Sie den Reset -Prozess abgeschlossen. In den meisten Fällen sollte das Zurücksetzen von Windows 11 alle Ihre Softwareprobleme beheben. Wenn dies nicht der Fall ist, ist es wahrscheinlich ein Hardwareproblem, das möglicherweise die Hilfe eines Technikers erfordert.
Installieren Sie Windows 11 neu
Eine saubere Installation von Windows 11 kümmert sich um so ziemlich jedes Problem, mit dem Sie konfrontiert sind, es sei denn, es handelt sich um ein Hardwareproblem. Sie verlieren jedoch alle installierten Programme. Sie verlieren auch Ihre Dateien, die auf dem Laufwerk gespeichert sind, auf dem Sie Windows installieren, wenn das Setup es erfordert, dass Sie es formatieren.
Im Gegensatz zum Reseting müssen Sie eine Reinigungsanlage ein bootfähiges USB- oder das Windows Media Creation -Tool verwenden. Sie können Windows (als ISO -Datei) oder das Medienerstellungstool (als EXE -Datei) herunterladen und ein bootfähiges USB -Laufwerk erstellen. Wenn Sie einen bootfähigen USB erstellt haben, installieren Sie die neue Kopie von Windows 11 auf Ihrem PC.
Windows 11 Probleme behoben
Sie sollten in der Lage sein, die meisten nicht-hardware-Probleme zu beheben, die für Ihr Windows 11-Betriebssystem spezifisch sind, mit den oben diskutierten Methoden. Wenn Sie jedoch nicht allzu begeistert sind, dass die Idee der Fehlerbehebung und Probleme selbst behoben wird, sollten Sie kostenlose Tools von Drittanbietern für die Reparatur von Windows 11 ausprobieren.
- « So machen Sie Fotos privat auf Facebook
- So beheben Sie „Es gab ein Problem, das Paket an Android zu analysieren“ »

