So wiederholen Sie auf jeder Seite die Überschriften der oberen Reihe, während Sie in einem Excel -Blatt drucken
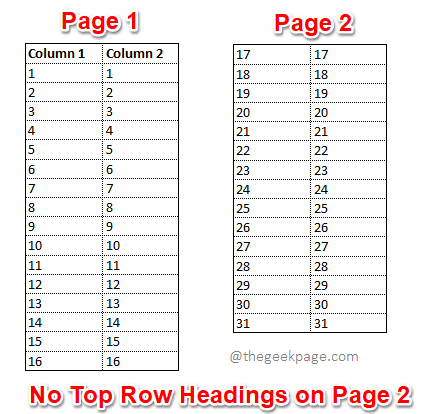
- 1362
- 227
- Susanne Stoutjesdijk
Öffnen Sie das Excel -Blatt, das Sie drucken möchten, und drücken Sie die Tasten Strg + P zusammen, um die Druckvorschau anzuzeigen. Wenn Sie standardmäßig mehr als eine Seite in Ihrem Dokument haben, ist der obere Zeile -Header auf den Seiten nur auf der ersten Seite sichtbar, wie im unten angegebenen Druckvorschob -Screenshot gezeigt.
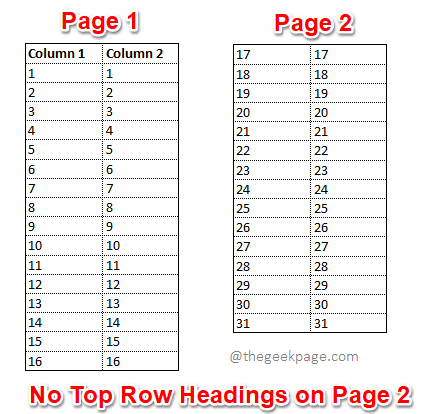
Es ist eine große Unannehmlichkeit.
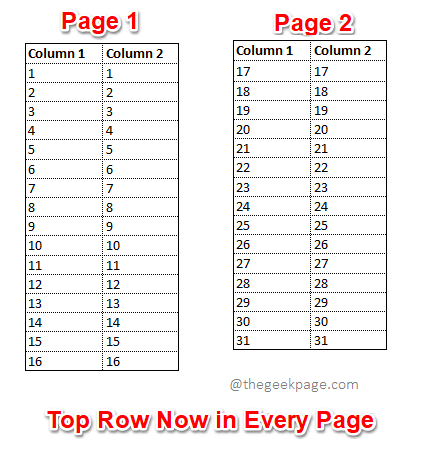
Ich frage mich, wie das getan werden kann? Nun, Sie werden es nicht glauben, wenn ich Ihnen sage, wie einfach es ist, diese Aufgabe zu erledigen. Also, worauf wartest Du? Lassen Sie uns sofort in den Artikel eintauchen.
Lösung
Schritt 1: Klicken Sie zunächst auf die SEITENLAYOUT Registerkarte oben im Excel -Fenster und klicken Sie dann auf die mit dem Namen benannte Schaltfläche Drucktitel.
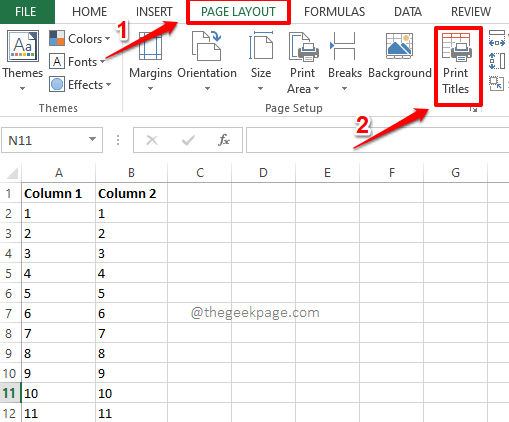
Schritt 2: Wenn das Seiteneinrichtung Das Fenster wird geöffnet, klicken Sie auf die Registerkarte benannt Blatt.
Als nächstes unter dem Abschnitt Drucktitel, Klick auf das Schrumpfen Taste, die der Option zugeordnet sind Zeilen, um oben zu wiederholen.
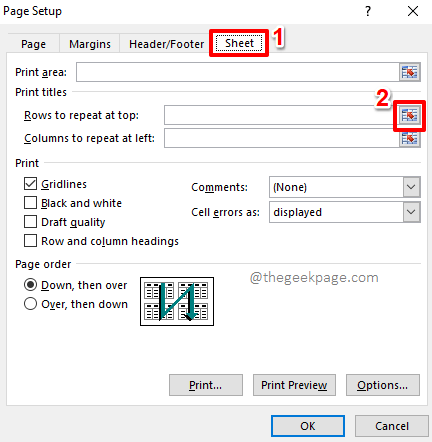
Schritt 3: Im nächsten Schritt müssen Sie nur Wählen Sie die Zeile aus, die Sie wiederholen möchten Auf allen Seiten, wenn Sie den Druck nehmen. Wenn Sie möchten, dass mehr als 1 Zeile auf allen Seiten zum Drucken wiederholt wird, ySie können auch mehrere Zeilen auswählen.
Wenn Sie sich das ansehen Page Setup - Zeilen, die oben wiederholt werden sollen Fenster, Sie können sehen, dass es ist automatisch gefüllt mit den ausgewählten Zeilen (en).
Sobald die Zeile ausgewählt sind, klicken Sie auf die kleine expandieren Symbol wie im Screenshot unten gezeigt, um zum zurück zu gehen Seiteneinrichtung Fenster.
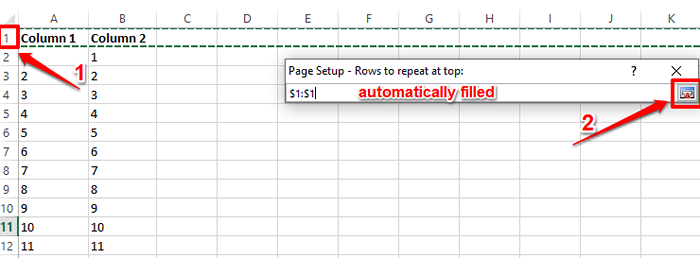
Schritt 4: Das ist es. Sie können jetzt auf die klicken Druckvorschau Taste vorhanden innen Die Seiteneinrichtung Fenster, um Ihre Änderungen zu überprüfen.
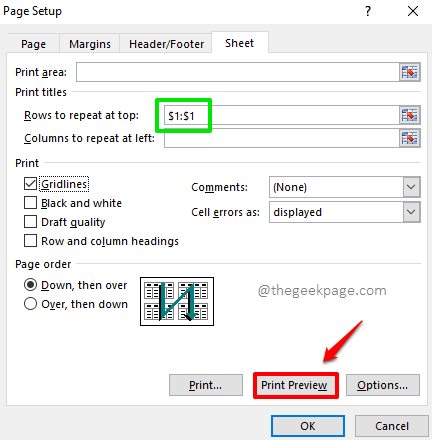
Schritt 5: Da gehst du! Die von Ihnen ausgewählte obere Zeile werden jetzt auf jeder einzelnen Seite auf Ihrem Druck statt auf der ersten Seite von nun an angezeigt. Sie können weitermachen und die treffen Drucken Schaltfläche zum Drucken Ihres Dokuments.
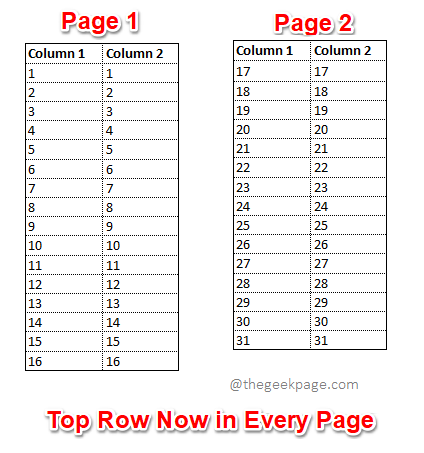
Notiz: Wenn Sie sich fragen, wie wir es geschafft haben, die Gitterlinien auch in die Druckvorschau zu erhalten, kochen Sie Ihr Gehirn nicht mehr. Klicken Sie hier, um herauszufinden, wie Sie Ihrem Druck Gitterlinien hinzufügen.
Ich hoffe, Sie haben den Artikel nützlich gefunden. Bitte kommen Sie zurück, um weitere Tipps und Tricks zu erhalten.
- « So fügen Sie Text und Formel in einer Zelle in Microsoft Excel hinzu
- Beheben Sie ungültige Schriftfehlerdrucken aus dem PDF -Problem »

