So ersetzen Sie leere Zellen in Excel Pivot -Tabelle durch Nullen
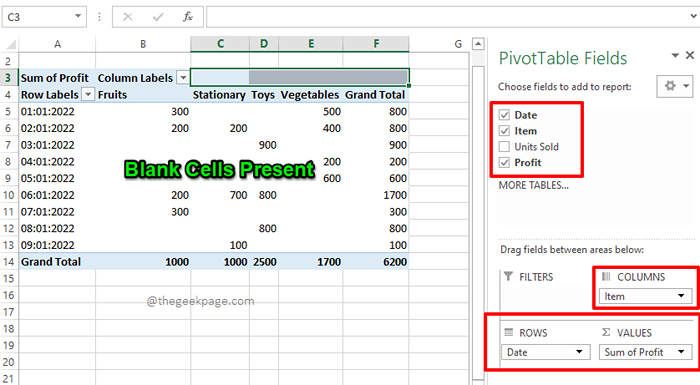
- 4510
- 835
- Janin Pletsch
Pivot -Tabellen in Microsoft Excel sind eine hervorragende Möglichkeit, Ihre Daten auf effizienteste Weise anzusehen, zusammenzufassen und zu analysieren. Sie ähneln eher dynamische Berichte und bieten einen interaktiven Standpunkt für Ihre übliche Berichtszusammenstellung. Mit Pivot -Tabellen können Sie komplexe Datenbrocken in sinnvolle Berichte abbauen. Daher erleichtert sich Drehstiche in der Tat mit Excel viel einfacher als ohne sie.
Manchmal, wenn Sie Pivot -Tabellen erstellen, finden leere Zellen, wenn es keine Daten für bestimmte Zellen angezeigt werden, ihren Platz und es könnte ein wenig ärgerlich sein, leere Zellen in einem offiziellen Bericht zu sehen. Gibt es also eine Möglichkeit, die leeren Zellen in einer Drehablage mit einem aussagekräftigen Wert zu ersetzen, z. B. ersetzen Sie sie möglicherweise durch Nullen? Natürlich gibt es, und in diesem Artikel dreht sich alles darum!
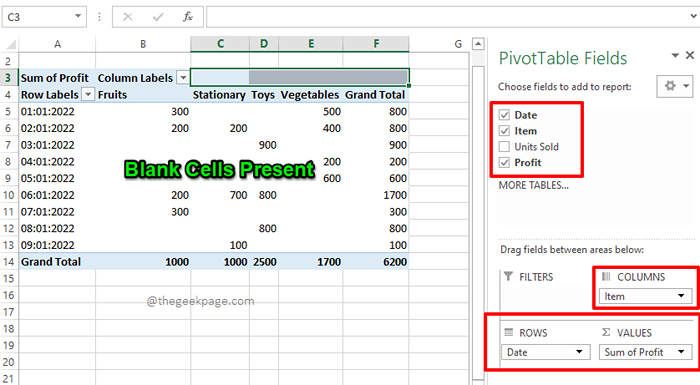
Lesen Sie weiter, um zu erfahren, wie Sie die leeren Zellen in einer Pivot -Tabelle durch Nullen oder einen anderen Wert Ihrer Präferenz leicht ersetzen können. Ich hoffe, Sie lesen gerne den Artikel.
Notiz: Sie können alles über Pivot -Tabellen lernen, wie man sie erstellt, wie man sie mit Daten usw. bevölkert., Aus unserem Artikel zum Thema Erstellen Sie eine Pivot -Tabelle in Microsoft Excel.
Lösung
Schritt 1: Zuerst, Öffnen Sie die Excel -Datei Das enthält die Daten, mit denen Sie Ihre Pivot -Tabelle erstellen werden.
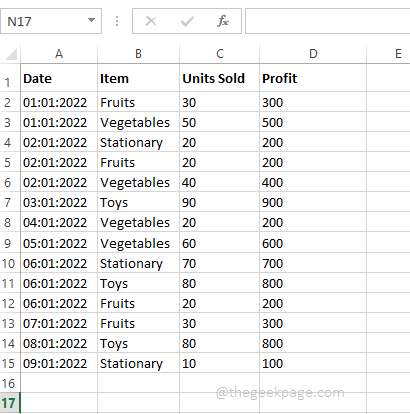
Schritt 2: Jetzt Klicken Sie in Ihrer Pivot -Tabelle überall hin.
Klicken Sie als nächstes auf die EINFÜGUNG Registerkarte am oberen Band. Und dann unter dem EINFÜGUNG Registerkarte Optionen, klicken Sie auf die mit dem Namen benannte Schaltfläche Pivottierbar So einsetzen.
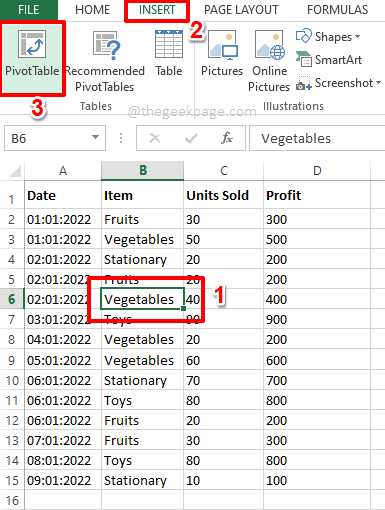
Schritt 3: Wenn das Pivottierbar erstellen Das Fenster öffnet sich standardmäßig die Option entsprechend der Option, die der Option entspricht Wählen Sie eine Tabelle oder einen Bereich aus wird unter dem Abschnitt ausgewählt Wählen Sie die Daten aus, die Sie analysieren möchten. Wenn nicht, bitte Wählen Sie es aus.
Als nächstes unter dem Abschnitt Wählen Sie aus, wo Sie den Pivottable -Bericht platzieren sollen, wählen Sie das Radio knopf korrespondierend zu Neues Arbeitsblatt. Sie haben auch die Möglichkeit zu wählen Bestehender Arbeitsblatt. In diesem Fall wird die Pivot -Tabelle an dem angegebenen Ort auf demselben Blatt erstellt.
Sobald Sie alle fertig sind, schlagen Sie die OK Taste, um mit dem Einfügen der Pivot -Tabelle fortzufahren.
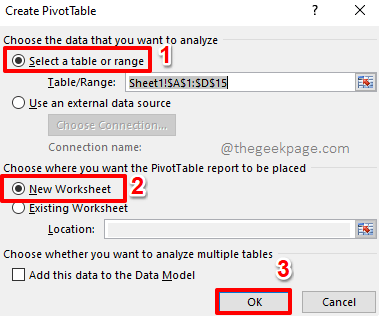
Schritt 4: Ein neu.
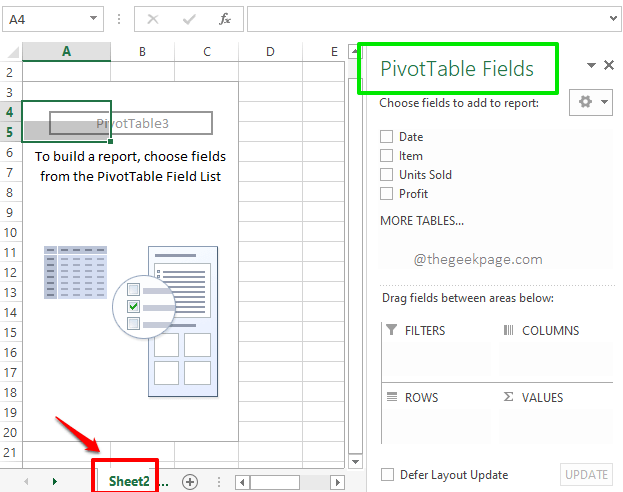
Schritt 5: Sie können die Daten in Ihrer Pivot -Tabelle gemäß Ihrer Präferenz generieren. Im folgenden Beispiel habe ich das Feld geschleppt und fallen gelassen Artikel unter dem SÄULEN Abschnitt, das Feld Datum unter dem REIHEN Abschnitt und die Profitieren Feld unter dem WERTE Abschnitt.
Notiz: Wenn Sie weitere Informationen darüber benötigen, wie eine Pivot -Tabelle funktioniert und wie Sie effizient eine Pivot -Tabelle erstellen können.
Nach meiner Auswahl wurde meine Pivot -Tabelle wie im folgenden Screenshot gezeigt generiert, was es zum perfekten Zusammenfassungsbericht macht, wie ich wollte.
Wenn Sie sich jedoch die Pivot -Tabelle ansehen, können Sie feststellen, dass in meiner Pivot -Tabelle einige leere Zellen vorhanden sind. Lassen Sie uns nun in den kommenden Schritten durch Nullen ersetzt.
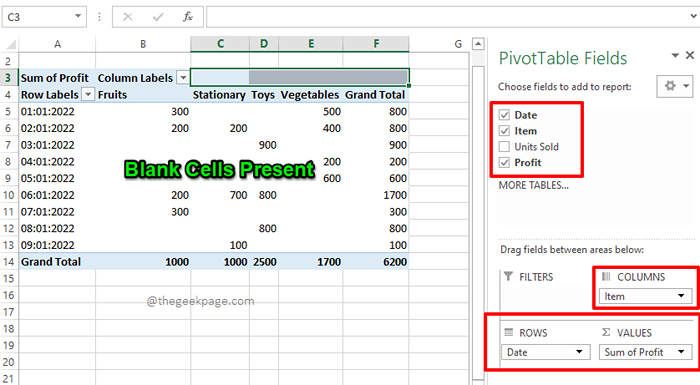
Schritt 6: Ersetzen Sie die leeren Zellen durch Nullen, Rechtsklick irgendwo auf der Pivot -Tabelle Erste. Klicken Sie in der Liste der Optionen, die im Menü mit der rechten Maustaste angezeigt werden Pivottable -Optionen.
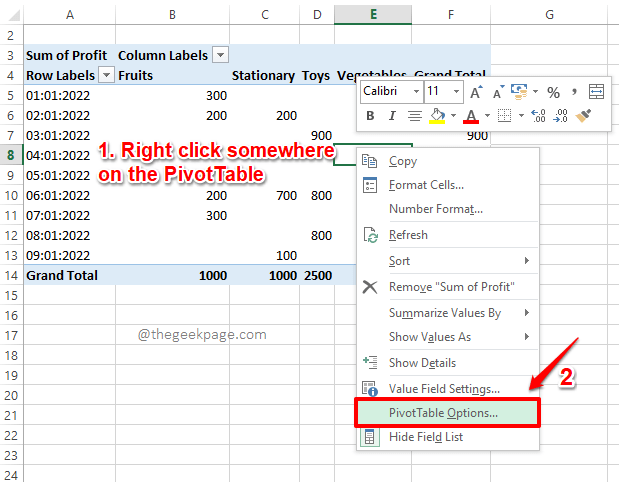
Schritt 7: Auf der Pivottable -Optionen MENU, stellen Sie sicher, dass Sie am Layout & Format Tab.
Jetzt unter dem Abschnitt Format, Überprüfen Sie das Kontrollkästchen entspricht der Option Für leere Zellen zeigen. Auch, eingeben der Wert 0 (Null) auf dem damit verbundenen Textfeld. Bitte beachten Sie, dass Sie in diesem Textfeld einen beliebigen Wert eingeben können. Alle leeren Zellen in Ihrer Drehzelle werden durch den Wert ersetzt, den Sie in dieses Textfeld eingeben.
Schlagen Sie die OK Button, sobald Sie bereit sind, fortzufahren.
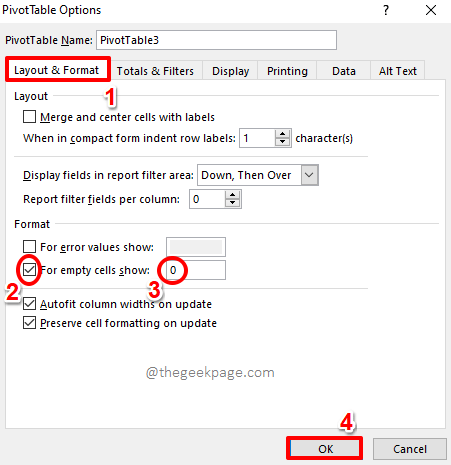
Schritt 8: Das ist es. Ihr Drehstaber ist jetzt cool und hat alle leeren Werte durch Nullen ersetzt. Genießen!
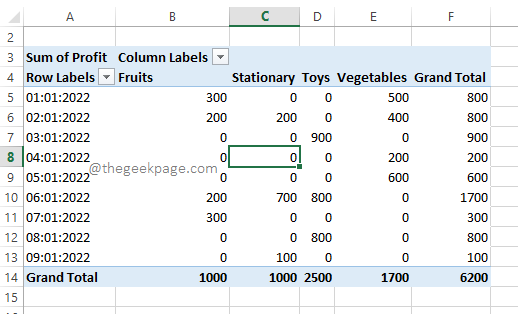
Bitte geben Sie uns einen Kommentar ein, wenn Sie an einem der Schritte festsitzen. Bitte teilen Sie den Artikel auch mit Ihren Freunden mit, wenn Sie ihn hilfreich fanden.
Bleiben Sie auf dem Laufenden für erstaunliche Artikel!
- « So verhindern Sie, dass andere Benutzer bestimmte Zellen in Microsoft Excel bearbeiten
- Top 7 Methoden zur Minimierung der Speicherverwendung in Chrome »

