So ersetzen Sie die Farbe in Photoshop

- 3473
- 161
- Janin Pletsch
Adobe Photoshop ist ein leistungsstarker Image -Editor. Wenn Sie jedoch über einfache Bildmodifikationen wie das Zuschneiden oder Verwischen Ihres Fotos hinausgehen möchten, müssen Sie sich um die Software befassen.
Diesmal werden wir uns ansehen, wie man die Farbe in Photoshop ersetzt oder verändert. Es gibt einige verschiedene Wege, die Sie hier folgen können, abhängig von Ihrem Endziel. Unabhängig davon.
Inhaltsverzeichnis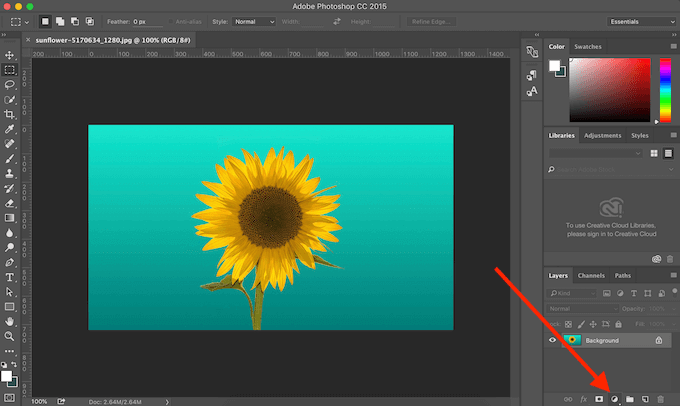
- Im Lagen Panel in der unteren rechten Ecke finden Sie die Erstellen Sie eine neue Füll- oder Einstellungsebene Speisekarte.
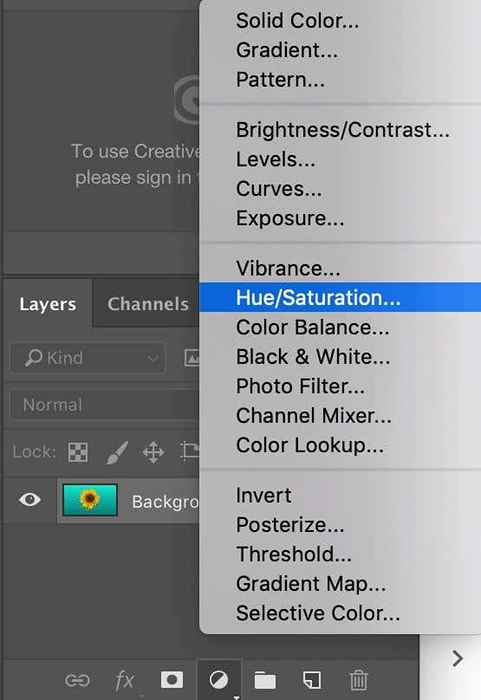
- Wählen Farbton/Sättigung.
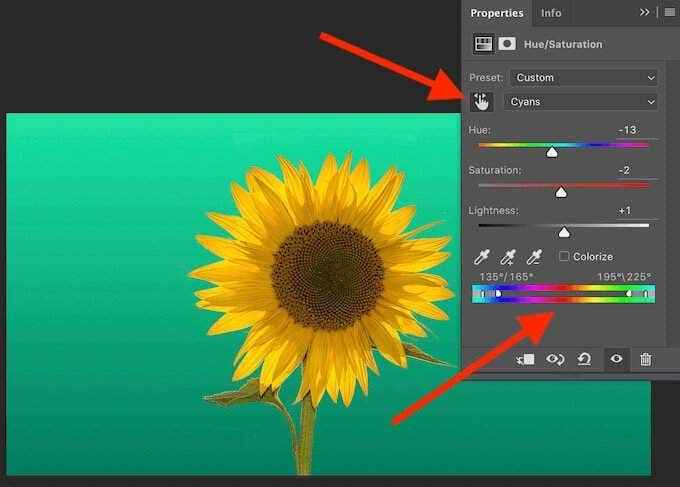
- Aus dem Popup Eigenschaften Panel, wählen Sie die aus Finger Ikone zu Klicken und ziehen Sie das Bild, um die Sättigung zu ändern. Unter Eigenschaften, Sie können jetzt sehen, dass die Farbe von Sliders auf der Gradientenskala isoliert ist, um sicherzustellen, dass dies die einzige Farbe ist, die Sie ändern werden.
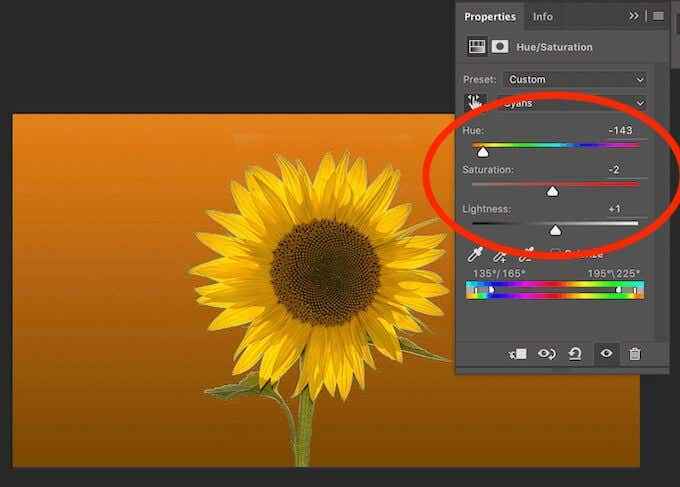
- Wählen Sie in Ihrem Bild die Farbe aus, die Sie ändern möchten. Um die von Ihnen ausgewählte Farbe zu ändern, bewegen Sie die Farbton Schieberegler.
Sie können mit anderen experimentieren Farbton, Sättigung, Und Leichtigkeit Levels, bis Sie mit der neuen Farbe zufrieden sind.
So ändern Sie die Farbe mit dem Schnellauswahlwerkzeug
Wenn Sie die Farbe eines Objekts in Ihrem Bild und nicht den Hintergrund ändern müssen, können Sie dies mit Photoshops tun Auswahl Werkzeug. Auf diese Weise erhalten Sie mehr Optionen zum Mischen und ermöglichen reibungslosere Farbübergänge. Um die Farbe durch das Auswahlwerkzeug zu ersetzen, befolgen Sie die folgenden Schritte.
- Öffnen Sie Ihr Bild in Photoshop.
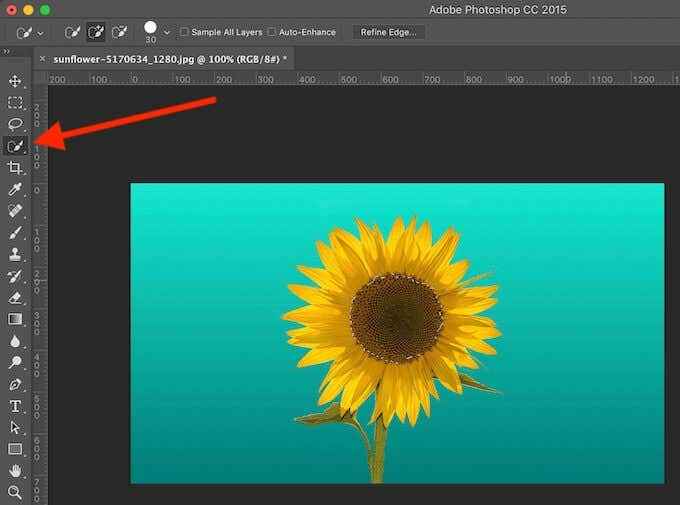
- Von dem Werkzeug Panel auf der linken Seite Ihres Bildschirms, wählen Sie Schnellauswahl-Werkzeug.
- Treffen Sie eine Auswahl um das Objekt, das Sie die Farbe von ändern möchten. Wenn das schwierig erscheint, können Sie eine Auswahl um den soliden Hintergrund treffen und dann stattdessen umkehren. Verwenden Sie eine Abkürzung, um eine Auswahl umzukehren CMD + Shift + i (für Mac) oder Strg + Verschiebung + i (für Windows).
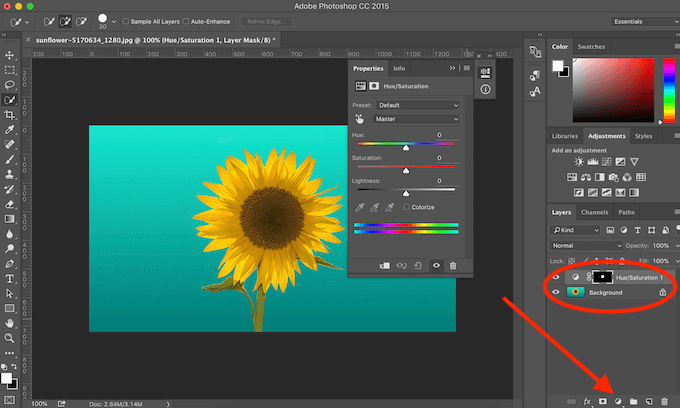
- Im Lagen Panel in der unteren rechten Ecke finden Sie die Erstellen Sie eine neue Füll- oder Einstellungsebene Menü und auswählen Farbton/Sättigung. Dadurch kopiert Ihre Auswahl in eine neue Ebene.
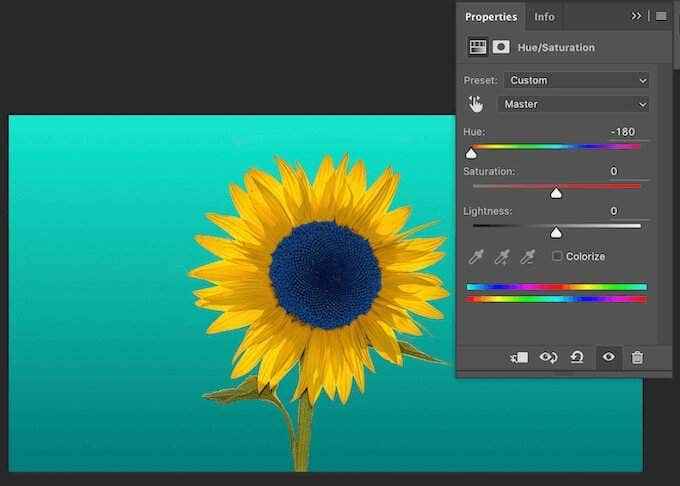
- Um die Farbe Ihres ausgewählten Objekts zu ändern, verschieben Sie die Farbton Schieberegler.
Wenn Sie auch die neue Farbe mischen und natürlicher aussehen möchten, befolgen Sie die folgenden Schritte.
- Nachdem Sie ein Objekt oder Bereich Ihres Bildes ausgewählt und seine Farbe geändert haben, gehen Sie in die Lagen Panel.
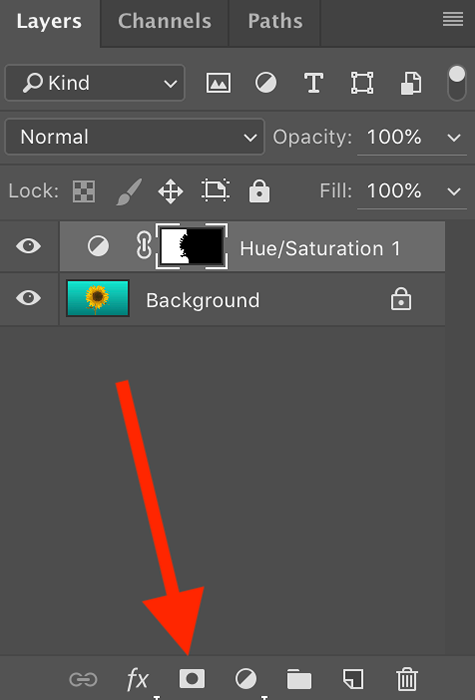
- Wähle aus Ebenenmaske Ikone (rechts von rechts fx) um eine neue Schichtmaske hinzuzufügen.
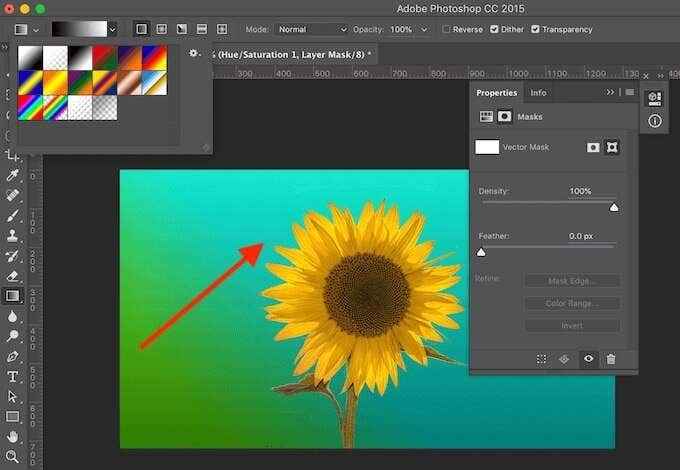
- Stellen Sie sicher, dass Sie die Ebenenmaske noch ausgewählt haben, und ziehen Sie den Gradienten durch Ihr Bild, um sie zu mischen. Sie können bearbeiten Gradient nach Ihren Wünschen, die Richtung und/oder die Farben des Mischeffekts zu ändern.
So ersetzen Sie die Farbe eines einzelnen Objekts in Photoshop
Die folgende Methode ist geeignet, wenn Sie eine Farbe eines einzelnen Objekts in Ihrem Bild ersetzen möchten, ohne sie herausschneiden zu müssen.

Wir werden dieses Stockbild als Beispiel mit mehreren Sonnenblumen nehmen und versuchen, die Farbe eines von ihnen zu ändern, ohne den Rest des Bildes zu beeinflussen.
- Öffnen Sie Ihr Bild in Photoshop.
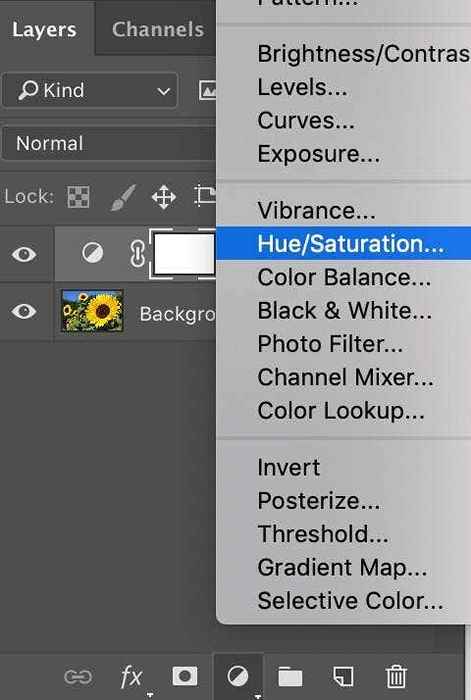
- Von dem Lagen Fügen Sie in der unteren rechten Ecke eine neue Farbton-/Sättigungseinstellungsschicht hinzu.
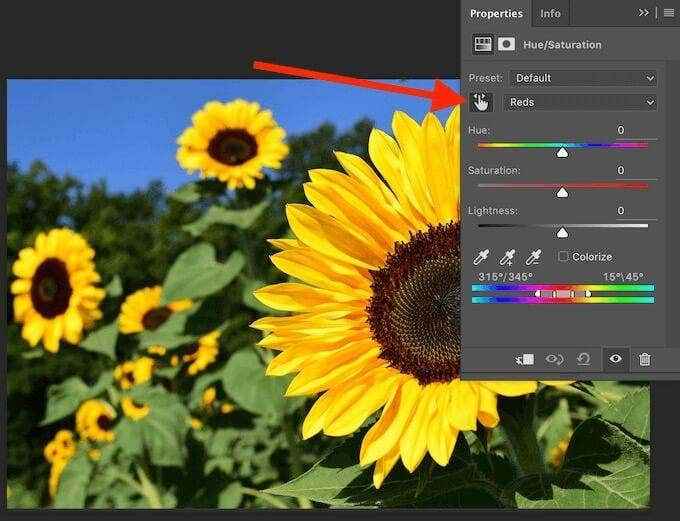
- Aus dem Popup Eigenschaften Panel, wählen Sie die aus Finger Symbol und klicken Sie auf den Bildbereich oder Objekt, den Sie die Farbe von ersetzen möchten.
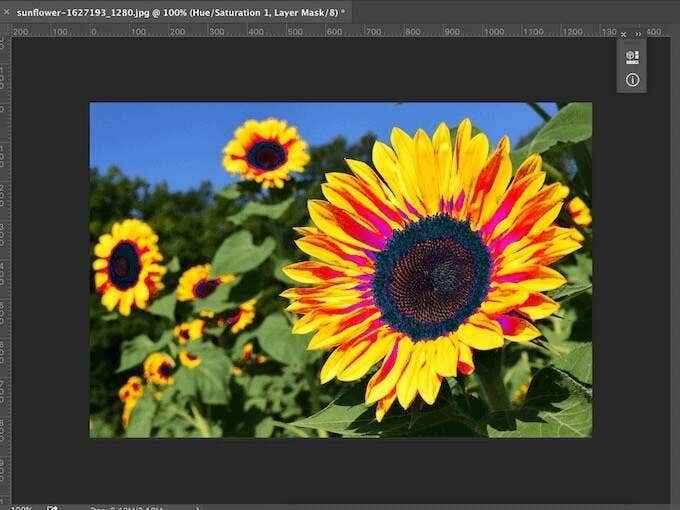
- Beweg das Farbton Slider, um die Farbe zu ändern.
Sie werden feststellen, dass andere Teile des Bildes abgesehen von Ihrem ausgewählten Objekt von der Farbänderung betroffen waren. Um dies zu beheben und die Farbe des Rest Ihres Bildes festzulegen, befolgen Sie die folgenden Schritte.
- Stellen Sie sicher, dass die Ebenenmaske noch ausgewählt ist. Wählen Sie dann a Bürste von dem Werkzeug Panel.

- Setzen Sie die Vordergrundfarbe auf Schwarz und Hintergrundfarbe auf Weiß.

- Verwendung der Bürste Werkzeug, malen Sie die Bereiche, die Sie nicht von der Farbänderung betroffen sein möchten.
Wie man die Farbe von mehrfarbigen Objekten ändert
Wenn Sie die Farbe eines Objekts mit einer komplexen Farbstruktur ändern möchten, können Sie dies mit Hilfe von Photoshops tun Farbspektrum Werkzeug.
- Öffnen Sie Ihr Bild in Photoshop.
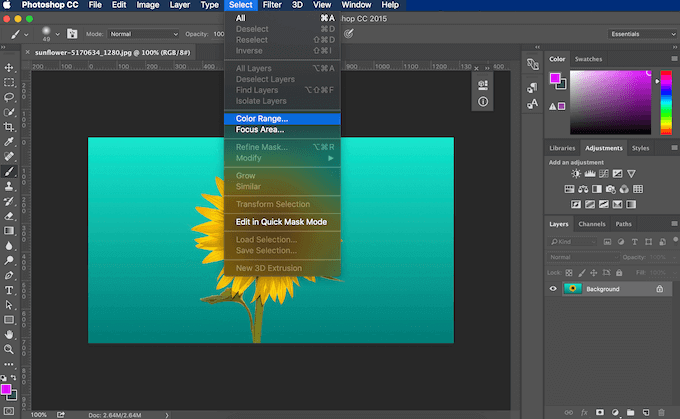
- Folgen Sie im Ribbon -Menü oben auf dem Bildschirm dem Pfad Wählen > Farbspektrum.
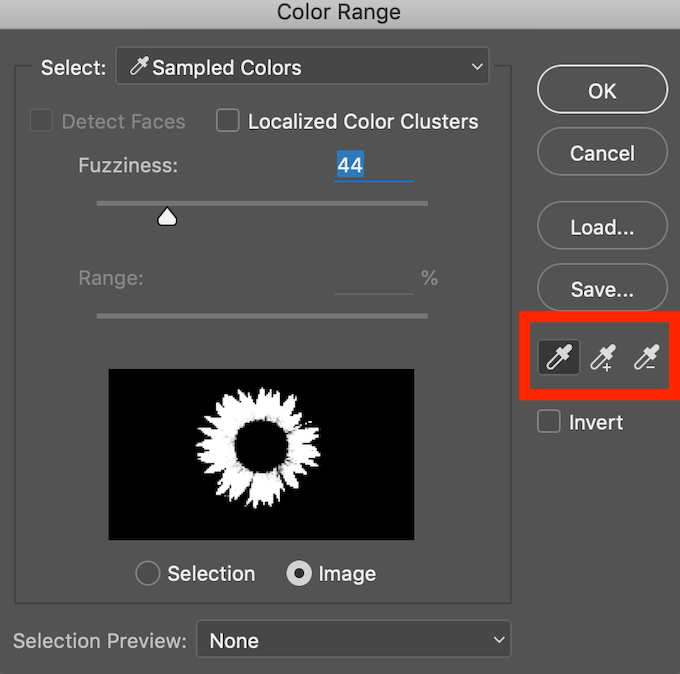
- Wählen Sie das gewünschte Objekt oder Bereich über die Eyedropper Werkzeug. Um die in der angezeigte Auswahl zu bearbeiten Farbspektrum Menü verwenden Sie die Eyedropper Werkzeug mit dem Plus oder Minus Sehen Sie sich daneben an, um die Auswahl hinzuzufügen oder zu subtrahieren.
- Wählen OK bestätigen.
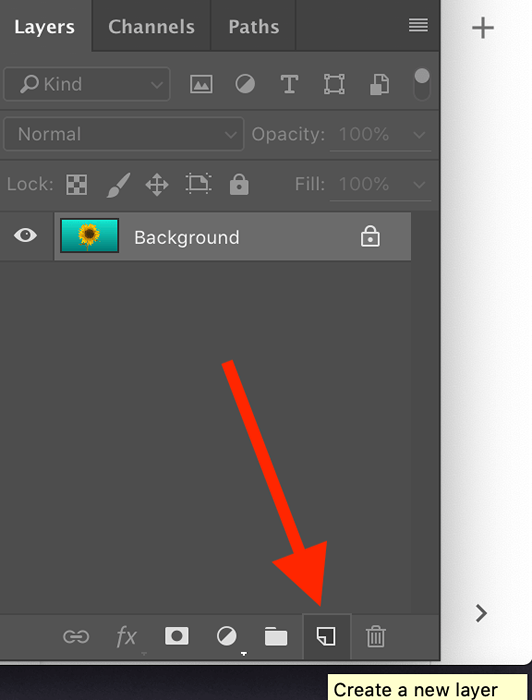
- Im Lagen Panel, auswählen Erstellen Sie eine neue Ebene.
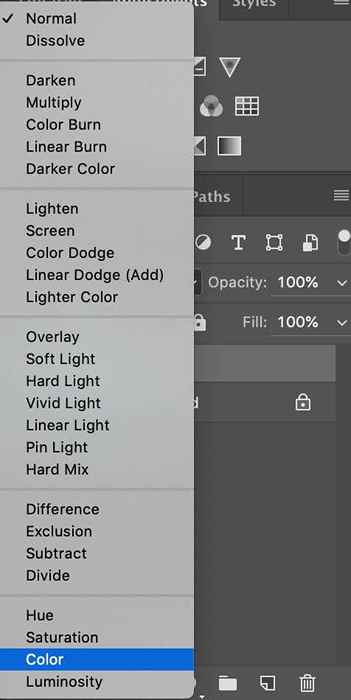
- Stellen Sie den Ebenenstyp auf Farbe.
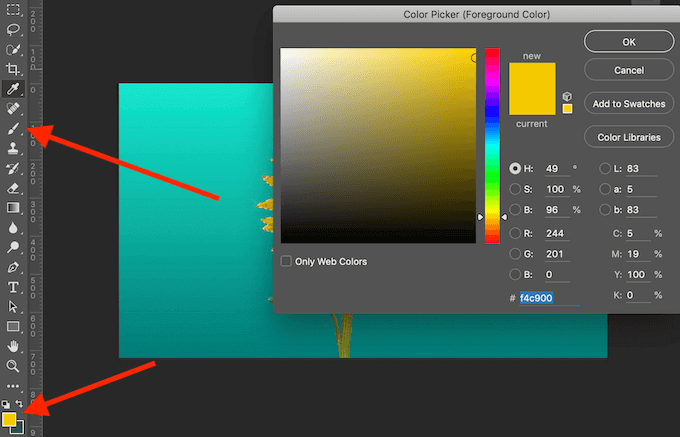
- Wählen Sie a Bürste von dem Werkzeug Panel. Dann stellen Sie die neue Farbe als Vordergrundfarbe.
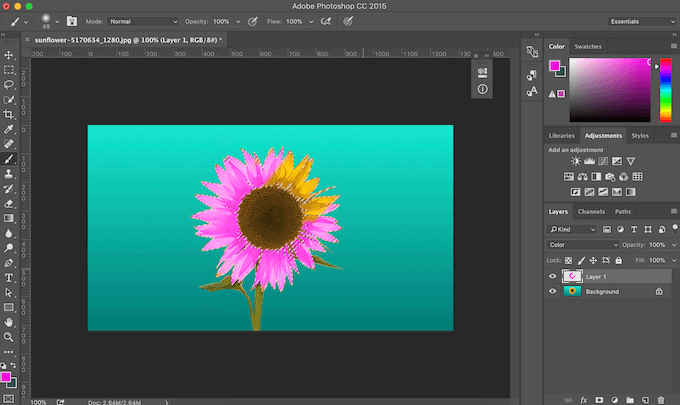
- Beginnen Sie mit dem Malen über Ihr ausgewähltes Objekt.
Wenn Sie über das Bild beginnen, werden Sie feststellen, dass die Farbe in dem von Ihnen ausgewählten Bereich bleibt. Alle Originaltöne und Farbtöne in diesem Bereich bleiben ebenfalls intakt. Dies ist eine großartige Methode, wenn Sie das Bild manuell malen möchten, um seine Farben zu ändern.
Verwenden Sie Photoshop, um Ihre Fotos so zu malen, wie Sie möchten
Photoshop ist ein großartiges Werkzeug für diejenigen, die ihre Kreativität verbessern möchten. Wenn Sie mit den Farben Ihrer Fotos nicht zufrieden sind, verwenden Sie die Software, um sie zu malen und langweilige graue Bilder mit leuchtenden Farben wieder zum Leben zu erwecken. Zum Glück bietet Photoshop einige verschiedene Möglichkeiten, um die Farben eines Bildes zu ändern. Wählen Sie die aus, die Ihren Bedürfnissen am besten entspricht, und verwandeln Sie Ihre Fotos in Kunstwerke.
Haben Sie Photoshop verwendet, um Farben vorher zu ersetzen?? Welche Methode haben Sie verwendet?? Teilen Sie uns Ihr Photoshop -Wissen in den Kommentaren unten mit.
- « So beheben Sie Werfault.EXE -Fehler in Windows 10
- Was ist Steam Client Bootstrapper (und ist es sicher?) »

