So retten, reparieren und installieren Sie den Grub -Boot -Lader in Ubuntu
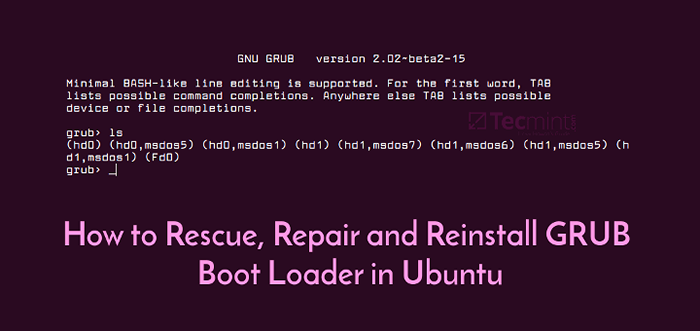
- 2547
- 219
- Janin Pletsch
In diesem Tutorial führen Sie eine beschädigte Ubuntu -Maschine, die nicht gebootet werden kann. In allen modernen Linux -Betriebssystemen befindet sich der Standard -Bootloader.
Dieses Verfahren wurde erfolgreich auf eine getestet Ubuntu 16.04 Server Edition mit dem Grub -Boot -Loader beschädigt. Dieses Tutorial wird jedoch nur das Ubuntu Server-Grub-Rettungsverfahren abdecken, obwohl dieselbe Prozedur erfolgreich auf jedes Ubuntu-System oder auf die Mehrheit der Debian-basierten Verteilungen angewendet werden kann.
Anforderungen
-
- Laden Sie Ubuntu Server Edition DVS ISO -Bild herunter
Sie versuchen, Ihren Ubuntu-Server-Computer zu starten, und Sie sehen, dass die Betriebssysteme nicht mehr gestartet werden und Sie feststellen, dass das Bootloaderprogramm nicht mehr funktioniert?
Typischerweise die Gnu grub Die minimale Konsole wird auf Ihrem Bildschirm angezeigt, wie auf dem folgenden Screenshot dargestellt. Wie können Sie das muster in Ubuntu wiederherstellen??
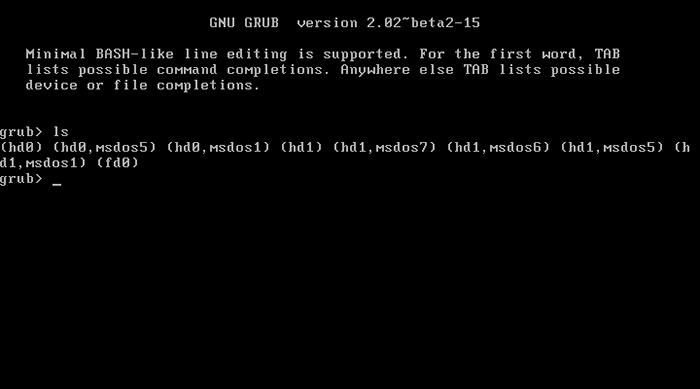 Ubuntu Grub -Konsole
Ubuntu Grub -Konsole Es gibt viele Methoden unter Linux, mit denen ein zerbrochenes Maden neu installiert werden kann. Einige können die Möglichkeit beinhalten, den Bootloader mit der Befehlszeile der Linux zu arbeiten und wiederherzustellen, und andere sind ziemlich einfach und impliziert das Booten der Hardware mit einem Linux Live -CD und Verwendung der GUI -Indikationen zur Reparatur des beschädigten Bootladers.
Zu den einfachsten Methoden, die in Debian -basierten Verteilungen, insbesondere auf Ubuntu -Systemen.
Das ISO -Bild kann aus dem folgenden Link heruntergeladen werden: http: // veröffentlichen.Ubuntu.com/
Installieren Sie Ubuntu Grub -Bootloader neu
1. Nachdem Sie heruntergeladen und verbrannt haben Ubuntu Iso Image oder erstellte einen bootfähigen USB -Stick, platzieren Sie das bootfähige Medium in Ihr entsprechendes Maschinenantrieb, starten Sie den Computer neu und wenden Sie das an BIOS in Ubuntu Live Image booten.
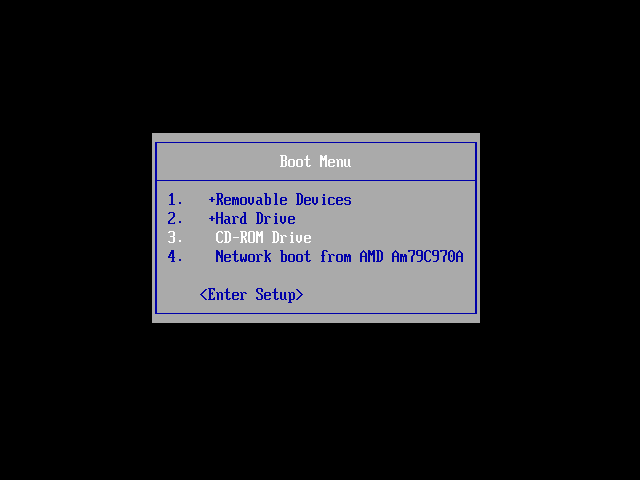 Maschinenstartmenü
Maschinenstartmenü 2. Wählen Sie auf dem ersten Bildschirm die aus Sprache und drücke [Eingeben] Schlüssel, um fortzufahren.
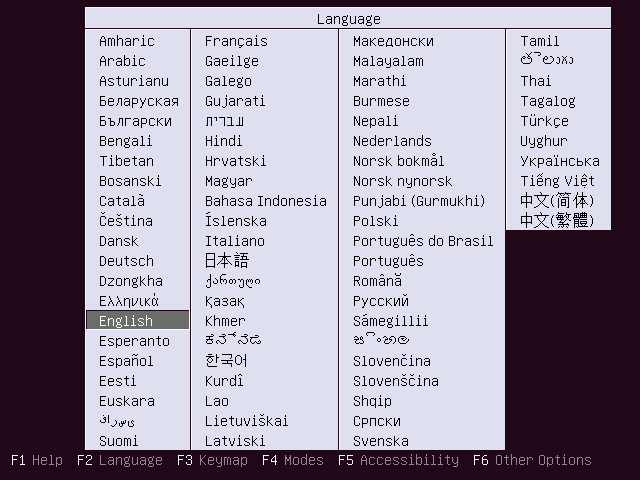 Sprache wählen
Sprache wählen 3. Drücken Sie auf dem nächsten Bildschirm F6 Funktionstaste, um das Menü der anderen Optionen zu öffnen und auswählen Experte Modusoption. Dann schlagen Sie Fliehen Schlüssel zurückkehren zu Boot Optionen Zeile im Bearbeitungsmodus, wie in den folgenden Screenshots dargestellt.
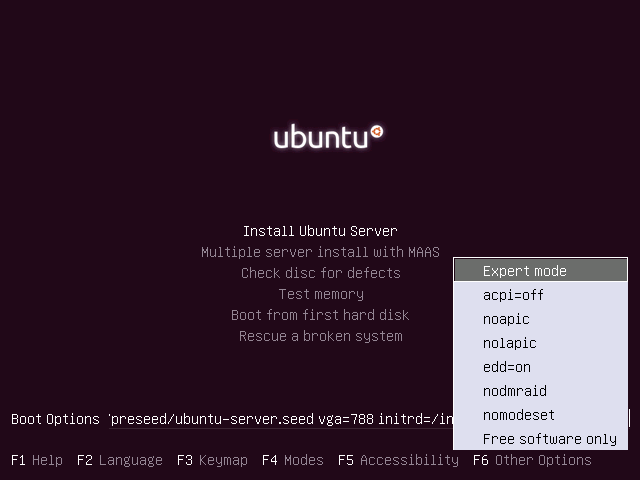 Ubuntu -Expertenmodus
Ubuntu -Expertenmodus 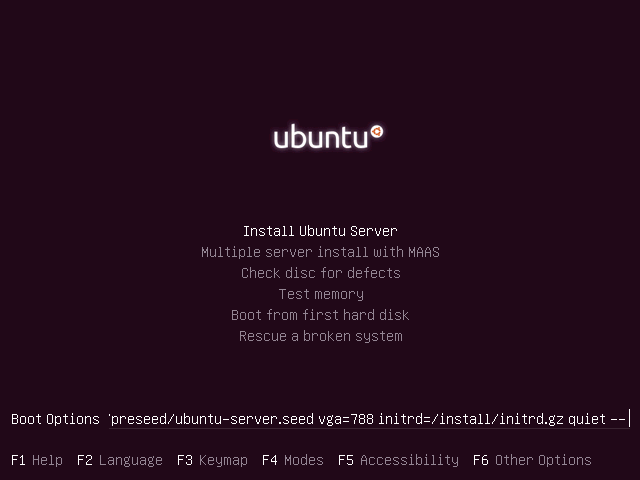 Ubuntu Boot -Optionen
Ubuntu Boot -Optionen 4. Bearbeiten Sie als Nächst ruhig Zeichenfolge und schreiben Sie die folgende Sequenz, wie im folgenden Screenshot dargestellt.
retten/aktivieren = true
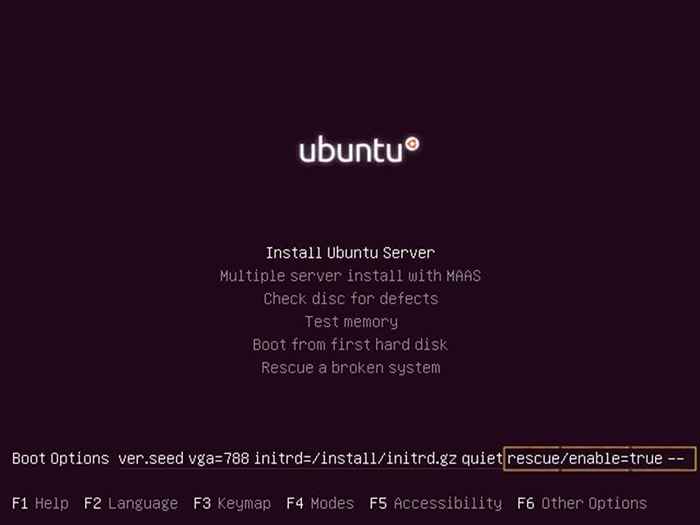 Aktivieren Sie die Ubuntu Rescue Boot -Option
Aktivieren Sie die Ubuntu Rescue Boot -Option 5. Nachdem Sie die obige Erklärung geschrieben haben, drücken Sie [Eingeben] Schlüssel zur Unterweisung des Live -ISO -Images, in den Rettungsmodus zu steigen, um ein kaputes System zu retten.
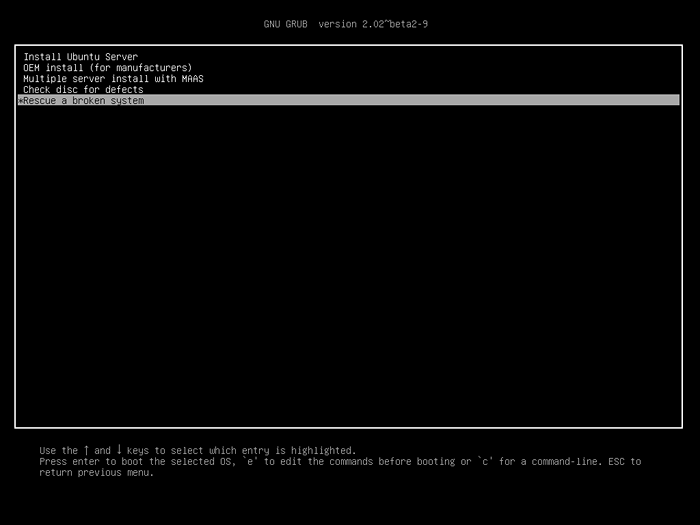 Ubuntu Rettungsmodus
Ubuntu Rettungsmodus 6. Wählen Sie auf dem nächsten Bildschirm die Sprache aus, die die Systemrettung durchführen und drücken möchten [eingeben] Schlüssel, um fortzufahren.
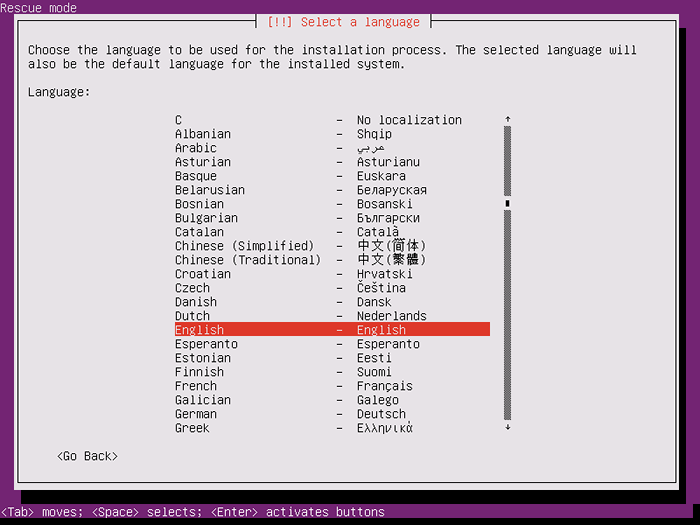 Wählen Sie Sprache im Rettungsmodus
Wählen Sie Sprache im Rettungsmodus 7. Wählen Sie anschließend Ihren entsprechenden Standort aus der vorgestellten Liste und drücken Sie [eingeben] Schlüssel, um sich weiter zu bewegen.
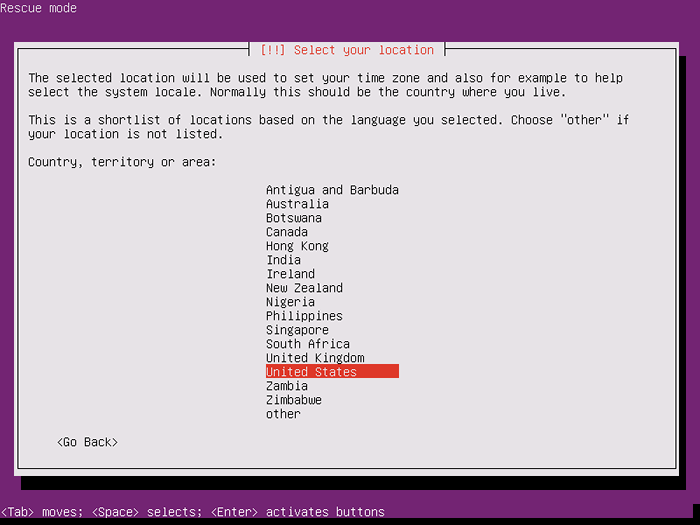 Wähle deinen Standort
Wähle deinen Standort 8. Wählen Sie in der nächsten Serie von Bildschirmen Ihre aus Tastaturbelegung Wie in den folgenden Screenshots dargestellt
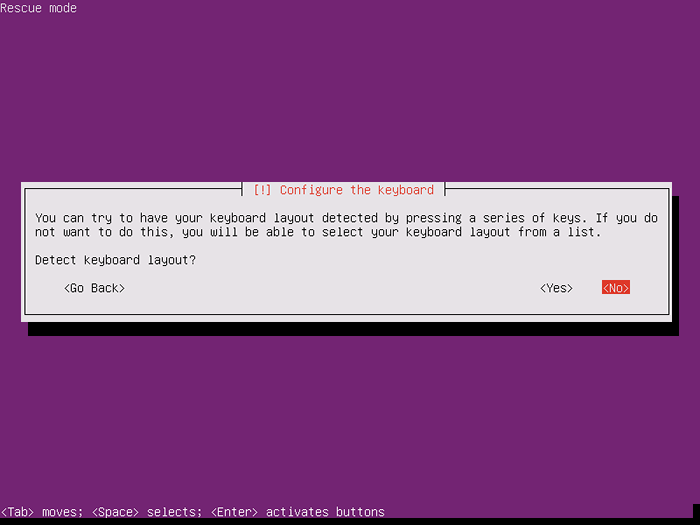 Tastaturkonfigurieren
Tastaturkonfigurieren 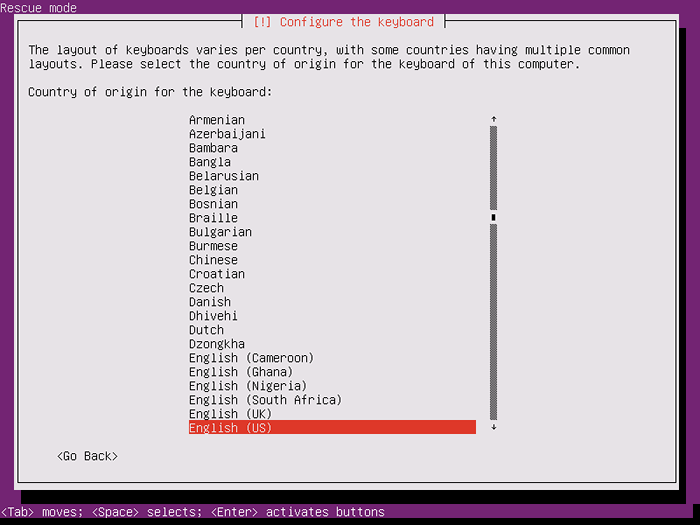 Wählen Sie das Layout des Tastaturlandes
Wählen Sie das Layout des Tastaturlandes 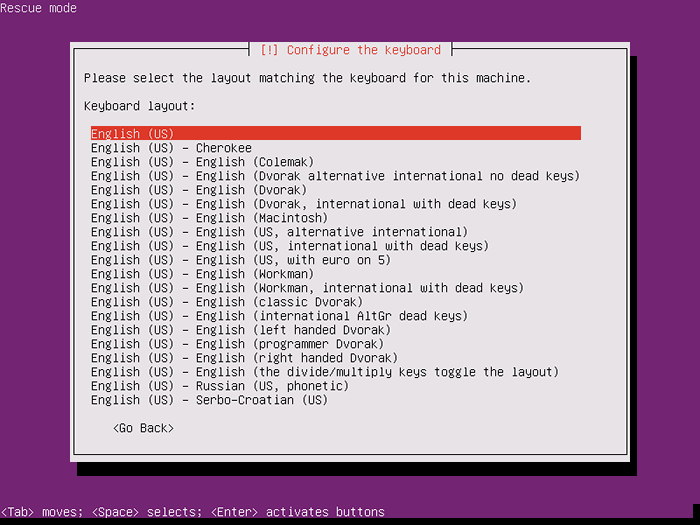 Wählen Sie Tastaturlayout
Wählen Sie Tastaturlayout 9. Nach dem Erkennen Ihrer Maschinenhardware, dem Laden einiger zusätzlicher Komponenten und der Konfiguration des Netzwerks werden Sie aufgefordert, Ihren Computer einzurichten Hostname. Da Sie das System nicht installieren, lassen Sie einfach den Hostnamen als Standard und drücken Sie [eingeben] weitermachen.
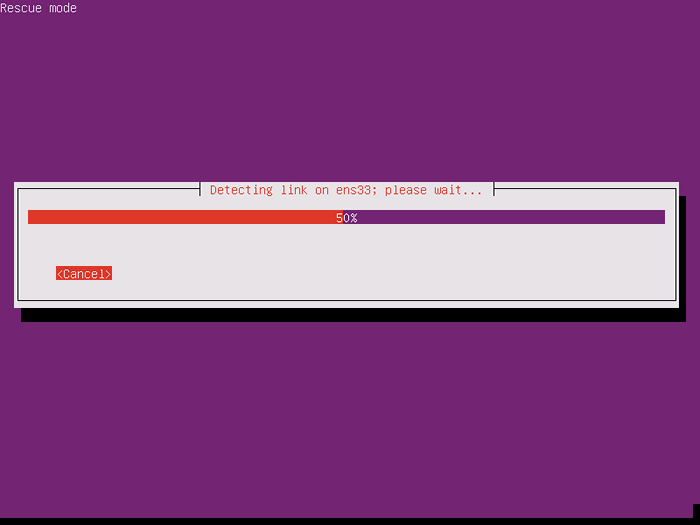 Systemhardware erkennen
Systemhardware erkennen 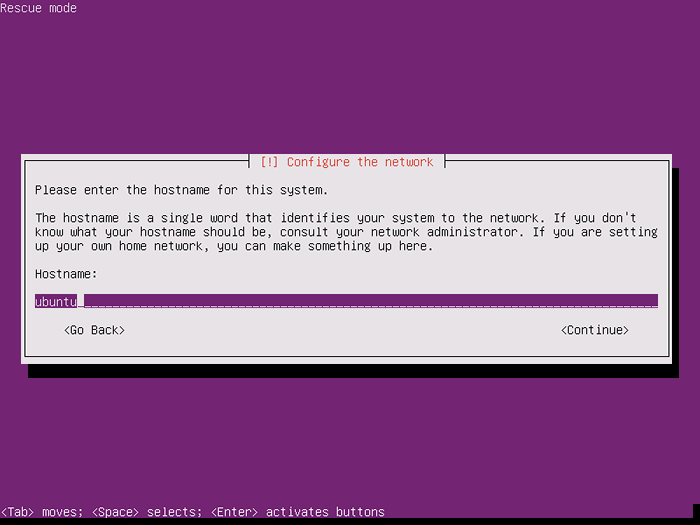 Halten Sie das System Hostname
Halten Sie das System Hostname 10. Als nächstes erfasst das Installationsprogramm auf der Grundlage des angegebenen physischen Standorts Ihr Bild Zeitzone. Dieses Setup funktioniert nur genau, wenn Ihr Computer mit dem Internet verbunden ist.
Es ist jedoch unwichtig, ob Ihre Zeitzone nicht korrekt erkannt wird, da Sie keine Systeminstallation durchführen. Drücken Sie einfach Ja weiter fortzusetzen.
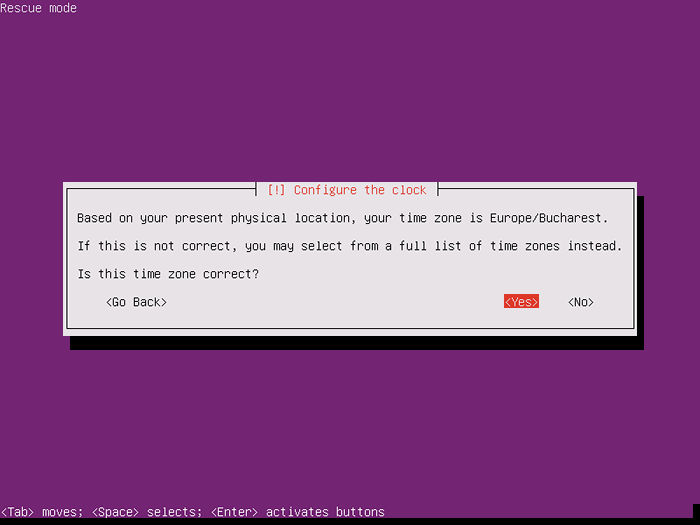 Halten Sie Zeitzone
Halten Sie Zeitzone 11. Im nächsten Bildschirm werden Sie direkt in den Rettungsmodus übertragen. Hier sollten Sie Ihr maschinelles Root -Dateisystem aus der angegebenen Liste auswählen. Wenn Ihr installiertes System einen logischen Volumenmanager verwendet, um Partitionen abzugrenzen, sollte es einfach sein, Ihre zu erkennen Wurzel Partition aus der Liste durch Überprüfung von Volumengruppennamen, wie im folgenden Screenshot dargestellt.
Andernfalls sind Sie nicht sicher, welche Partition für die verwendet wird /(Wurzel) Dateisystem sollten Sie versuchen, jede Partition zu untersuchen, bis Sie das Stammdateisystem erkennen. Nach Auswahl der Stammpartition drücken Sie [Eingeben] Schlüssel, um fortzufahren.
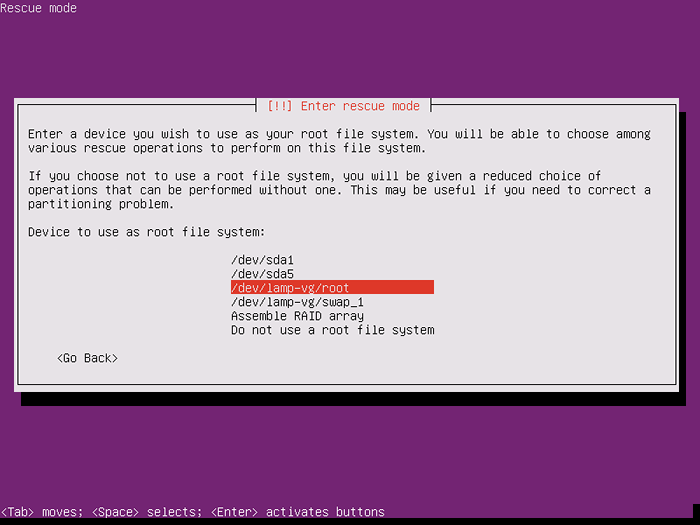 Wählen Sie Root Partition
Wählen Sie Root Partition 12. Falls Ihr System mit einem separaten System installiert wurde /Stiefel Partition wird der Installationsprogramm Sie fragen, ob Sie die separaten montieren möchten /Stiefel Trennwand. Wählen Ja und drücke [Eingeben] Schlüssel, um fortzufahren.
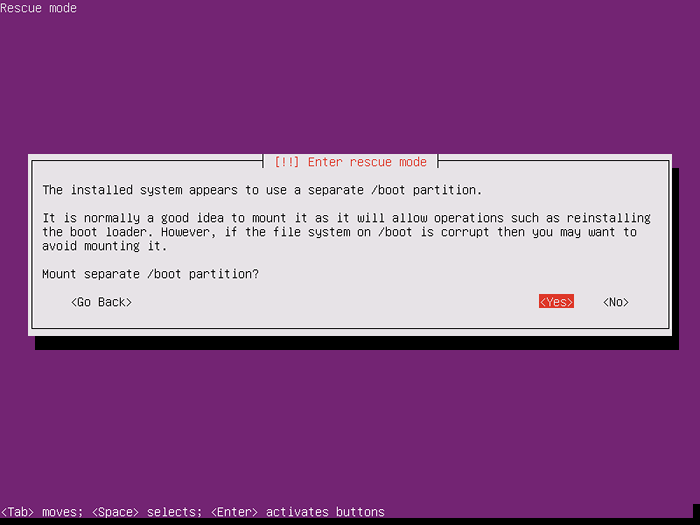 Mount -Boot -Partition
Mount -Boot -Partition 13. Als nächstes erhalten Sie mit Rettungsoperationen Speisekarte. Wählen Sie hier die Option aus Installieren Sie den Grub -Boot -Loader neu und drücke [eingeben] Schlüssel, um fortzufahren.
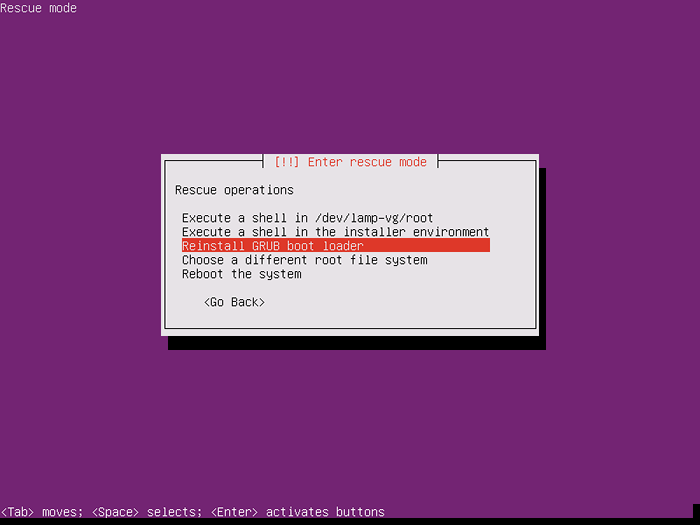 Installieren Sie Ubuntu Grubader neu
Installieren Sie Ubuntu Grubader neu 14. Geben Sie auf dem nächsten Bildschirm Ihr Maschinenscheibengerät ein, in dem das GRUB installiert wird, und drücken Sie [Eingeben] Um fortzufahren, wie im folgenden Bild gezeigt.
Normalerweise sollten Sie den Stiefelloader auf Ihrem ersten Maschinenfestscheiben -MBR installieren, nämlich / /dev/sda in den meisten Fällen. Der Installationsprozess von GRUB beginnt, sobald Sie auf die getroffen werden Eingeben Taste.
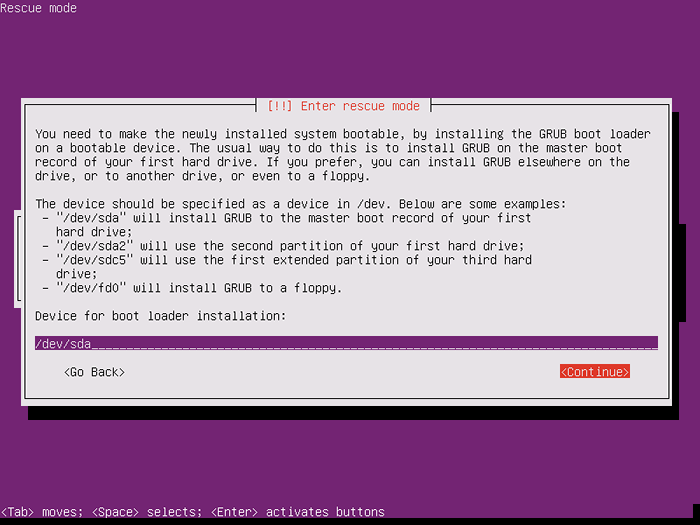 Wählen Sie die Festplatte, um den Grubloader zu installieren
Wählen Sie die Festplatte, um den Grubloader zu installieren 15. Nachdem das Live -System die installiert hat Grub -Boot -Lader Sie werden zurück zum Main gerichtet Rettungsmodus Speisekarte. Das einzige, was jetzt übrig bleibt, nachdem Sie Ihre erfolgreich repariert haben RODEN, ist zu Neustart die Maschine wie in den folgenden Bildern gezeigt.
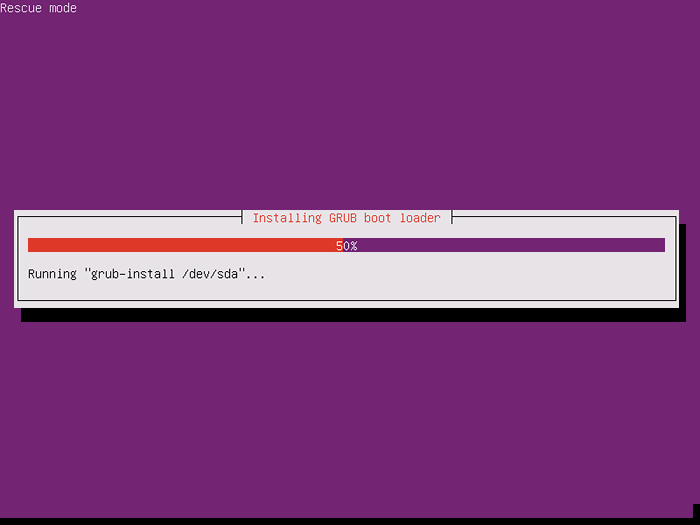 Installieren von Ubuntu Grub -Bootloader
Installieren von Ubuntu Grub -Bootloader 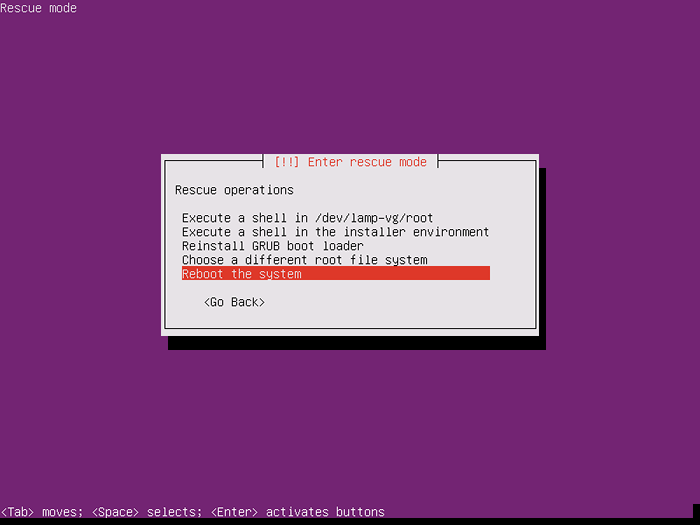 Starten Sie das Ubuntu -System neu
Starten Sie das Ubuntu -System neu Schließlich aus dem Live -bootfähigen Medien aus dem entsprechenden Laufwerk auswerfen, den Computer neu starten und Sie sollten in der Lage sein, das installierte Betriebssystem zu starten. Der erste Bildschirm sollte das Betriebssystem für das Betriebssystem installiert werden, wie im folgenden Screenshot dargestellt.
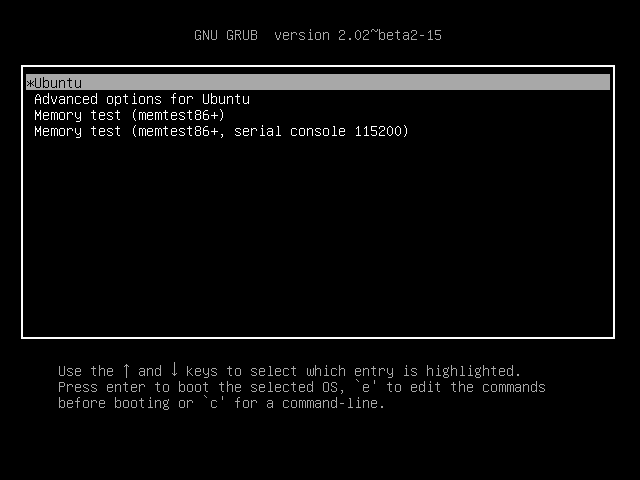 Ubuntu Boot -Menü
Ubuntu Boot -Menü Setzen Sie den Ubuntu -Grub -Bootloader manuell neu ein
14. Wenn Sie jedoch den Grub -Boot -Loader manuell neu installieren möchten Rettungsoperationen Befolgen Sie das Menü, befolgen Sie alle Schritte, die in diesem Tutorial angezeigt werden, bis Sie Punkt 13 erreichen, wo Sie die folgenden Änderungen vornehmen: Anstatt die Option zum Neuinstallieren von GRUB -Startloader auszuwählen, wählen Sie die Option aus, die heißt Führen Sie eine Shell in /dev /(your_chosen_root_partition aus und drücke [Eingeben] Schlüssel, um fortzufahren.
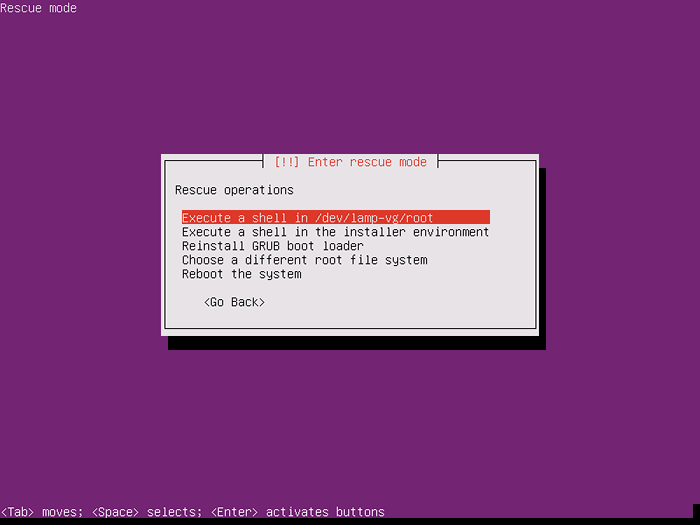 Wählen Sie eine Shell in der Stammpartition aus
Wählen Sie eine Shell in der Stammpartition aus 15. Auf dem nächsten Bildschirm Hit Weitermachen durch Drücken [eingeben] Schlüssel, um eine Shell in Ihrer Stammdateisystempartition zu öffnen.
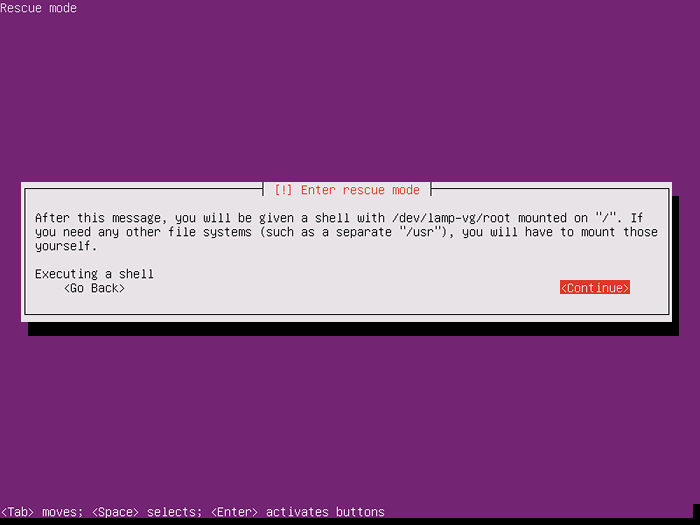 Öffnen Sie den Shell -Modus
Öffnen Sie den Shell -Modus 16. Führen Sie nach dem Öffnen der Shell im Root -Dateisystem LS -Befehl wie unten aufgeführt aus, um Ihre Geräte für die Festplatten von Maschine zu identifizieren.
# ls /dev /sd*
Nachdem Sie das richtige Festplattengerät identifiziert haben (normalerweise sollte die erste Festplatte sein /dev/sda), geben Sie den folgenden Befehl aus, um den GRUB -Bootloader auf der identifizierten Festplatte MBR zu installieren.
# grub-install /dev /sda
Nach erfolgreich installiertes GRUB lassen Sie die Shell -Eingabeaufforderung durch Eingabe des Ausgangs.
# Ausfahrt
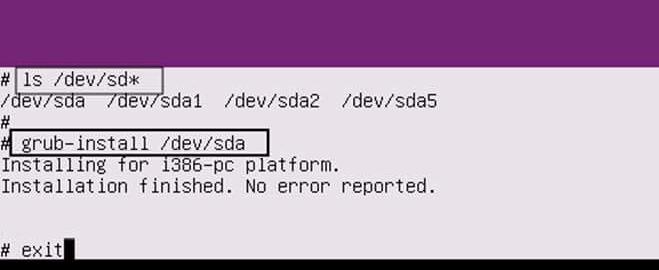 Installieren Sie den Ubuntu -Grub -Bootloader
Installieren Sie den Ubuntu -Grub -Bootloader 17. Nachdem Sie die Shell -Eingabeaufforderung verlassen haben, werden Sie zum Main zurückgegeben Rettungsmodus Speisekarte. Wählen Sie hier die Option zu Neustart Das System, das Live -bootfähige ISO -Image und Ihr installiertes Betriebssystem sollte ohne Probleme geboten werden.
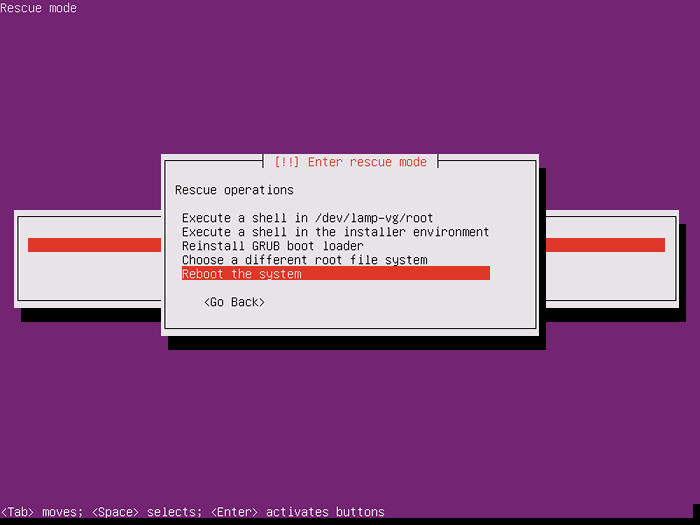 Neustartsystem
Neustartsystem Das ist alles! Mit einer minimalen Anstrengung haben Sie Ihre Ubuntu -Maschine erfolgreich die Möglichkeit gemacht, das installierte Betriebssystem zu starten.
- « Wie man alte ungenutzte Körner in CentOS, Rhel und Fedora löscht
- So sichern Sie Nginx mit SSL und lassen Sie uns in FreeBSD verschlüsseln »

