So setzen Sie eine Laptop -Tastatur auf seine Standardeinstellungen ein

- 3749
- 427
- Phoebe Jeorga
Funktioniert Ihre Laptop -Tastatur nicht wie früher?? Es dauert zu lange, um auf Ihre Tastenanschläge zu reagieren?? Passiert nichts, wenn Sie einige der Schlüssel drücken? Hat die Tastatur aufgehört zu funktionieren?
In diesem Beitrag lernen Sie, wie Sie Ihre Tastatureinstellungen zurücksetzen, damit diese kästigenden Tastaturprobleme nachlassen.
Inhaltsverzeichnis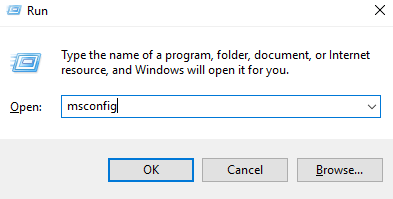
Dies wird starten Systemkonfiguration. Gehe zum Stiefel Tab. Unter Boot Optionen, Tick Sicherer Kofferraum und schlagen OK.
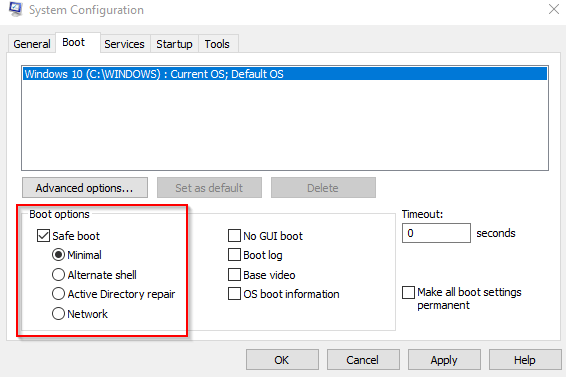
Wenn Sie aufgefordert werden, Ihren Computer neu zu starten, klicken Sie auf Neu starten.
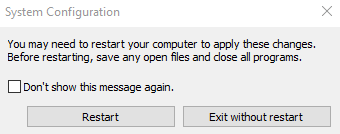
Es werden nur wesentliche Programme ausgeführt, wenn Windows im abgesicherten Modus ist. Wenn Ihre Tastatur in diesem Modus gut funktioniert, können Sie Ihre Tastaturprobleme der Software verantwortlich machen.
Wenn nicht, müssen Sie Ihren Laptop möglicherweise zur ordnungsgemäßen Inspektion und Diagnose in ein Servicecenter bringen.
Ist es ein Softwareproblem??
Aber wenn es wirklich ein Softwareproblem ist, können Sie ein paar Dinge tun. Sie können versuchen, unseren Tastaturfahrer neu zu installieren.
Neuinstallation der Tastatur
Offen Schalttafel. Gehe zu Hardware und Klang > Geräte und Drucker> Geräte -Manager.

Notiz: Sie können auch auf den Geräte -Manager zugreifen, indem Sie eine schnelle Suche durchführen.
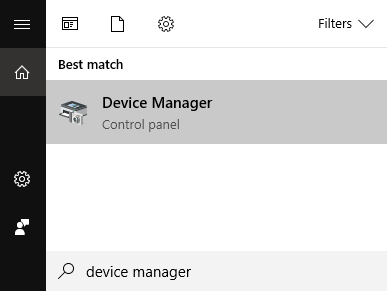
Sobald der Geräte -Manager geöffnet ist, erweitern Sie Tastaturen und klicken Sie mit der rechten Maustaste auf Ihr Gerät. Klicken Gerät deinstallieren.
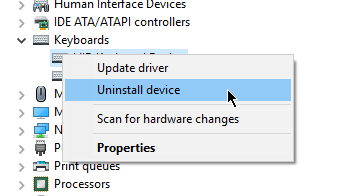
Starte deinen Computer neu. Während des Neustarts wird Windows die Tastatur mit den neuesten Treibern neu installieren. Dies kann dazu führen, dass Ihre Laptop -Tastaturtasten wieder funktionieren.
Einstellungen einstellen
Wenn dies nicht funktioniert, kann das Problem mit den Tastatureinstellungen erfolgen. Wenn eine der Tastatureinstellungen ausgeschaltet ist, kann dies zu Wiederholungsverzögerungsfehlern führen oder falsche Tastenanschläge registrieren.
Um auf Ihre Tastatureinstellungen zuzugreifen, öffnen Sie Schalttafel. Typ KLAVIATUR in der Suchleiste.
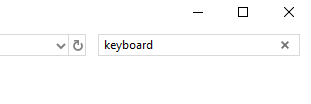
Dies wird zur Sprache bringen Tastatureigenschaften In den Suchergebnissen. Klicken Klaviatur öffnen.
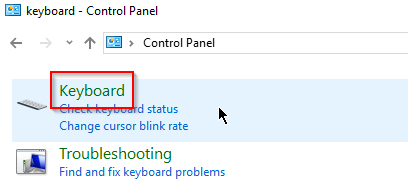
Mit Tastatureigenschaften können Sie die Rücklaufquote Ihrer Tastatur beschleunigen oder verlangsamen. Verwenden Sie die Schieberegler, um Ihre Tastatur nach Ihren Wünschen zu kalibrieren.
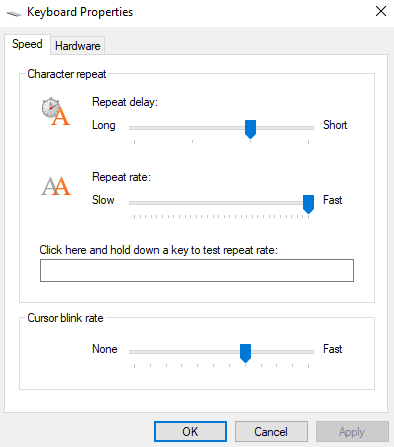
Das obige Bild zeigt die Standard -Tastatureinstellungen. Wenn Ihre aktuellen Einstellungen weit weg sind, kann dies dazu führen, dass Ihre Tastatur entweder zurückbleibt oder schneller als normal ist.
Einmal fertig, klicken Sie auf OK.
Zusätzliche Tastatureinstellungen finden Sie in Windows -Einstellungen. Gehe zu Einstellungen > Leichtigkeit des Zugangs > Klaviatur.
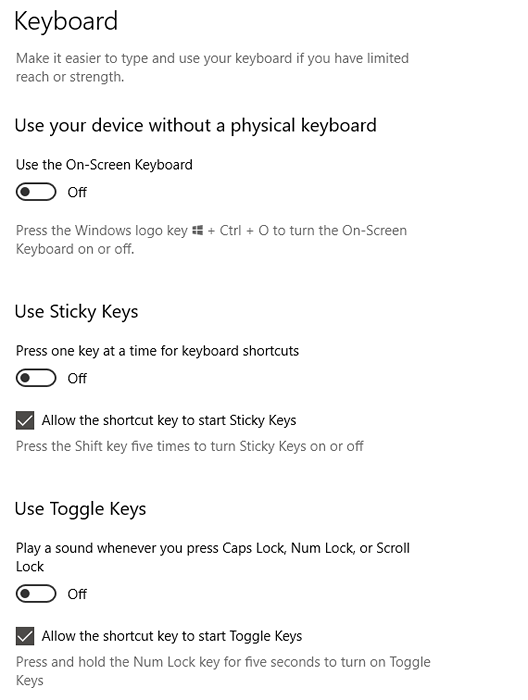
Schalten Sie alle Funktionen der Computertastatur aus, die Ihren Workflow unterbrechen könnten. Zusätzliche Tastatureinstellungen können durch Klicken umgeschaltet werden Ändern Sie andere Tippoptionen.
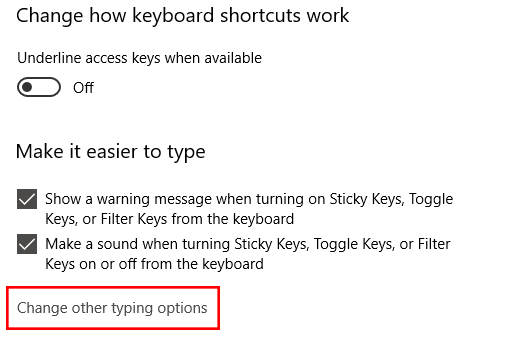
Der beste Weg, eine Tastatur in Windows 10 zurückzusetzen
Wenn Sie alle oben genannten Korrekturen versucht haben, aber nichts funktioniert, können Sie versuchen, Ihre Tastatur zurückzusetzen.
Die Art und Weise, wie Sie dies tun, indem Sie Änderungen an der Spracheinstellung vornehmen. Gehe zu Windows -Einstellungen > Zeit & Sprache > Region und Sprache.
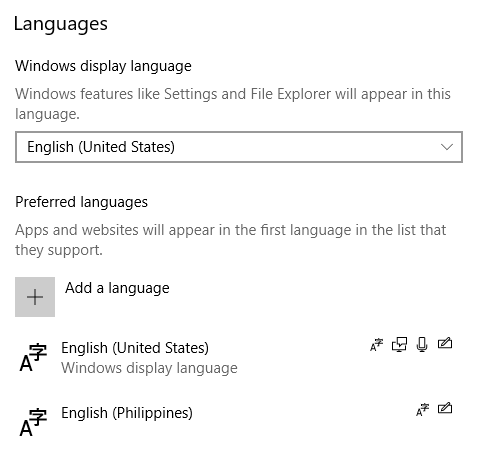
Unter Bevorzugte Sprachen, Fügen Sie eine neue Sprache hinzu. Jede Sprache wird tun. Nach dem Hinzufügen klicken Sie auf die neue Sprache. Es sollte jetzt einige Optionen angezeigt. Klicken Sie auf den Pfeil, um die Hauptsprache zu machen.
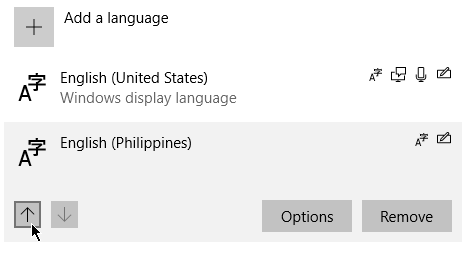
Dieser Prozess wird die neue Sprache und die alte (vermutlich Englisch - Vereinigte Staaten) ganz unten setzen. Wiederholen Sie den Vorgang, diesmal, um Englisch zu bewegen - die Vereinigten Staaten wieder an der Spitze.
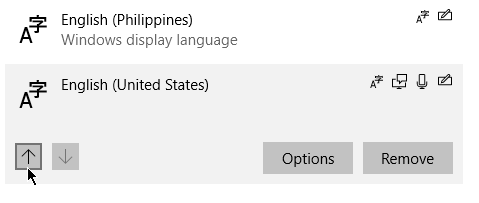
Dies setzt Ihren Tastatur -Laptop zurück. Sie können jetzt die von Ihnen hinzugefügte Sprache löschen. Sie können auch klicken Optionen und prüfen Sie, ob US QWERTY ist unter verfügbar Tastaturen.
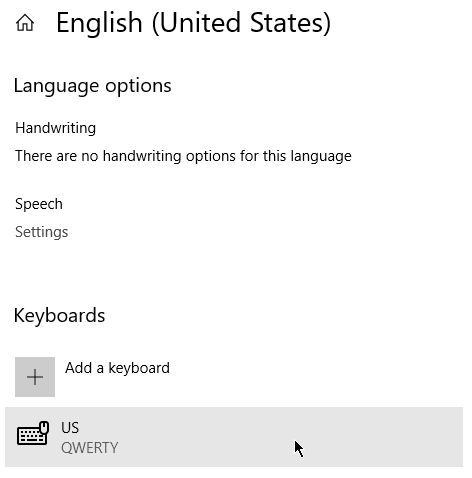
Wenn nichts anderes funktioniert, verwenden Sie eine externe Tastatur, bis Sie eine dauerhafte Lösung für Ihr Problem finden.

