So setzen Sie das Action Center in Windows 11 zurück
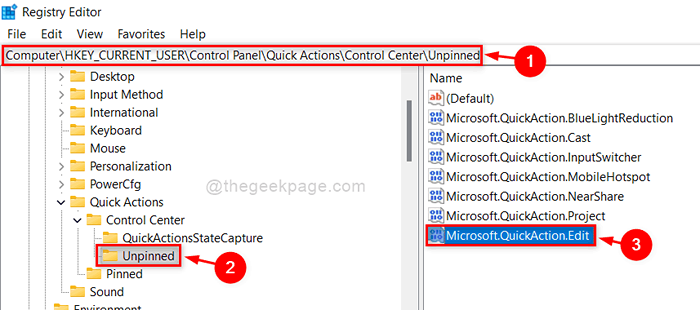
- 4976
- 781
- Tamina Liebach
Microsoft stellte zunächst die Action Center -Funktion mit der Veröffentlichung von Windows 8 und späteren Versionen vor. Mit dieser Funktion können Windows -Benutzer auf andere Funktionen wie Batteriemodus, Zugänglichkeit, Flugzeugmodus usw. zugreifen. Sehr einfach und schnell. Es ermöglicht auch viele andere Funktionen, indem Sie dieses Aktionszentrum bearbeiten. Aber manchmal können Benutzer viele andere Dinge hinzufügen, die nicht benötigt werden, und das Aktionszentrum durcheinander bringen. Um die ursprünglichen Action Center -Einstellungen zurückzugewinnen, müssen sie sie möglicherweise auf ihrem System zurücksetzen. Viele der Windows -Benutzer sind sich nicht bewusst, dass das Benachrichtigungs- und Aktionszentrum ihres Systems zurückgesetzt wird. Daher haben wir 2 Möglichkeiten gefunden, wie Sie das Aktionszentrum auf Ihrem Windows 11 -System zurücksetzen können. Bitte lesen Sie weiter, um mehr zu erfahren.
So können Sie das Aktionszentrum in Windows 11 mit dem Registrierungseditor zurücksetzen
Manchmal fehlt der Bearbeitungsknopf des Action -Centers aus offensichtlichen Gründen und Sie haben keine Ahnung, was Sie als nächstes tun sollen. Wenn Sie also in der Registrierungsdatei, wie unten erläutert.
NOTIZ: Bitte behalten Sie eine Sicherung Ihrer Registrierungsdatei bei.
Schritt 1: Drücken Sie Windows + r Tasten zusammen auf Ihrer Tastatur zum Öffnen zusammen Laufen Dialogbox.
Schritt 2: Typ reflikt in der Laufbox und drücken Sie die Eingeben Taste.
Schritt 3: Klicken Sie auf Ja auf der UAC -Aufforderung, fortzufahren.
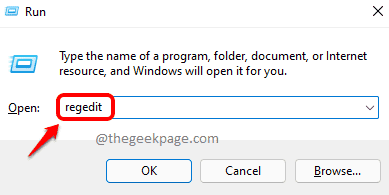
Schritt 4: Kopieren Sie und fügen Sie den folgenden Pfad in die leere und klare Adressleiste ein und drücken Sie die Eingeben Schlüssel zu erreichen Unpinne Registrierungsschlüssel.
HKEY_CURRENT_USER \ Control Panel \ Quick Actions \ Control Center \ Unpinned
Schritt 5: Klicken Sie auf Unpinne Registrierungsschlüssel auf der linken Seite des Registrierungsredakteurs.
Schritt 6: Wählen Sie dann aus Microsoft.Schnelle Reaktion.Bearbeiten auf der rechten Seite des Fensters.
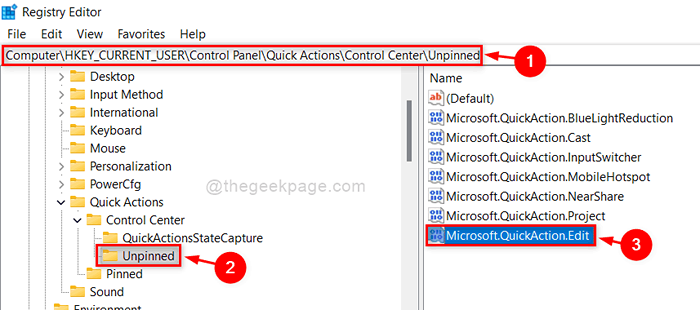
Schritt 7: Dann klicken Sie mit der rechten Maustaste auf Microsoft.Schnelle Reaktion.Bearbeiten Binärwert und klicken Löschen Im Kontextmenü wie im folgenden Bild gezeigt.
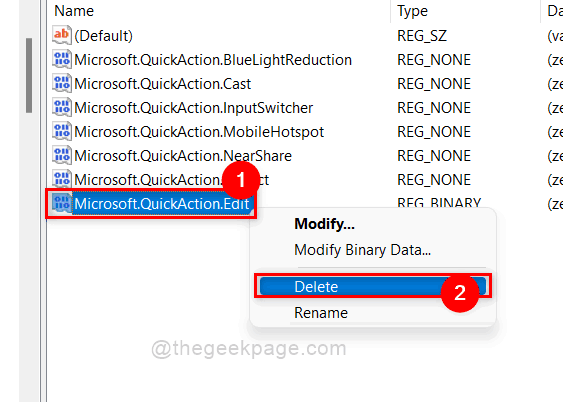
Schritt 8: Klicken Sie auf Ja Um zu bestätigen, um den ausgewählten binären Wert im Registrierungseditor zu löschen.
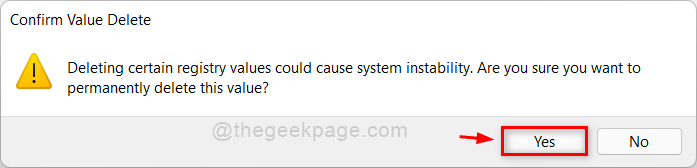
Schritt 9: Schließen Sie dann das Fenster des Registrierungseditors und starten Sie Ihr System einmal neu.
Schritt 10: Überprüfen Sie nun, ob Ihr Aktionszentrum in der Taskleiste es Ihnen ermöglicht, sie durch Drücken zu bearbeiten Windows -Schlüssel + a Tasten zusammen auf Ihrer Tastatur.
Das sind Jungs!
Mithilfe einer Stapeldatei
Schritt 1: Drücken Sie Fenster Taste auf Ihrer Tastatur und tippen Sie auf Notizblock.
Schritt 2: Klicken Sie auf Notizblock Anwendung aus den Suchergebnissen, wie im folgenden Bild gezeigt.
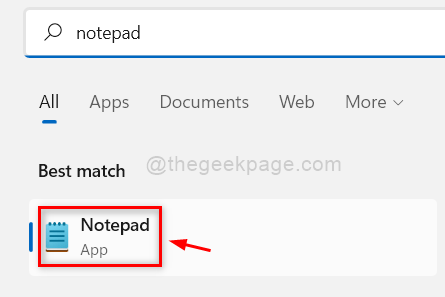
Schritt 3: Kopieren und fügen Sie die folgenden Zeilen in der gerade geöffneten Notepad -Anwendung ein und fügen Sie sie ein und fügen Sie sie ein.
Reg Delete "HKCU \ Control Panel \ Quick Actions" /F Taskkill /F /IM Explorer.exe Start Explorer.exe
Schritt 4: Drücken Sie, um diese Notepad -Datei als Stapeldatei zu speichern Strg + Verschiebung + s Tasten zusammen auf Ihrer Tastatur.
Schritt 5: Wählen Sie im Fenster Speichern als Speicherort (für z. B.: Desktop) und nennen Sie dann die Batch-Datei als ActionCenterreset.CMD.
Schritt 6: Wählen Sie dann aus Alle Dateien als speichern-as-Typ und schließlich klicken Sie auf Speichern Schaltfläche zum Speichern dieser Stapeldatei.
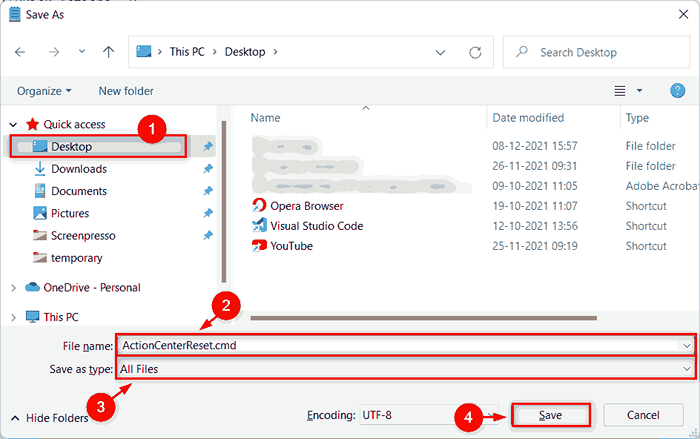
Schritt 7: Nun gehen Sie zu Desktop durch Drücken Windows + d Schlüssel zusammen.
Schritt 8: Suchen Sie die gerade erstellte Stapeldatei und klicken Sie mit der rechten Maustaste darauf.
Schritt 9: Klicken Sie auf Als Administrator ausführen Im Kontextmenü, wie im folgenden Screenshot gezeigt.
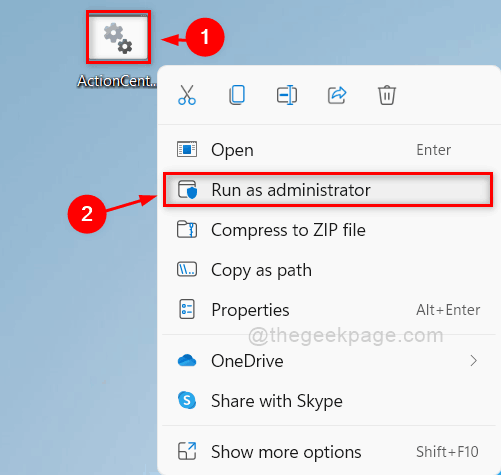
Schritt 10: Klicken Sie auf Ja Auf der UAC -Eingabeaufforderung, die Stapeldatei als Administrator weiter auszuführen.
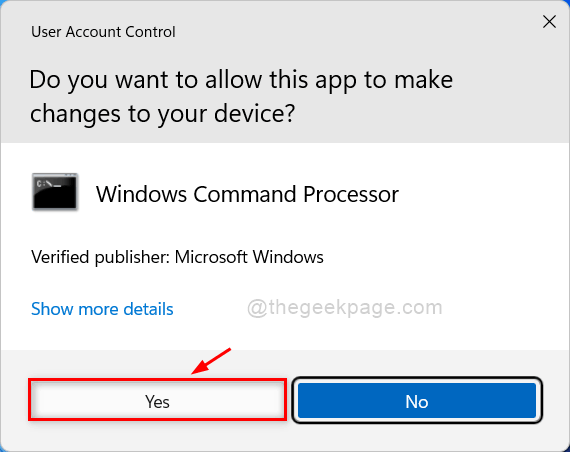
Schritt 11: Sobald die Batch -Datei ausgeführt wurde, wird der Windows Explorer gestartet und die Einstellungen für Action Center werden zurückgesetzt.
Das ist es.
Ich hoffe, dieser Artikel war nützlich und informativ.
Bitte teilen Sie uns im Kommentarbereich unten mit.
Vielen Dank für das Lesen!
- « Behebung anderer Personen sehen möglicherweise Informationen, die Sie über dieses Netzwerk senden
- [Fix] Diese Aktion gilt nur für Produkte, die derzeit installiert sind »

