Wie man die Chrom -Synchronisierung zurücksetzen, um Probleme zu beheben
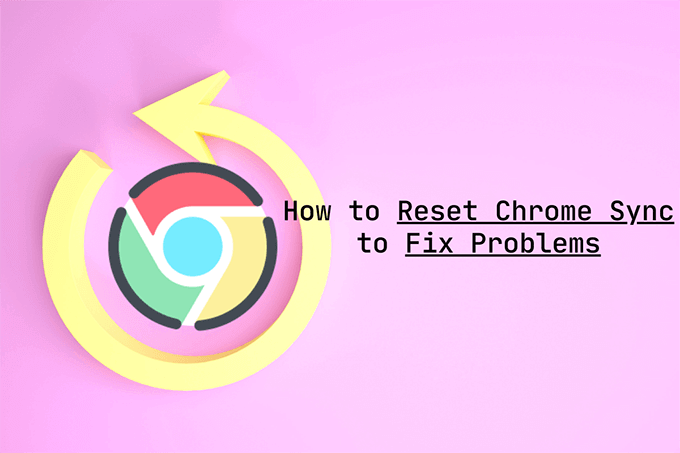
- 1802
- 310
- Lana Saumweber
Google Chrome ist hervorragend darin, Browserdaten zwischen Desktop- und Mobilgeräten zu synchronisieren. Die integrierte Chrom -Synchronisierungsfunktionalität, die dazu beiträgt, dies zu erreichen, funktioniert effizient hinter den Szenen.
Im Laufe der Zeit können Sie jedoch auf Probleme stoßen, bei denen Chrome Ihre Browserdaten nicht über Geräte verfügbar machen. In solchen Fällen ist das Zurücksetzen der Chromsynchronisierung eine Korrektur, die helfen kann.
Inhaltsverzeichnis
Sie verlieren keine lokal gespeicherten Passwörter im Chrome -Passwort -Manager, der Lesezeichen und der automatischen Informationen von Chrome (sowie anderen Formen von Browsing -Daten) auf einem Ihrer Geräte. Das macht ein Chrom -Synchronisierungsreset -Verfahren ziemlich sicher. Sie müssen jedoch vorsichtig sein, während Sie die Funktionalität reaktivieren.
Chrome geht davon aus, dass die Daten auf dem ersten Gerät, mit dem Sie sich anmelden. Während Sie Ihre Geräte verwenden können, um die Chrom -Synchronisierung zurückzusetzen, müssen Sie diese erneut auf einem Gerät aktivieren, das eine vollständige Version von Browsing -Daten enthält. Wenn nicht, können Sie veraltete Daten zwischen Geräten synchronisieren.
Warum müssen Sie die Chrom -Synchronisierung zurücksetzen
Im Folgenden finden Sie mehrere Szenarien, die einen Chrom -Synchronisierungsreset erfordern können.
Sie können Ihre Daten nicht zwischen Geräten synchronisieren
Manchmal kann Chrome Sync die auf den Google -Servern gespeicherten Daten durcheinander bringen. Das kann zu verschiedenen Synchronisierungsfragen führen. Beispielsweise kann die Chrom -Synchronisation jüngste Änderungen nicht synchronisieren, Duplikate von Daten wie Lesezeichen erstellen oder sich weigern, an neueren Geräten zu arbeiten.

Wenn Sie sicher sind, dass Sie die Chrom -Synchronisation richtig eingerichtet haben, können Sie versuchen, es zurückzusetzen, um die Dinge gerade einzustellen. Nachdem Sie die Daten online gelöscht haben.
Sie treffen immer wieder Leistungsprobleme
Bekämpfen Sie immer wieder Leistungsprobleme in Chrome? Wenn Sie bereits die empfohlenen Fehlerbehebungsbehebungen für Chromunfälle und Einfrierungen durchlaufen haben, können Sie diese durchführen, indem Sie einen Chrom -Synchronisierungsreset durchführen.
Sie haben Ihre Synchronisationspassphrase vergessen
Mit einer Sync -Passphrase können Sie die Daten auf den Google -Servern verschlüsseln. Dies hindert jemanden daran.
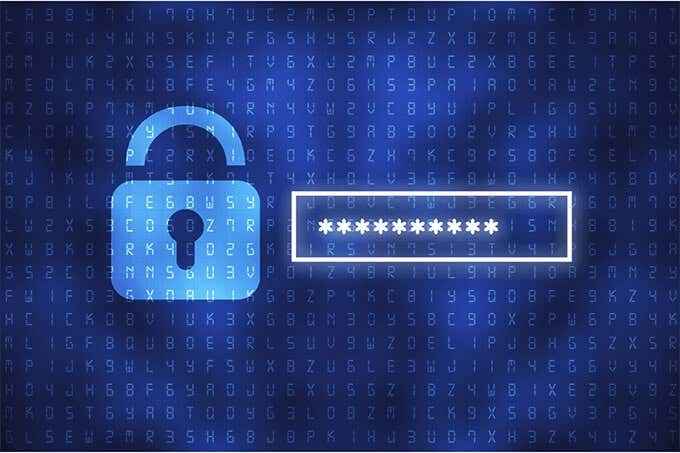
Wenn Sie jedoch Ihre Synchronisationspassphrase vergessen, können Sie Ihre Browserdaten nicht mit neueren Geräten synchronisieren. In diesem Fall kann ein Chrom -Synchronisierungsreset Ihnen helfen, ihn loszuwerden. Sie müssen dies auch tun, wenn Sie Ihre Synchronisationspassphrase ändern möchten.
Sie haben versehentlich Passwörter oder Lesezeichen gelöscht
Wenn Sie versehentlich einige Passwörter oder Lesezeichen in Chrome gelöscht haben, können Sie sie mit einem Chrom -Synchronisierungsreset zurückerhalten.

Da die Reset -Prozedur überall die Chrom -Synchronisierung deaktiviert.
Nutzen Sie dann, wie die Chrom -Synchronisierung funktioniert, indem Sie sich zuerst mit all Ihren Browserdaten in das Gerät anmelden.
Sie haben Datenschutzbedenken
Fühlen Sie sich unangenehm, wenn Sie Ihre Browsing -Daten auf Googles Servern gespeichert haben? Wenn Sie die Verwendung von Chrom -Synchronisation ganz aufhören möchten, können Sie die Online -Daten entfernen. Abgesehen davon möchten Sie möglicherweise auch das Löschen Ihrer Chrome -Webaktivität prüfen.
Wie man die Chromsynchronisierung zurücksetzen
Das Zurücksetzen der Chromsynchronisation ist eine einfache Angelegenheit. Sie können es auf jedem Gerät (Desktop oder Handy) ausführen, das Sie mit Ihrem Google -Konto angemeldet haben. Sie müssen es nicht auf anderen Geräten wiederholen.
Desktop (Windows/MacOS)
1. Öffne das Chrommenü und auswählen Einstellungen.
2. Wählen Synchronisierung und Google -Dienste.
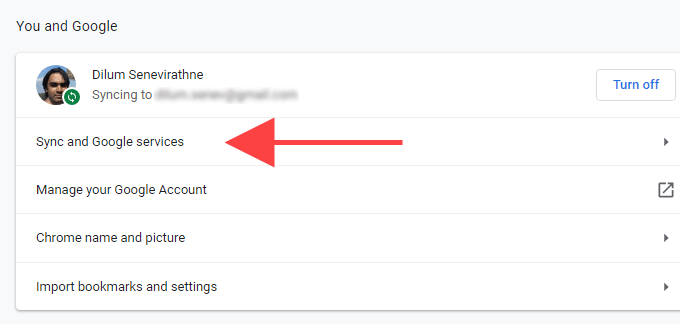
3. Wählen Überprüfen Sie Ihre synchronisierten Daten.
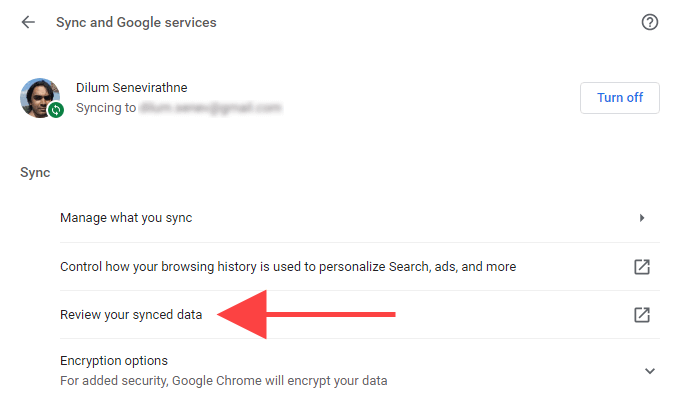
4. Scrollen Sie die nach unten Daten aus Chromsynchronisation Seite und auswählen Synchronisierung zurücksetzen.
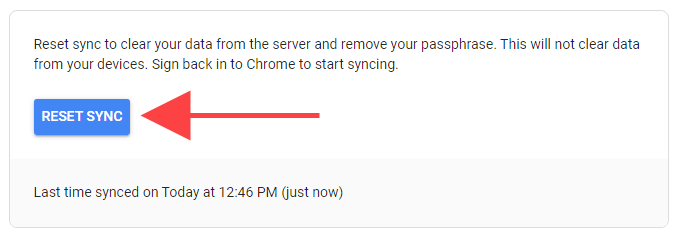
5. Wählen OK.
Mobil (Android/iOS)
1. Öffne das Chrommenü und tippen Einstellungen.
2. Klopfen Synchronisierung und Google -Dienste.
3. Klopfen Synchronisation verwalten.
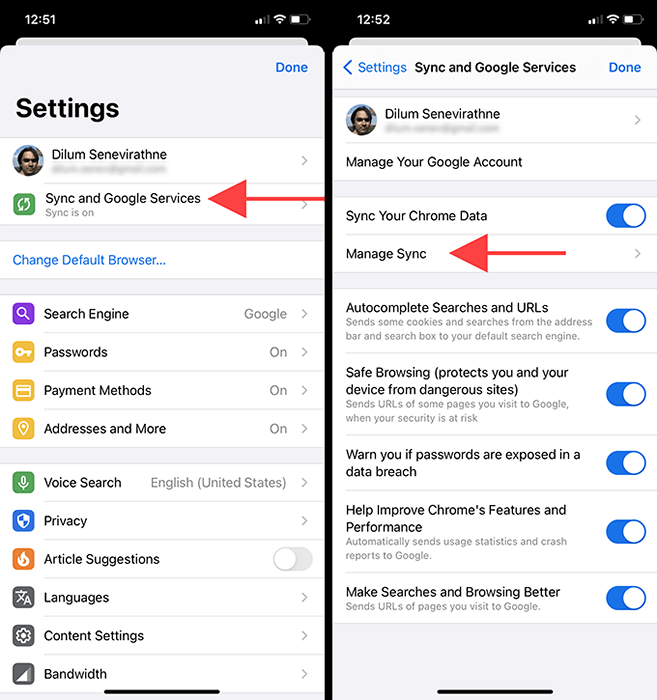
4. Klopfen Synchronisierte Daten verwalten (Android) oder Daten aus Chromsynchronisation (iOS).
5. Scrollen Sie die nach unten Daten aus Chromsynchronisation Seite und tippen Synchronisierung zurücksetzen.
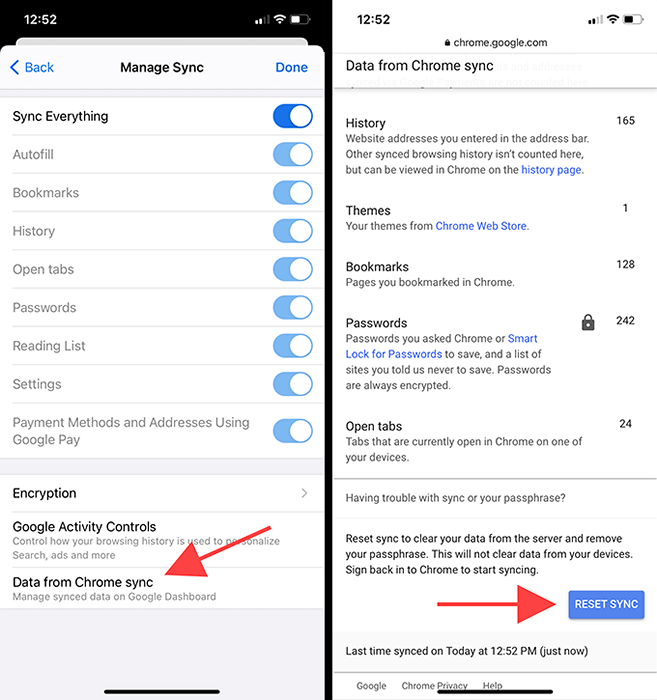
6. Klopfen OK.
So aktivieren Sie die Chrom -Synchronisierung
Nachdem Sie die Chrom -Synchronisierung zurückgesetzt haben, können Sie sie wieder einschreiben und auf Ihren Geräten reaktivieren. Da Sie bereits zuvor im Browser angemeldet sind, müssen Sie Ihre Google-Konto-Anmeldeinformationen nicht erneut eingeben.
Denken Sie jedoch daran, sich von einem Gerät anzumelden, das die neueste (oder die vollständigste) Version Ihrer Browsing -Daten enthält. Oder Sie könnten unwissentlich neuere Passwörter, Lesezeichen und Autofunktionen löschen, indem Sie ältere Daten synchronisieren.
Desktop (Windows/MacOS)
1. Wähle Deine Profil -Symbol auf der rechten Seite der Chromadressleiste.
2. Wählen Synchronisierung einschalten.
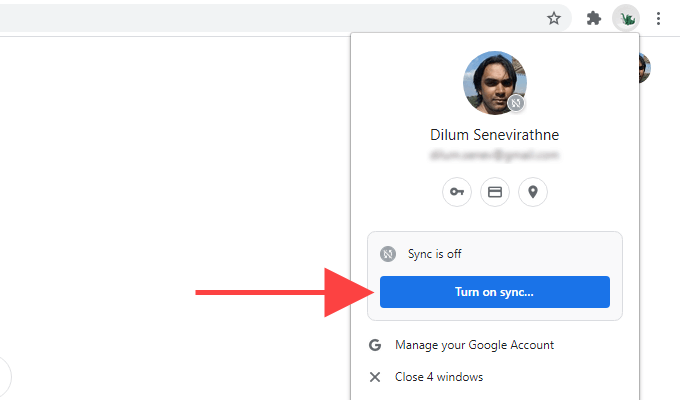
3. Wählen Ja, ich bin in.
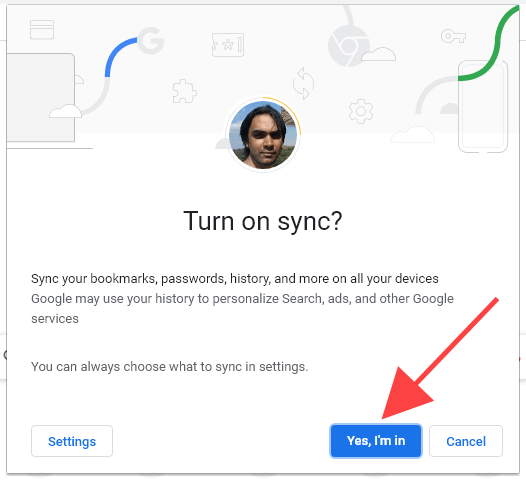
Mobil (Android/iOS)
1. Öffnen Sie eine neue Registerkarte und tippen Sie auf die Profil -Symbol in die oberste rechts des Bildschirms.
2. Klopfen Melden Sie sich bei Chrome an.
3. Klopfen Ja, ich bin in.
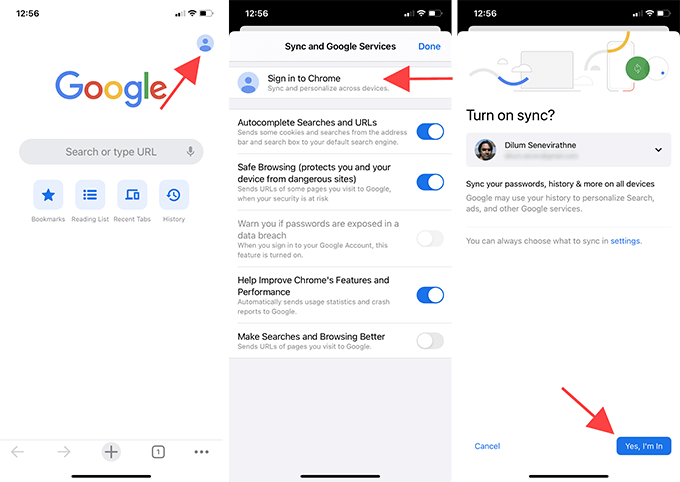
Melden Sie sich danach auf Chrom auf dem Rest Ihrer Geräte an. Ihre Browsingdaten sollten dann über synchronisieren. Wenn Sie zuvor Synchronisierungsprobleme hatten, überprüfen Sie Ihre Passwörter (Passwörter (Einstellungen > Passwörter) und Lesezeichen, um festzustellen, ob das Zurücksetzen der Chromsynchronisierung geholfen hat.
Wenn Sie einen Chrom -Synchronisierungsreset durchgeführt haben, um eine Synchronisationspassphrase zu entfernen Einstellungen > Synchronisierung und Google -Dienste > Verschlüsselungsoptionen um eine neue einzurichten.
Probleme mit einer Chrom -Synchronisierung beheben
Mit Chrome Sync Reset können Sie eine Vielzahl von Problemen in Google Chrome beheben. Stellen Sie einfach sicher, dass Sie verstehen, wie das Verfahren funktioniert (insbesondere wenn Sie die Chromsynchronisierung anmelden und reaktivieren), um zu vermeiden, dass Daten verloren gehen.

