So setzen Sie DNS -Einstellungen in Windows 10/11 zurück
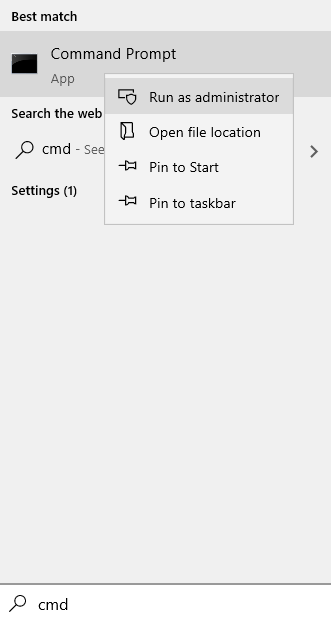
- 4867
- 843
- Janin Pletsch
Aufgrund von DNS -Servern müssen wir, Menschen, keine IP -Adressen wie 8 auswendig lernen müssen.8.8.8 (Google). Ein DNS -Server übersetzt menschliche freundliche Domainnamen in eindeutige IP -Adressen, mit denen jedes mit dem Internet verbundene Gerät identifiziert wird. Also, wenn Sie Probleme mit Ihrem haben Computer, der keine Verbindung zum Internet herstellt richtig oder wenn Ihr Computer hat Schwierigkeiten, Websites zu finden, Dann können Sie versuchen, Ihre DNS -Einstellungen zurückzusetzen, um das Problem zu beheben, da der DNS -Cache auf dem lokalen Server möglicherweise beschädigt wird.
Lesen Sie auch: So ändern Sie die DNS -Einstellungen in Windows
Inhaltsverzeichnis
- Methode 1: Aus Eingabeaufforderung
- So setzen Sie DNS -Einstellungen in Windows 11 oder Windows 10 zurück
- So setzen Sie den DNS -Cache in Windows 10 & Windows 11 zurück
- Methode 1: direkt aus dem Auslauffenster
- Methode 3: Aus Windows PowerShell
Methode 1: Aus Eingabeaufforderung
1 - Suche CMD Im Windows -Suchfeld.
2 - Klicken Sie nun mit der rechten Maustaste auf das Eingabeaufforderungssymbol und klicken Sie auf als Administrator ausführen.
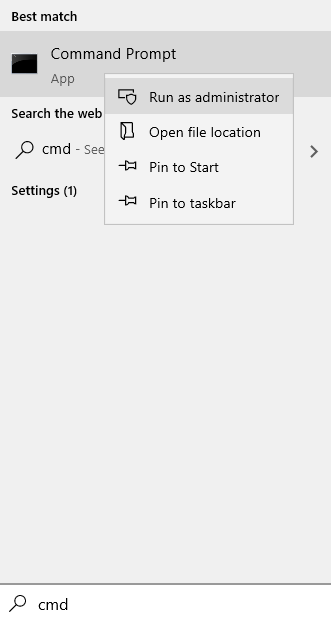
3 - Kopieren Sie nun die Befehle ein, die unten nacheinander angegeben sind.
ipconfig /flushdns
ipconfig /registerDns
IPConfig /Release
ipconfig /renew
Netsh Winsock Reset
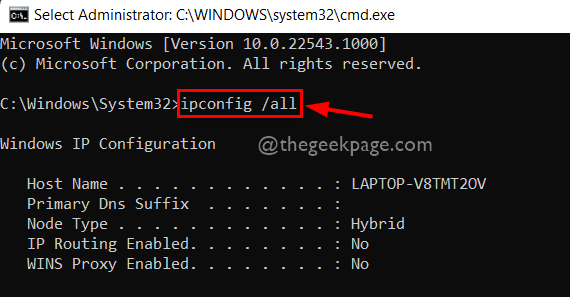
Neu starten dein Computer.
So setzen Sie DNS -Einstellungen in Windows 11 oder Windows 10 zurück
1: Drücken Sie Windows -Schlüssel + r von der Tastatur, um die zu öffnen Führen Sie den Befehl aus.
2: Im Führen Sie den Befehl aus Suchfeld, eingeben NCPA.cpl und drücke OK um die zu öffnen Netzwerkverbindungen Fenster.
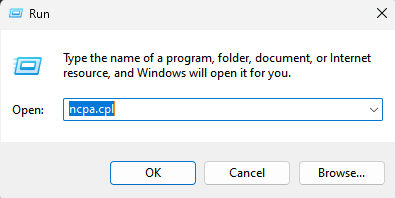
3. Jetzt, Rechtsklick im Netzwerkadapter, mit dem Sie mit dem Internet verbunden sind und dessen DNS -Einstellungen Sie zurücksetzen möchten.
4. Klicke auf Eigenschaften.
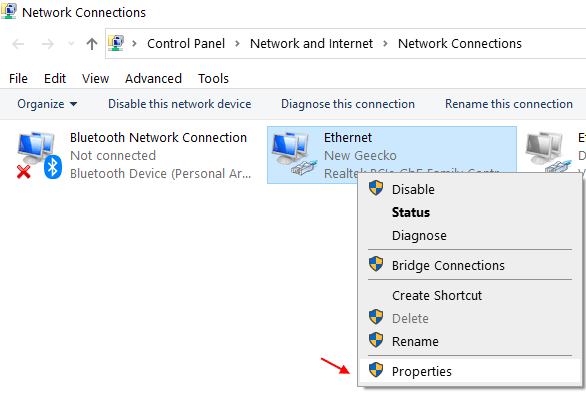
5. Doppelklicken Sie nun auf Internet -Protokollversion 4 (TCP IPv4).
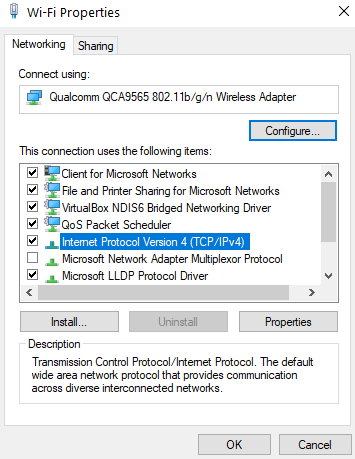
6. Wählen Sie nun aus DNS -Server automatisch erhalten.
7. Klicke auf OK und das Fenster schließen.
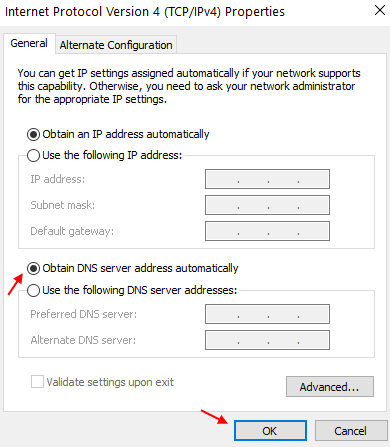
So setzen Sie den DNS -Cache in Windows 10 & Windows 11 zurück
Methode 1: direkt aus dem Auslauffenster
1. Drücken Sie gemeinsam Win+R -Tasten, um das Lauffenster aufzurufen. Wenn es sich öffnet, geben Sie einfach ein ipconfig /flushdns und dann schlage Eingeben Taste.
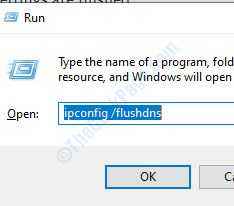
2. Ein Befehlsfenster blinkt auf dem Bildschirm nur für eine Sekunde und der DNS -Resolver -Cache wird gelöscht.
Methode 3: Aus Windows PowerShell
1. Offen Fenster Power Shell. Dafür verwenden Sie entweder Start Menüsuche oder Verwendung Laufen Fenster. Drücken Sie zum Öffnen von PowerShell aus dem Lauffenster Gewinnen Sie+R -Schlüsseln zusammen. Wenn das Auslauffenster geöffnet wird, geben Sie ein, geben Sie ein Power Shell und schlage eNter Taste.
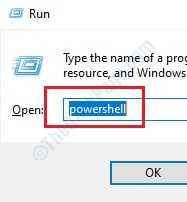
2. Sobald Windows PowerShell geöffnet ist, geben Sie ein, geben Sie ein Clear-DNSCLIENTCache und schlagen Eingeben Taste. Warten Sie 2 Sekunden lang, Ihre DNS -Einstellungen sind jetzt gespült.
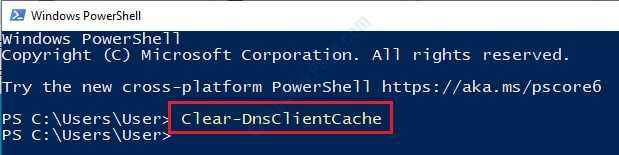
Wenn Sie Ihre DNS spülen, werden alle Ihre DNS -Einstellungen gelöscht. Wenn Sie das nächste Mal versuchen, auf das Internet zuzugreifen. Wenn die oben genannten Methoden nicht für Sie funktionieren, können Sie Versuchen Sie, Ihren Router neu zu starten Da Router auch DNS -Cache in ihnen speichern können. Durch das Neustart des Routers werden die DNS -Einträge gelöscht, die vorübergehend im Cache -Speicher des Routers gespeichert sind.
- « So beheben Sie Spotify -Fehlercode 4 in Windows 10
- Die Anwendung ist abgestürzt und wird nun Fehler in Fortnite Fix beenden »

