So können Sie Gruppenrichtlinieneinstellungen unter Windows 10 zurücksetzen

- 3242
- 817
- Lana Saumweber
Sie können die meisten Windows 10 -Einstellungen über die Einstellungs -App oder das Bedienfeld unter Windows ändern. Trotzdem müssen Sie sich möglicherweise auf den lokalen Gruppenrichtlinienredakteur verlassen, wenn Sie fortgeschrittenere Einstellungen ändern müssen.
Der lokale Gruppenrichtlinieneditor bietet eine umfassendere Schnittstelle, um grundlegende Einstellungen zu ändern (i.e., Einstellungen, die Sie über die Einstellungs -App oder das Bedienfeld ändern können) sowie erweiterte Systemkonfigurationen.
InhaltsverzeichnisIm Laufe der Zeit können Sie jedoch zu viele Richtlinien ändern, was zu unerwünschtem Verhalten in Ihrem System führen kann. Wenn Sie sich an die Gruppenrichtlinienobjekte, die Sie vor Beginn des unerwünschten Verhaltens geändert haben, nicht erinnern können, müssen Sie alle Gruppenrichtlinieneinstellungen wieder auf Standard zurücksetzen.
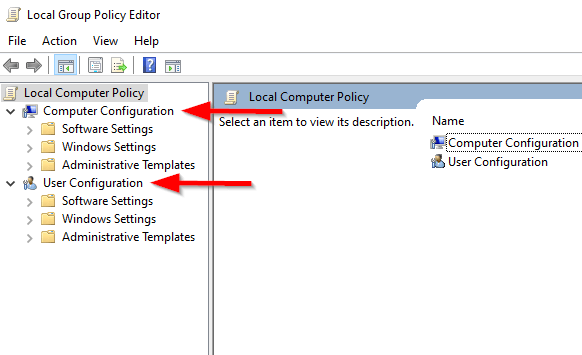
Die Computerkonfiguration gilt für alle Computer und alle Benutzer, die sich auf diesen Computern anmelden. Im Gegenteil, die Benutzerkonfiguration gilt für alle Benutzer, unabhängig vom Computer, auf den sie sich anmelden. Wenn ein Gruppenrichtlinienobjekt (GPO) unter beiden Konfigurationen widersprüchliche Regeln hat, überschreibt die Computerkonfiguration die Benutzerkonfiguration.
Computerkonfigurationseinstellungen zurücksetzen
- Navigieren zu Computerkonfiguration > Administrative Vorlagen > Alle Einstellungen.
- Alle Einstellungen, die bereits standardmäßig festgelegt sind Nicht konfiguriert unter dem Zustand Spalte. Klick auf das Zustand Spalte, um Einstellungen so zu sortieren, dass diejenigen, die entweder aktiviert oder deaktiviert sind.
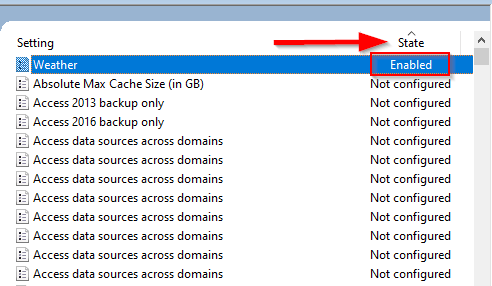
- Doppelklicken Sie auf Einstellungen, die entweder aktiviert oder deaktiviert sind, einzeln.
- Den Staat ablegen Ermöglicht oder Behinderte Zu Nicht konfiguriert.
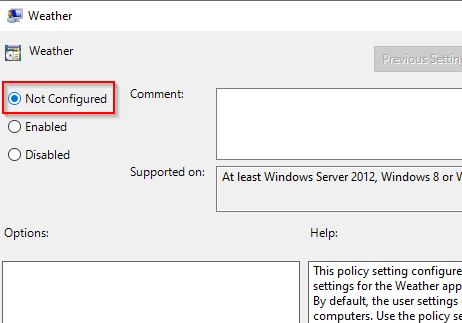
- Wählen Anwenden und dann auswählen OK.
Wiederholen Sie den Vorgang für jede Einstellung, die Sie zurücksetzen möchten.
Benutzerkonfigurationseinstellungen zurücksetzen
- Navigieren zu Benutzer Konfiguration > Administrative Vorlagen > Alle Einstellungen.
- Da der Standardzustand aller Einstellungen ist Nicht konfiguriert, Klick auf das Zustand Spalte, um die Einstellungen zu sortieren und bringen Ermöglicht oder Behinderte Einstellungen nach oben.
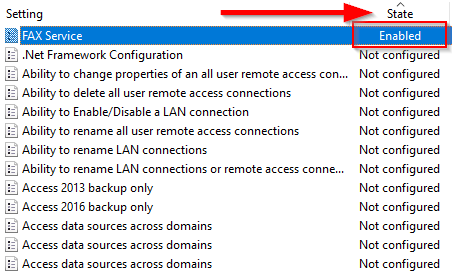
- Doppelklicken Sie auf alle Einstellungen, die entweder aktiviert oder deaktiviert sind, nacheinander voneinander.
- Den Staat ablegen Ermöglicht oder Behinderte Zu Nicht konfiguriert.
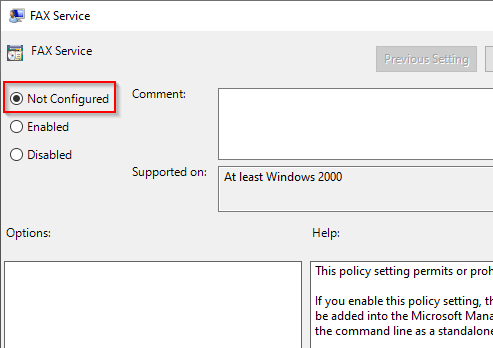
- Wählen Anwenden Und OK.
Wenn Sie eine große Anzahl von Einstellungen gleichzeitig zurücksetzen müssen, gibt es eine bequemere Möglichkeit, dies zu tun.
Gruppenrichtlinie mithilfe der Eingabeaufforderung zurücksetzen
Wenn Sie über eine lange Liste von Einstellungen verfügen, die Sie gleichzeitig auf die Standardeinstellung zurücksetzen möchten, können Sie zwei Befehle mit der Eingabeaufforderung ausführen.
Diese Methode eignet sich jedoch nur für Einstellungen, die lokal gespeichert werden. Wenn ein Netzwerkadministrator Ihre Gruppenrichtlinieneinstellungen kontrolliert, müssen Sie sie kontaktieren, um die Gruppenrichtlinie zurückzusetzen.
- Beginnen Sie mit dem Starten einer erhöhten Eingabeaufforderung. Suchen nach CMD Klicken Sie im Startmenü mit der rechten Maustaste auf Eingabeaufforderung und Als Administrator ausführen.
- Führen Sie den ersten Befehl aus:
Rd /s /q "%Windir%\ System32 \ GrouppolicyUser" && Rd /s /q "%windeir%\ System32 \ Grouppolicy"
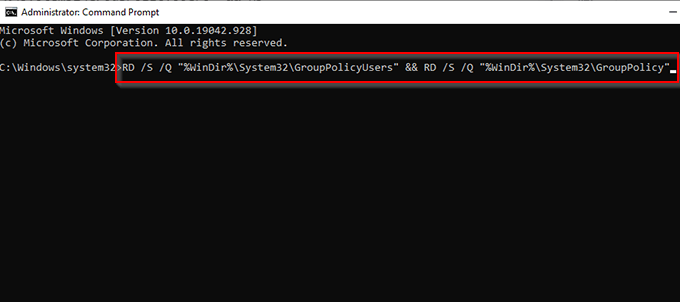
- Führen Sie den zweiten Befehl aus:
gpupdate /Kraft
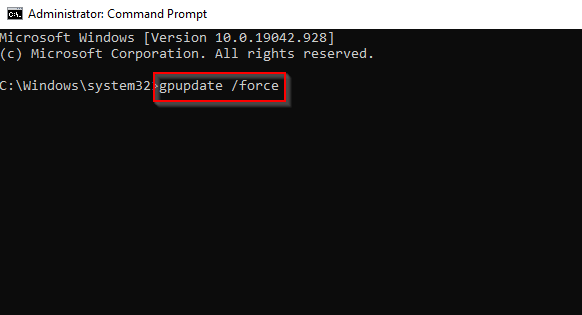
Der erste Befehl löscht die Verzeichnisse, in denen Ihre Gruppenrichtlinieneinstellungen gespeichert sind, und der zweite Befehl aktualisiert Ihre Gruppenrichtlinieneinstellungen. Wenn Sie fertig sind, haben Sie Gruppenrichtlinieneinstellungen auf Ihrem Windows 10 -PC erfolgreich zurückgesetzt.
Ihre Gruppenrichtlinieneinstellungen sind jetzt gut als neu
Beachten Sie, dass Sie diese Änderungen nicht vornehmen können, wenn Ihr Computer Teil eines Active Directory -Netzwerks ist. Sie müssen sich an den Netzwerkadministrator wenden, um Gruppenrichtlinieneinstellungen zurückzusetzen. Außerdem können Sie diesen Prozess nicht verwenden, um lokale Sicherheitsrichtlinienobjekte zurückzusetzen, da diese Einstellungen nicht im Abschnitt Verwaltungsvorlagen gespeichert werden.
Der Gruppenrichtlinien -Editor ist seit einiger Zeit Teil von Windows, sodass dieser Prozess auch Objekte im lokalen Gruppenrichtlinien -Editor unter Windows 7 und 8 zurücksetzen kann.1. Hoffentlich können Sie die Gruppenrichtlinie mit einer der beiden Methoden zurücksetzen und Ihr System verhält sich jetzt so, wie sie sollten. Wenn Sie immer noch Probleme haben.
- « So beheben Sie einen 0xa00F4244 -Kameramatronenfehler unter Windows
- So ändern Sie Ihre Stimme in Echtzeit auf dem iPhone, Android und PC »

